يحتوي Windows على INTERRUPT_EXCEPTION_NOT_HANDLED خطأ شاشة زرقاء: ما يجب فعله (09.16.25)
هل يظهر لك خطأ شاشة زرقاء؟ لا تقلق لأنك لست وحدك. واجه معظم مستخدمي Windows خطأ شاشة الموت الزرقاء (BSOD) في وقت أو آخر. يحدث هذا غالبًا بسبب أعطال في الأجهزة أو برامج تشغيل غير متوافقة. إنه خطأ شائع جدًا في Windows قمنا بتغطية العديد منها هنا:
- لم تتم معالجة استثناء KMODE (e1d65x64.sys)
- VIDEO_DXGKRNL_FATAL_ERROR
- WHEA_UNCORRECTABLE_ERROR
- خطأ الموت الزرقاء Netwsw00.Sys
- Dxgmms2.sys الموت الزرقاء
- خطأ الموت الزرقاء Ndistpr64.sys
- خطأ IRQL_NOT_LESS_OR_EQUAL
- DRIVER_POWER_STATE_FAILURE
وهذا مجرد جزء من القائمة الطويلة لأخطاء الموت الزرقاء التي تصيب مستخدمي Windows. هناك خطأ آخر شائع في الشاشة الزرقاء يزعج مستخدمي Windows وهو الشاشة الزرقاء INTERRUPT_EXCEPTION_NOT_HANDLED في Windows 10. اشتكى بعض المستخدمين من حدوث هذا الخطأ دون سابق إنذار وعادة ما يفرض تفريغ الذاكرة في شاشة زرقاء. كما اتضح ، خطأ INTERRUPT_EXCEPTION_NOT_HANDLED شائع جدًا عند اللعب أو تشغيل عمليات تتطلب أداءً عاليًا.
إذا كنت تواجه الشاشة الزرقاء INTERRUPT_EXCEPTION_NOT_HANDLED في نظام التشغيل Windows 10 لأول مرة ، فقد لا تفهم ما يجب القيام به فعل. لذلك ، إذا كنت بحاجة إلى مساعدة في استكشاف الأخطاء وإصلاحها INTERRUPT_EXCEPTION_NOT_HANDLED الموت الزرقاء ، فقد وصلت إلى المكان الصحيح. في هذا المنشور ، سنحاول إلقاء بعض الضوء على كيفية إصلاح هذا الخطأ. ولكن قبل ذلك ، دعنا نأخذ بعض الوقت لفهم هذا الخطأ وأسبابه.
ما هو INTERRUPT_EXCEPTION_NOT_HANDLED Blue Screen في نظام التشغيل Windows 10؟ 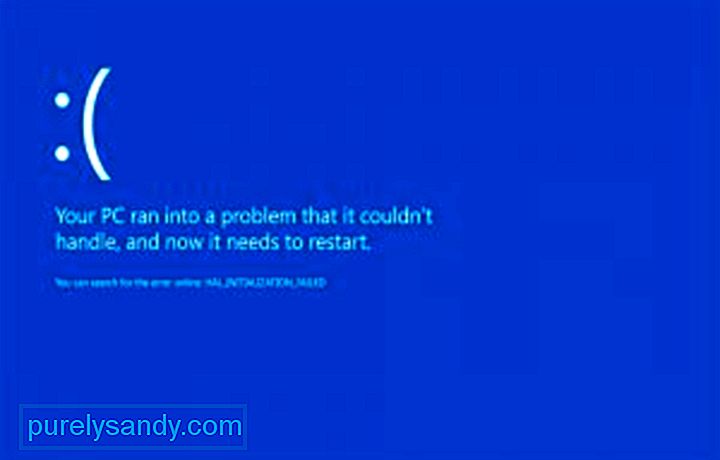 عادةً ما يحدث الخطأ INTERRUPT_EXCEPTION_NOT_HANDLED على سطح مكتب Windows 10 عند تشغيل أو تشغيل التطبيقات على جهاز الكمبيوتر الخاص بك ، وخاصة التطبيقات كثيفة إعادة التصميم مثل الألعاب وخدمات البث. يتعطل النظام فجأة ويواجه المستخدم شاشة زرقاء مع قيمة فحص الخطأ 0x0000003D عند إعادة التشغيل ، والمعروف أيضًا باسم خطأ STOP 0x0000003D.
عادةً ما يحدث الخطأ INTERRUPT_EXCEPTION_NOT_HANDLED على سطح مكتب Windows 10 عند تشغيل أو تشغيل التطبيقات على جهاز الكمبيوتر الخاص بك ، وخاصة التطبيقات كثيفة إعادة التصميم مثل الألعاب وخدمات البث. يتعطل النظام فجأة ويواجه المستخدم شاشة زرقاء مع قيمة فحص الخطأ 0x0000003D عند إعادة التشغيل ، والمعروف أيضًا باسم خطأ STOP 0x0000003D.
نصيحة احترافية: فحص جهاز الكمبيوتر الخاص بك بحثًا عن مشكلات الأداء والملفات غير المرغوب فيها ، التطبيقات الضارة والتهديدات الأمنية
التي يمكن أن تسبب مشاكل في النظام أو تبطئ الأداء.
عرض خاص. حول Outbyte ، وإرشادات إلغاء التثبيت ، واتفاقية ترخيص المستخدم النهائي ، وسياسة الخصوصية.
ما هو أسوأ من ذلك هو أن معظم المستخدمين عالقون في حلقة تمهيد حيث يستمر Windows في الفشل في حل الخطأ تلقائيًا.
من المحتمل أن يكون سبب الخطأSTOP 0x0000003D أو INTERRUPT_EXCEPTION_NOT_HANDLED هو وجود مشكلات في الأجهزة أو برنامج تشغيل الجهاز. يمكن أن يحدث لأي من أنظمة التشغيل المستندة إلى Windows NT من Microsoft ، بما في ذلك Windows 10 و Windows 8 و Windows 7 و Windows Vista و Windows XP و Windows 2000 و Windows NT.
يتم أيضًا اختصار الخطأ STOP 0x0000003D مثل STOP 0x3D ، لكن رمز STOP الكامل هو عادةً ما يتم عرضه على رسالة BSOD STOP.
إذا كان Windows قادرًا على التمهيد بعد خطأ INTERRUPT_EXCEPTION_NOT_HANDLED ، فقد ترى رسالة تفيد بأن Windows قد تعافى من خطأ غير متوقع إيقاف التشغيل ، مع ظهور رسالة توضح:
اسم الحدث المشكلة: BlueScreen
BCCode: 3d
هذا الخطأ مزعج للغاية لأن معظم الحالات تؤدي إلى حلقات تمهيد ، مما يجعل استكشاف الأخطاء وإصلاحها أكثر تعقيدًا. إذا كنت من الأشخاص غير المحظوظين الذين واجهتهم هذا الخطأ ، فمن المفترض أن يساعدك هذا الدليل في تضييق نطاق السبب ونأمل في حل مشكلة الموت الزرقاء تمامًا.
ما الذي يسبب شاشة زرقاء INTERRUPT_EXCEPTION_NOT_HANDLED في Windows 10؟هناك عدة أسباب وراء أخطاء الشاشة الزرقاء ، ولكن يمكننا تلخيصها باستخدام هذه القائمة:
- لا توجد مساحة خالية كافية في القرص الثابت الخاص بك كمبيوتر / كمبيوتر محمول - لكي يعمل Windows 10 بشكل صحيح ، يجب أن يكون لديك ما لا يقل عن 2 إلى 10 جيجابايت من المساحة الخالية في قرص النظام.
- إصدار غير متوافق من BIOS ، مما يتسبب في تلف البرامج الثابتة
- برامج تشغيل الأجهزة غير المتوافقة
- سجل Windows التالف أو المحذوف
- برنامج مكافحة الفيروسات المفرط النشاط
- الإصابة بالبرامج الضارة
- فشل تحديث Windows
مهما كان السبب ، فإن حل خطأ الموت الزرقاء هو مسألة طارئة يجب التعامل معها في أسرع وقت ممكن. في الواقع ، لا يستطيع معظم المستخدمين استخدام أجهزة الكمبيوتر الخاصة بهم عند حدوث خطأ الموت الزرقاء هذا.
كيفية إصلاح الشاشة الزرقاء INTERRUPT_EXCEPTION_NOT_HANDLED في نظام التشغيل Windows 10قبل أي شيء آخر ، من الأفضل إجراء استكشاف أخطاء STOP الأساسية وإصلاحها للتعامل مع أي خطأ شاشة الموت الزرقاء. لا تقتصر خطوات استكشاف الأخطاء وإصلاحها الشاملة هذه على الخطأ INTERRUPT_EXCEPTION_NOT_HANDLED ولكن نظرًا لأن معظم أخطاء الموت الزرقاء متشابهة جدًا ، يجب أن تساعد في حلها.
- بدء استخدام Last Known Good Configuration للتراجع عن التغييرات الأخيرة في التسجيل وبرنامج التشغيل.
- استخدم استعادة النظام للتراجع عن تغييرات النظام الأخيرة.
- استرجاع برنامج تشغيل الجهاز إلى إصدار سابق لتحديث برنامج التشغيل.
إذا لم تنجح الخطوات الأساسية المذكورة أعلاه ، فأنت بحاجة إلى القيام ببعض عمليات البحث الإضافية لمعرفة ذلك السبب واتبع الحلول أدناه.
الحل 1. إزالة GPU / HDD الخارجي أو SSDقد يؤدي التقلب المفاجئ في الطاقة إلى إيقاف العمليات المضمنة في النظام مما يتسبب في ظهور شاشة زرقاء لخطأ الموت. إذا حدث ذلك لجهاز الكمبيوتر الخاص بك أيضًا ، فيجب عليك إزالة أي أجهزة طرفية ثانوية ثم إعادة توصيلها. في حالة حدوث أي مشكلة في محرك الأقراص الثابتة / وحدة معالجة الرسومات ، فقد تمنعك من الوصول إلى شاشة Windows بشكل طبيعي.
بالإضافة إلى ذلك ، تأكد من إزالة الماوس ولوحة المفاتيح أيضًا أثناء فصل الأجهزة الثانوية. انتظر بعض الوقت ، أعد توصيل الماوس وأعد تشغيل الكمبيوتر. حاول إعادة توصيل الأجهزة واحدة تلو الأخرى ومعرفة ما إذا كان أي منها يؤدي إلى حدوث خطأ في تعطل النظام. إذا كانت الإجابة بنعم ، فاستبدل هذا الجهاز المحدد وإلا اتبع الحل التالي.
ملاحظة: إذا كنت تستخدم سطح مكتب ، فحاول فصل أسلاك القرص الثابت ثم أعد توصيلها مرة أخرى لحل خطأ الإيقاف هذا.
الحل 2. قم بتشغيل Windows في الوضع الآمنإذا لم تتمكن من الدخول إلى شاشة تسجيل الدخول ، يجب أن تحاول التمهيد في الوضع الآمن أولاً. يقوم الوضع الآمن بتحميل برامج النظام وبرامج التشغيل الأساسية ، مما يمنع أي تطبيقات تابعة لجهات خارجية قد تسبب الخطأ 0x0000003D.
عادةً ما يكون الموت الزرقاء نوعين:
- بدون شاشة تسجيل الدخول - في هذه الحالة ، تحتاج إلى الوصول إلى خيار بدء التشغيل المتقدم. يجب على المرء أن يكرر هذه العملية مرتين أو ثلاث مرات متتالية أثناء بدء التشغيل للحصول على استكشاف أخطاء Windows وإصلاحها.
- باستخدام شاشة تسجيل الدخول - إذا ظهرت نافذة التمهيد ، فسجّل الدخول إلى جهاز الكمبيوتر الخاص بك وابدأ تشغيل مربع الحوار "تشغيل" باستخدام (Win + R). اكتب "ms-settings: recovery" في الفراغ ثم اضغط على زر OK. انتقل إلى الجزء الأيسر وانقر فوق "إعادة التشغيل الآن" ضمن قسم "بدء التشغيل المتقدم".
بمجرد الوصول إلى "بدء التشغيل المتقدم" ، اتبع هذه الخطوات السهلة:
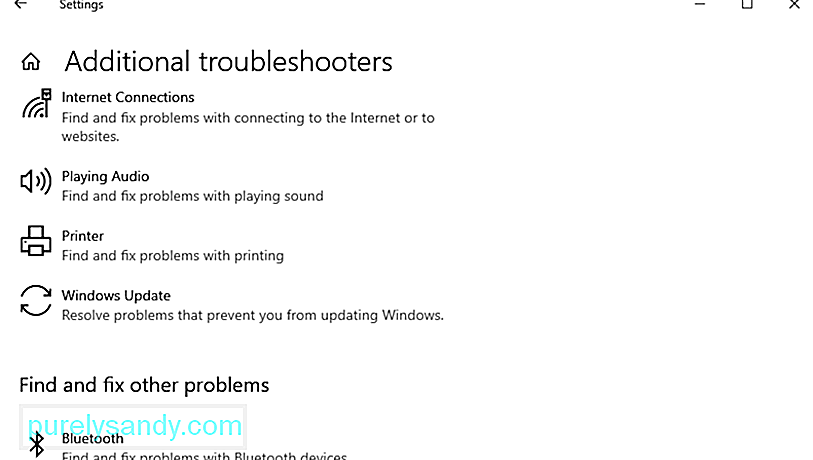
يمكنك أيضًا محاولة إصلاح خطأ الموت الزرقاء باستخدام مستكشف أخطاء Windows ومصلحها. اتبع هذه الخطوات للقيام بذلك:
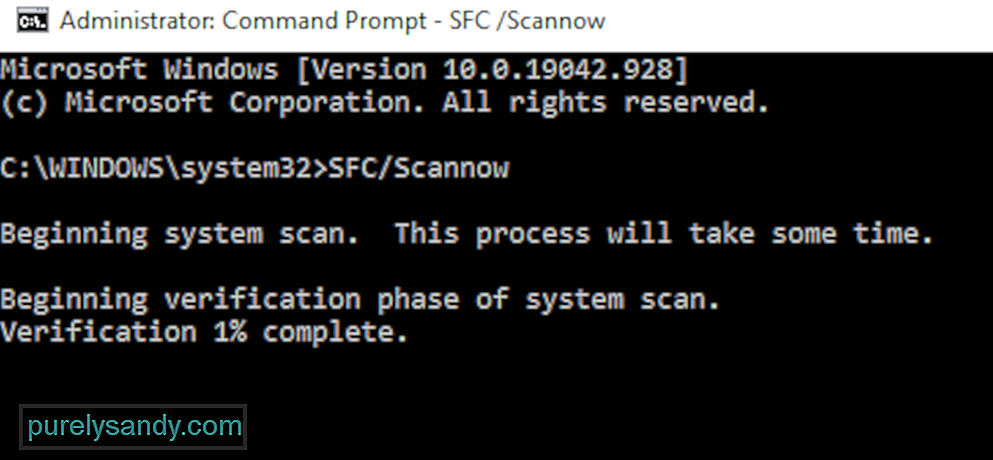
قد تتسبب ملفات النظام الفاسدة أو القديمة في حدوث خطأ الموت الزرقاء هذا Interrupt_Exception_Not_Handled BSOD 0x0000003D على حاسوبك. وبالتالي ، يجب أن يساعد إجراء فحص كامل باستخدام الأداة المساعدة لمدقق ملفات النظام. بشكل عام ، يبحث هذا عن أي ملفات أساسية للنظام تالفة ويصلحها. إليك كيفية المتابعة:
- انقر بزر الماوس الأيمن على رمز Windows وحدد "تشغيل" من قائمة الطاقة.
- اكتب cmd في حقل النص واضغط في الوقت نفسه على Ctrl + Shift + أدخل المفاتيح.
- إذا انبثقت نافذة User Account Control (التحكم في حساب المستخدم) ، فانقر فوق Yes.
- بعد ذلك ، اكتب sfc / scannow واضغط على مفتاح Enter. عادة ، يستغرق هذا من 10 إلى 15 دقيقة ، لذا انتظر وفقًا لذلك.
- SFC / Scannow
أخيرًا ، أعد تشغيل الكمبيوتر وحاول فتح Windows بشكل طبيعي. يمكنك الوصول إلى شاشة Windows دون الحصول على شاشة الموت الزرقاء.
الحل 5. تحقق من القرص باستخدام الأمر CHKDSKقد تتسبب مساحة القرص غير الكافية أيضًا في حدوث خطأ الشاشة الزرقاء INTERRUPT_EXCEPTION_NOT_HANDLED. في مثل هذه الحالات ، استخدم CHKDSK للبحث عن أي أخطاء أساسية وإصلاحها (إن وجدت).
فيما يلي التعريفات الصحيحة لكل حرف مستخدم أعلاه:
- c - هو محرك الأقراص حيث تم تثبيت Windows
- f - يعني الإعدادات لاكتشاف الأخطاء
- r - يمثل أخطاء المسح في محرك الأقراص المحدد
- x - يشير إلى قسم محرك الأقراص ودعنا نبدأ عملية الإصلاح
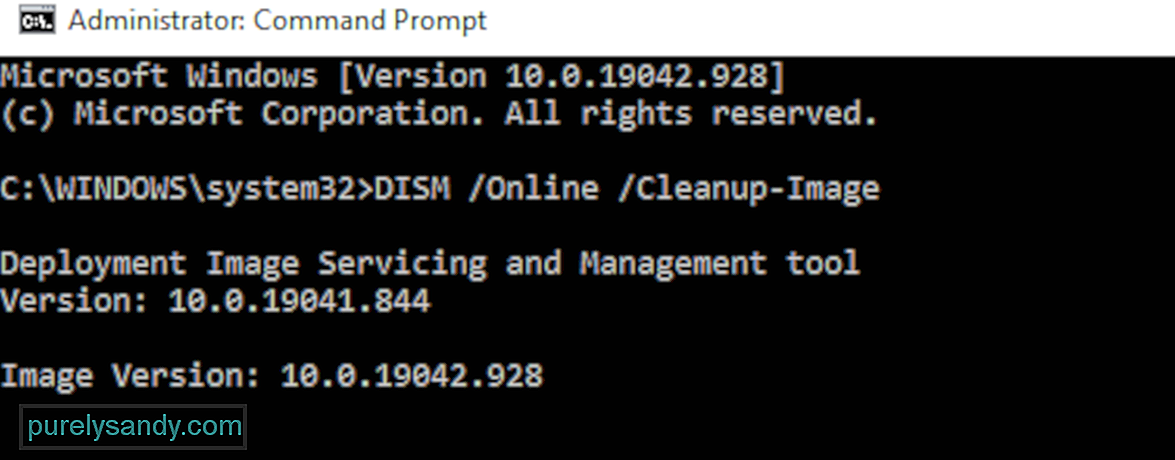
في بعض الحالات ، تتلف ملفات صور Windows وتمنع المستخدمين من التشغيل بشكل طبيعي. للقيام بذلك ، تحتاج إلى التمهيد في نافذة Advanced Troubleshooting (استكشاف الأخطاء وإصلاحها المتقدمة) والنقر فوق Advanced Startup Options (خيارات بدء التشغيل المتقدمة). اضغط على زر استكشاف الأخطاء وإصلاحها ، ثم حدد خيارات متقدمة. اختر موجه الأوامر من بين ستة خيارات متوفرة.
لإجراء فحص DISM ، يمكنك القيام بذلك بطريقتين: قياسي وعبر وسائط التثبيت.
عملية DISM العادية: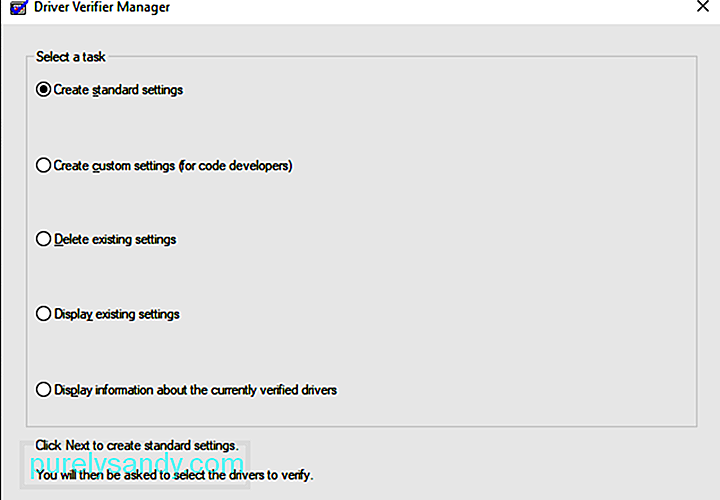
Driver verifier هو أداة Windows مصممة خصيصًا للقبض على أخطاء برنامج تشغيل الجهاز. يتم استخدامه خصيصًا للعثور على برامج التشغيل التي تسببت في ظهور خطأ شاشة الموت الزرقاء (BSOD). يعد استخدام أداة التحقق من برنامج التشغيل هو أفضل طريقة لتضييق نطاق أسباب تعطل شاشة الموت الزرقاء.
أعد تشغيل الكمبيوتر وتحقق مما إذا كان خطأ الموت الزرقاء 0x0000003D يحل أو لا يزال يحدث.
الحل 8. إلغاء تثبيت إصدارات التصحيح الأخيرةفي بعض الأحيان ، قد يتسبب تثبيت إصدار تحديث تالف أيضًا في Interrupt_Exception_Not_Handled BSOD Error 0x0000003D. إذا كان الأمر كذلك ، فيجب عليك إزالة التحديثات التراكمية المثبتة حديثًا والتحقق مما إذا كانت تساعد في مواجهة المشكلة أم لا.
إذا كان هناك هجوم فيروسي على النظام ، فسيبدأ جهاز الكمبيوتر في العمل ببطء وبشكل غير فعال. قد يؤدي وجود مثل هذه الملفات الضارة أيضًا إلى ظهور شاشة زرقاء لأخطاء الموت. في مثل هذه السيناريوهات ، يجب عليك تشغيل Windows Defender ، وهو تطبيق أمان مدمج من Microsoft ، لتنظيف أي برامج ضارة تؤثر على أداء جهاز الكمبيوتر الخاص بك. فيما يلي كيفية المتابعة -
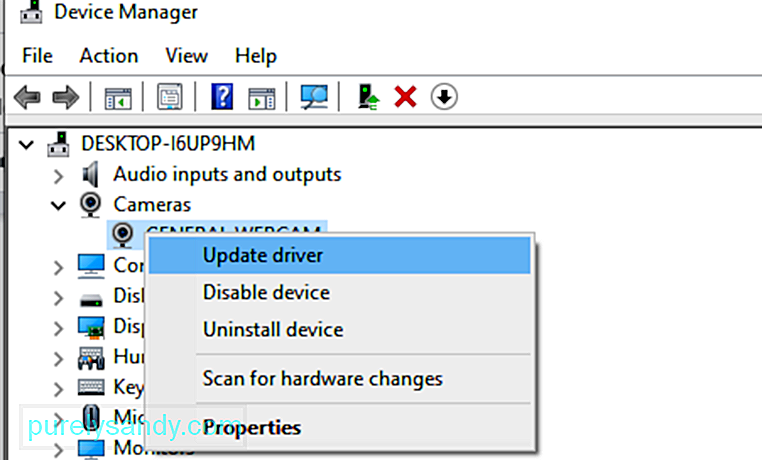
بشكل عام ، قد ينتج عن برنامج تشغيل الجهاز التالف أو غير المتوافق أيضًا شاشة زرقاء INTERRUPT_EXCEPTION_NOT_HANDLED. لإصلاح هذا الخطأ ، من المهم تحديث برامج التشغيل في الوقت المناسب. كل ما تحتاجه هو فتح إدارة الأجهزة وتحديد موقع برامج التشغيل المعيبة بعلامة التعجب الصفراء. الآن ، استخدم الخطوات التالية لتحديث برامج التشغيل هذه:
قد يؤدي تكديس ذاكرة التخزين المؤقت غير الضرورية أثناء استخدام تطبيقات وخدمات مختلفة إلى تعطل النظام. إذا كان الأمر كذلك ، فيجب عليك استخدام أداة تنظيف القرص لإزالة هذه الملفات غير المرغوب فيها:
بعد اكتمال عملية التنظيف ، أعد تشغيل النظام لإزالة أي بقايا طعام أيضًا. تتمثل الطريقة الأسرع لتنظيف جهاز الكمبيوتر في استخدام أداة Outbyte PC Repair ، وهي أداة سهلة الاستخدام يمكنها حذف الملفات غير المرغوب فيها دفعة واحدة.
الحل 12. إعادة إنشاء بيانات تهيئة التمهيد (BCD)السبب الشائع الآخر الذي يسبب هذا الخطأ INTERRUPT_EXCEPTION_NOT_HANDLED الموت الزرقاء ناتج عن تلف بيانات تكوين التمهيد على Windows 10. لإصلاح خطأ الشاشة الزرقاء هذا ، تحتاج إلى إعادة تعيين رموز BCD من خلال هذه الخطوات البسيطة:
- bootrec / scanos
- bootrec / fixmbr
- bootrec / fixboot
- bootrec / إعادة البناء
بعد تنفيذ الرموز أعلاه ، أعد تشغيل النظام وتحقق مما إذا كان الخطأ 0x0000003D قد تم حله أم لا.
الحل 13. استخدم نقطة استعادة النظامبشكل عام ، عند تثبيت تطبيق جديد ؛ هناك احتمال وجود برنامج خاطئ يدخل ويطلق خطأ الموت الزرقاء. إذا كان الأمر كذلك ، فسيصبح تحديد البرامج غير الصحيحة وحل المشكلة معقدًا للغاية. System Restore (استعادة النظام) هي أداة رائعة من Windows تقوم بإعادة نظام التشغيل الخاص بك إلى حالة سابقة حيث كان يعمل بشكل طبيعي تمامًا. ومع ذلك ، يتطلب منك إنشاء نقطة استعادة في مرحلة مبكرة.
وإليك كيفية استعادة نقطة استعادة النظام التي تم إنشاؤها مؤخرًا:
ستساعد هذه الطريقة بالتأكيد في حل الشاشة الزرقاء لخطأ الموت.
الحل 14. قم بإجراء تثبيت نظيف لنظام التشغيل Windowsإذا كان خطأ الشاشة الزرقاء INTERRUPT_EXCEPTION_NOT_HANDLED لا يزال يلاحقك بعد تنفيذ جميع الخطوات المذكورة أعلاه ، لم يتبق لك أي خيار سوى تنظيف تثبيت Windows 10. كما يوحي اسمه ، سيؤدي ذلك إلى مسح أي بيانات أو سجلات أو ملفات موجودة على جهاز الكمبيوتر الخاص بك. لذلك ، تأكد من إنشاء نسخة احتياطية من ملفاتك أو مجلداتك الشخصية. بالإضافة إلى ذلك ، أنت بحاجة إلى أداة إنشاء الوسائط ومساحة تخزين كافية على محرك الأقراص الثابتة (بحد أدنى 4 جيجابايت لـ 32 بت و 8 جيجابايت لـ 64 بت) لتثبيت جديد لنظام التشغيل Windows 10.
للقيام بذلك:
قد تكون أخطاء الموت الزرقاء مثل INTERRUPT_EXCEPTION_NOT_HANDLED مخيفة جدًا إذا كنت لا تعرف ما يجب فعله. لكن لا داعي للذعر عندما تحصل على شاشة زرقاء لأنها ليست نهاية العالم. هذا يعني فقط أن جهاز الكمبيوتر الخاص بك قد واجه خطأ فادحًا لا يمكنه حله بنفسه ، لذلك يحتاج إلى القليل من المساعدة. يجب أن تكون الحلول المذكورة أعلاه أكثر من كافية للتعامل مع أي خطأ شاشة الموت الزرقاء التي تأتي في طريقك.
فيديو يوتيوب: يحتوي Windows على INTERRUPT_EXCEPTION_NOT_HANDLED خطأ شاشة زرقاء: ما يجب فعله
09, 2025

