كيفية عمل نسخة احتياطية لجهاز Android الخاص بك (09.16.25)
يمكن أن تحدث أشياء كثيرة لهاتفك أو جهازك اللوحي وتجعلك ترغب في نسخ بياناتك احتياطيًا. هناك دائمًا احتمال ضياع هاتفك أو سرقته أو سقوطه في الماء. إذا حدث أي من هذه السيناريوهات ، فهذا يعني أنك قد تفقد كل ما لديك على هاتفك. لحسن الحظ ، هناك العديد من الطرق لإجراء نسخ احتياطي لبيانات Android ، مما يضمن عدم فقد الوصول إلى معلوماتك الأساسية حتى في حالة فقد هاتفك أو إتلافه. ولكن قبل إجراء نسخ احتياطي لبياناتك ، تأكد من مسح جميع الملفات غير المرغوب فيها أولاً باستخدام أدوات مثل تطبيق android Cleaning حتى لا تقوم بتضمين الملفات غير الضرورية في نسختك الاحتياطية.
ستعرض لك هذه المقالة العديد من طرق حول كيفية عمل نسخة احتياطية من هاتف Android أو أي جهاز يعمل بنظام Android. لا داعي للقلق بشأن ضياع تلك الصور القديمة أو الملفات المهمة الأخرى.
1. النسخ الاحتياطي مع جوجلأسهل طريقة لإجراء نسخ احتياطي لبيانات Android هي من خلال Google. يرتبط Android ارتباطًا وثيقًا بـ Google ، حيث تحتاج معظم التطبيقات إلى حساب Google للعمل. العيب في Google هو أنها ليست طريقة نسخ احتياطي وقفة واحدة حيث يتعين عليك تفريغ كل شيء فيه ، ويتم حفظ كل شيء. تحتاج إلى استعراض كل تطبيق واحدًا تلو الآخر ونسخ كل بياناتك احتياطيًا. لكن ضع في اعتبارك أنه لن يتم حفظ جميع بياناتك. لا يتم عادةً إجراء نسخ احتياطي لأشياء مثل إعدادات الرسائل القصيرة والتطبيقات ، ولكن هناك طرق أخرى للاحتفاظ بها. إليك كيفية الاحتفاظ بنسخة احتياطية من جهاز Android باستخدام Google:
الصور ومقاطع الفيديويتم تثبيت صور Google مسبقًا على كل جهاز يعمل بنظام Android. إنها أفضل طريقة لإجراء نسخ احتياطي للصور ومقاطع الفيديو تلقائيًا على هاتفك أو جهازك اللوحي. يحتفظ تطبيق "صور Google" بنسخة احتياطية من الصور ومقاطع الفيديو على السحاب ، لذلك لا يتعين عليك حفظها مرارًا وتكرارًا يدويًا.
إذا لم يكن لديك صور Google على جهازك أو قمت بتعطيلها لسبب ما ، فيمكنك إعادة تنزيل التحديثات لتمكينها مرة أخرى. بعد ذلك ، قم بتسجيل الدخول إلى حساب Gmail الخاص بك لإجراء نسخ احتياطي لملفاتك تلقائيًا. بعد ذلك ، اتبع هذه الخطوات لعمل نسخة احتياطية لصورك ومقاطع الفيديو على Android:
- افتح صور Google وانتقل إلى الإعدادات.
- انقر على "النسخ الاحتياطي & amp؛ مزامنة.
- تأكد من تشغيلها.
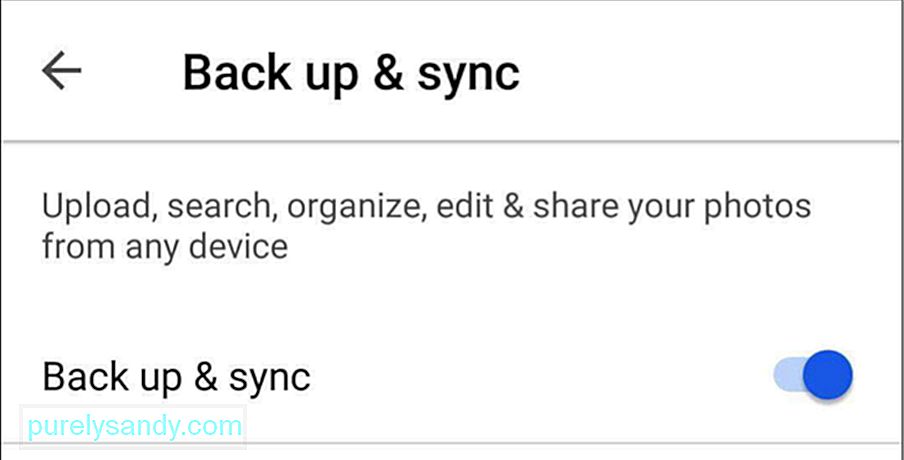
تتمثل إحدى مزايا استخدام صور Google في أنه مجاني ويمكنك تحميل أي عدد تريده من الصور. أقصى جودة يمكنك تحميلها هي 1080 بكسل لخيار التخزين المجاني. إذا لم تلتقط العديد من الصور على هاتفك أو جهازك اللوحي ، فإن خيار التخزين المجاني يكفي لعمل نسخة احتياطية من الصور ومقاطع الفيديو. ومع ذلك ، إذا كنت تريد تحميل صورك بجودة أفضل ، فهذا ممكن ، لكن لا ينصح به ، لأنه سيشغل مساحة تخزين كبيرة. بمجرد استخدام سعة التخزين المجانية لديك ، يكون لديك خيار توسيع مساحة التخزين الخاصة بك مقابل رسوم رمزية.
إذا كنت تريد التحقق من جودة الصور التي تقوم بتحميلها على صور Google ، فما عليك سوى الانتقال إلى الإعدادات & gt ؛ النسخ الاحتياطي وأمبير. مزامنة و GT. حجم التحميل. ثم اختر من بين الخيارين المقدمين.
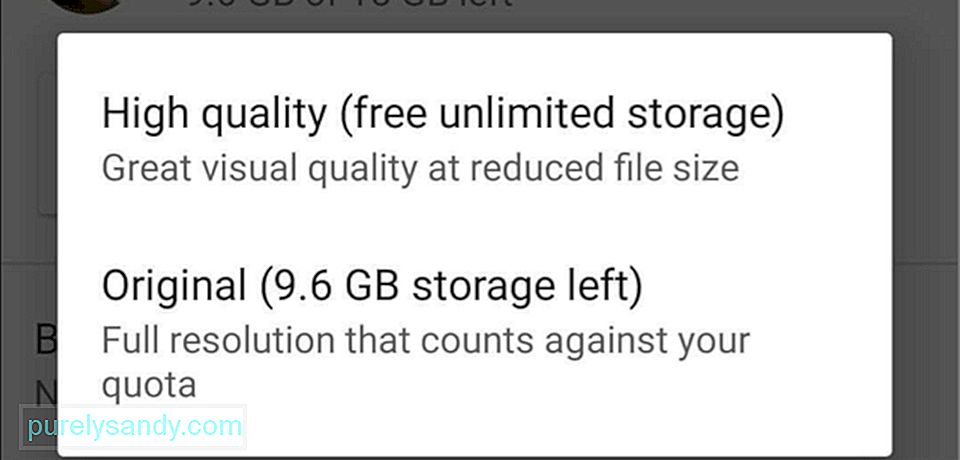
بالنسبة إلى جميع الملفات الأخرى الموجودة على جهاز Android ، فإن أفضل طريقة لعمل نسخة احتياطية منها هي استخدام Google Drive. يجعل استخدام Google Drive من السهل عليك نسخ البيانات احتياطيًا واستردادها من محرك الأقراص. ومع ذلك ، تحتاج إلى تحميل الملفات يدويًا التي تريد نسخها احتياطيًا إلى Google Drive. لتحميل المجلدات والملفات ، اتبع الخطوات التالية:
- قم بتنزيل وتثبيت تطبيق Google Drive.
- افتح التطبيق وانقر فوق الزر +.
- انقر فوق تحميل وحدد الملفات التي تريد نسخها احتياطيًا.
من الممكن إجراء نسخ احتياطي لإعدادات وتطبيقات جهازك باستخدام Android Backup Service. تعمل هذه الخدمة على نسخ بيانات التطبيق الهامة احتياطيًا إلى التخزين السحابي البعيد. عند تشغيل Android Backup Service ، يتم نسخ بياناتك احتياطيًا تلقائيًا كل 24 ساعة عندما يكون هاتفك أو جهازك اللوحي متصلاً أو خاملاً أو متصلًا بشبكة Wi-Fi.
لذا في حالة فقد هاتفك أو سرقته أو تلفه ، كل ما عليك فعله هو تسجيل الدخول إلى حسابك في Google على جهاز جديد ، وستقوم Google بتحميل جميع البيانات التي تم حفظها باستخدام Android Backup Service اتبع هذه الإرشادات لتشغيل Android Backup Service على جهازك:
- افتح تطبيق الإعدادات بجهازك.
- انقر على "النسخ الاحتياطي & amp؛ إعادة تعيين.
- انقر فوق حساب النسخ الاحتياطي واختر حساب Gmail الذي تريد نسخه احتياطيًا (أضف الحساب إذا لم يكن موجودًا بعد).
بالنسبة لمعظم الأشخاص ، فهو كذلك بما يكفي لاستخدام Google لإجراء نسخ احتياطي لبيانات Android. ولكن إذا كنت لا تريد استخدام Google ، فيمكنك اختيار أي من الطرق البديلة أدناه.
2. استخدم خيارات النسخ الاحتياطي للجهات الخارجية 
تعد خدمات Google المضمنة ممتازة لأنها سهلة الاستخدام ومجانية. ولكن إذا كنت تبحث عن حل شامل للنسخ الاحتياطي لجهاز Android ، ففكر في استخدام تطبيق تابع لجهة خارجية. هناك العديد من تطبيقات الجهات الخارجية المختلفة على متجر Google Play والتي تساعد في الاحتفاظ بنسخة احتياطية من ملفاتك دفعة واحدة ، ولكن هذه التطبيقات تأتي مع العديد من الميزات والمتطلبات والأسعار.
هاتف بدون جذورأحد أكثر التطبيقات شيوعًا متوفر في السوق لنسخ بياناتك احتياطيًا وهو Easy Backup & amp؛ يعيد. إنه تطبيق نسخ احتياطي بسيط وسهل الاستخدام يقوم بعمل نسخة احتياطية من تطبيقاتك وجميع الأشياء الأخرى على جهازك ، بما في ذلك الرسائل القصيرة وجهات الاتصال وسجلات المكالمات والإشارات المرجعية. p> مع سهولة النسخ الاحتياطي وأمبير. الاستعادة ، يمكنك الاختيار من بين عدة مواقع نسخ احتياطي مثل Dropbox أو Google Drive أو OneDrive أو Box.com أو حتى على جهازك أو بطاقة microSD. لنسخ بياناتك احتياطيًا باستخدام Easy Backup & amp؛ استعادة ، اتبع الخطوات التالية:
- تنزيل وتثبيت Easy Backup & amp؛ استعادة.
- انقر على "نعم" عند سؤالك عما إذا كنت تريد إنشاء نسخة احتياطية.
- حدد الملفات والعناصر التي تريد نسخها احتياطيًا.
- حدد الموقع الذي تريد حفظه الملفات.
- أدخل اسمًا لنسختك الاحتياطية.
- انتظر ريثما يقوم التطبيق بحفظ بياناتك.
- انقر فوق موافق.
سهل جدًا ، أليس كذلك؟
الهواتف ذات الجذورإذا كنت تبحث عن حل نسخ احتياطي أكثر تعقيدًا ، فأنت بحاجة إلى عمل روت لهاتفك واستخدام تطبيق جهة خارجية مثل Titanium Backup. هناك إصدار مجاني وإصدار مدفوع من هذا التطبيق ، لكن الاختلاف الوحيد هو طريقة استعادة بياناتك (إنها طريقة أسهل وأسرع بالنسبة للإصدار المحترف). ولكن على أي حال ، فإن كلا الإصدارين قويان بما يكفي لإجراء نسخ احتياطي لمعظم العناصر التي لا تتضمنها تطبيقات النسخ الاحتياطي العادية. لإجراء نسخ احتياطي لجهازك الجذر ، اتبع الخطوات التالية:
- تنزيل التطبيق وتثبيته.
- افتح التطبيق وانقر فوق زر القائمة ، ثم حدد الإجراءات المجمعة.
- اختر كل ما تريد نسخه احتياطيًا. إذا كانت هذه هي المرة الأولى التي تقوم فيها بإجراء نسخ احتياطي للجهاز باستخدام Titanium Backup ، فحدد "نسخ جميع تطبيقات المستخدم احتياطيًا" و "نسخ جميع بيانات النظام احتياطيًا."
- اختر الموقع الذي تريد حفظ نسختك الاحتياطية فيه. يمكنك اختيار Dropbox أو Google Drive.
- انتظر حتى ينتهي التطبيق من حفظ بياناتك.
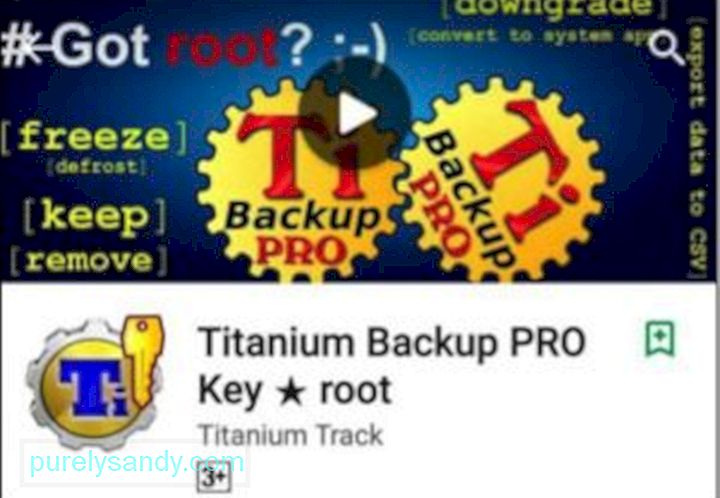
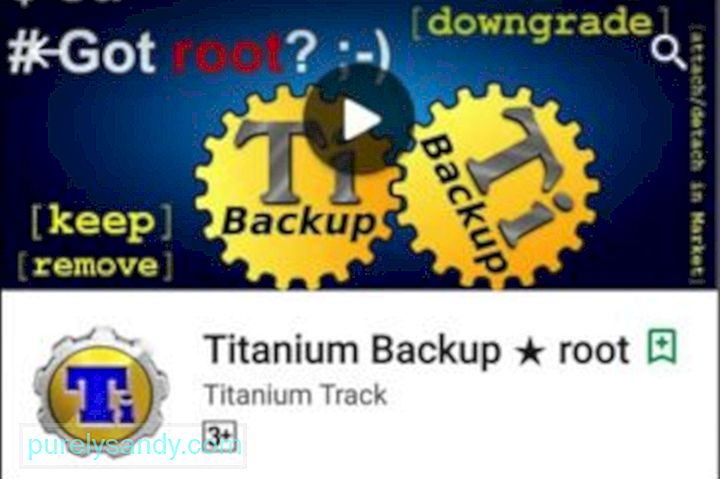
باستخدام جهة خارجية يبدو التطبيق عمليًا إذا كنت تريد حل نسخ احتياطي الكل في واحد لجهازك. كل ما عليك فعله هو فتح التطبيق ، واختيار العناصر التي تريد نسخها احتياطيًا ، وفويلا - لقد اكتملت النسخة الاحتياطية! قم بعمل نسخة احتياطية لجهاز Android الخاص بك على جهاز الكمبيوتر الخاص بك
إذا كنت تكره تثبيت التطبيقات أو العبث بتطبيق الإعدادات بجهازك ، فإن الخيار التالي هو نسخ ملفاتك احتياطيًا على جهاز الكمبيوتر يدويًا. من السهل القيام بذلك ، والعملية هي نفسها تقريبًا لكل من Mac و PC. الاختلاف الوحيد هو أن مستخدمي Mac يحتاجون إلى تثبيت تطبيق Android File Transfer أولاً قبل نسخ الملفات. لإنشاء نسخة احتياطية لجهاز Android على جهاز الكمبيوتر ، اتبع الخطوات التالية:
- وصّل جهازك بالكمبيوتر عبر كابل USB.
- في نظام Windows ، افتح "جهاز الكمبيوتر" و اختر تخزين جهازك. إذا كنت تستخدم جهاز Mac ، فافتح تطبيق Android File Transfer.
- اسحب الملفات التي تريد نسخها احتياطيًا إلى مجلد على جهاز Mac أو الكمبيوتر الشخصي.
باستخدام النصائح والخطوات التي قدمناها في هذه المقالة ، لا داعي للقلق مرة أخرى بشأن فقدان الوصول إلى بياناتك في حالة فقد جهاز Android أو إتلافه.
فيديو يوتيوب: كيفية عمل نسخة احتياطية لجهاز Android الخاص بك
09, 2025

