كيفية إدارة التقويم الخاص بك على نظام التشغيل Mac (08.31.25)
تعد إدارة الوقت جزءًا من روتيننا اليومي ، خاصة في العمل. لحسن الحظ ، يأتي Mac مزودًا بميزة تقويم مدمجة تتيح لك مواكبة جدولك المزدحم من خلال عرض أعياد الميلاد القادمة والإجازات المخطط لها ورحلات العمل والسفريات الشخصية والمواعيد والاجتماعات والأحداث المهمة الأخرى. ومع ذلك ، لكي يكون تقويم Mac الخاص بك فعالًا ومفيدًا ، يجب أن تعرف كيفية إدارته واستخدامه. لا تقلق لأننا سنعلمك كيفية القيام بذلك.
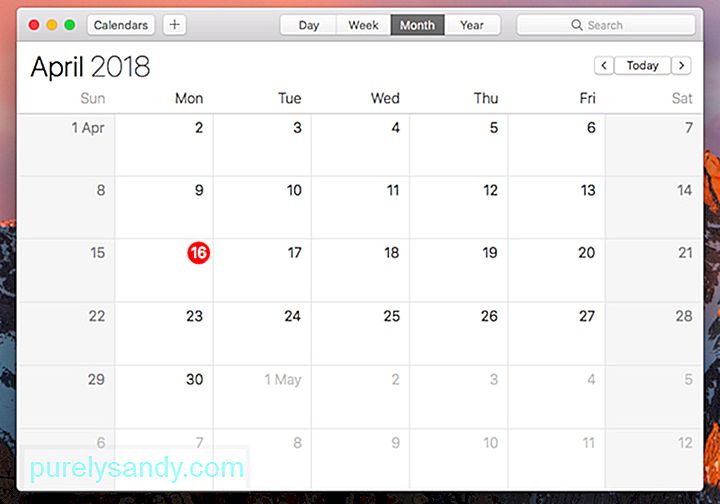
يمكنك الانشغال بأشياء معينة في حياتك. قد يتم استدعاؤك للحضور في سلسلة من الاجتماعات طوال الشهر أو قد يُطلب منك التحدث في منتديات وندوات مختلفة ، ولكن هذا هو الشيء ، بغض النظر عن مدى انشغالك ، يمكنك إنشاء العديد من التقويمات التي تريد . بهذه الطريقة ، سيكون من الأسهل عليك التمييز بين مشاركاتك الشخصية ومواعيد العمل والاجتماعات.
فيما يلي كيفية إضافة حدث جديد في التقويم الخاص بك:
لم تكن إدارة تقويم Mac بهذه السهولة من قبل بفضل ميزة الترميز اللوني المضمنة. يمكنك تعيين لون معين لمختلف جوانب حياتك - الصحة أو العمل أو الأعمال الخيرية أو الارتباطات الشخصية الأخرى. مع كل فئة من فئات الحياة لها لونها المناسب ، يمكنك مراجعة التقويم الخاص بك بسهولة ويسر والتخطيط للأشياء.
كيفية إضافة حدث
إذا كنت ترغب في إضافة حدث مهم حدث إلى تقويم Mac ، إليك ما يجب عليك فعله:
كيفية إدارة تطبيق التقويم على Mac
يبدو أن تطبيق تقويم Mac الخاص بك أساسي جدًا ، ولكن مع التكامل ، يمكنه فعل المزيد. فيما يلي كيفية تكبير تطبيق التقويم على جهاز Mac:
1. اطلب المساعدة من Siri.من أفضل الميزات المفيدة لنظام التشغيل Mac المساعد الصوتي المسمى Siri. يمكنك أن تطلب منها إخبارك إذا كان لديك اجتماعات أو مواعيد قادمة. لا تحتاج إلى فتح تطبيق التقويم الخاص بك. ببساطة اطرح عليها أسئلة مثل ، "متى عيد ميلاد جون؟" أو "هل خططت لأي شيء ليوم 5 كانون الأول (ديسمبر)؟".
2. استفد من ميزة اللمس المتعدد.هل تعلم أنه يمكنك استخدام لوحة التعقب في جهاز Mac الخاص بك لأداء بعض الحيل الرائعة باستخدام إصبعك للتغلب على تقويم Mac الخاص بك؟ وهنا بعض:
- عند استخدام عرض الشهر ، مرر إصبعيك سريعًا لأعلى أو لأسفل للانتقال من شهر إلى آخر.
- عند استخدام عرض الأسابيع ، مرر إصبعيك إلى اليسار أو اليمين للتنقل في أسابيع مختلفة.
- عند استخدام عرض الأيام ، مرر إصبعيك إلى اليسار أو اليمين للتنقل بين الأيام.
من الممكن سرد جميع الأحداث القادمة في عرض القائمة. انقر ببساطة على مربع بحث واضغط على المفتاح ” مرتين. انقر فوق رجوع. يجب أن تظهر قائمة بجميع الأحداث القادمة.
4. احصل على إشعارات عندما تحتاج إلى المغادرة لحضور حدث.نعم ، يمكنك إخبار تطبيق التقويم بإبلاغك عندما يحين وقت المغادرة لحضور حدث. عندما تنشئ تنبيهًا ، تأكد من إدخال موقع ثم انقر على وقت المغادرة. الآن ، اختر وضع السفر الخاص بك في قسم وقت السفر . سيحاول التقويم بعد ذلك إخبارك عندما يحين وقت الانطلاق لموعدك.
5. حافظ على عناصرك منظمة.لا يستفيد الكثير من مستخدمي Mac من ميزة التقويم لفتح الملفات والمستندات المطلوبة لتاريخ معين. بفضل إعداد تنبيه التقويم نادر الاستخدام ، سيتم فتح أي مستند قد تحتاجه لحدث ما وإتاحته لك في ذلك اليوم.
- عند إنشاء حدث تقويم جديد ، انقر فوق < قوي> تنبيهات وانقر على علامة الإضافة (+) بجوار أي تنبيه موجود. يجب أن يظهر تنبيه جديد بعد ذلك.
- حدد عنصر الوقت لرؤية القائمة المنسدلة التي تعرض خيارات الوقت المتاحة لك.
- اختر مخصص لمشاهدة الخيارات التالية: رسالة ، ورسالة بصوت ، وبريد إلكتروني ، وفتح ملف.
- حدد فتح ملف لتعيين ملفات لفتحها في هذا الحدث بالذات.
يعتمد نجاحك كعمل تجاري أو كفرد كثيرًا على قدرتك على الوفاء بالمواعيد النهائية وتنظيم المواعيد والبقاء على المسار الصحيح. ولكن ، لن يمثل أي من هؤلاء مشكلة طالما لديك تقويم Mac الخاص بك.
ثم مرة أخرى ، لا فائدة من تنظيم كل شيء في حياتك إذا كان جهاز Mac الخاص بك غير قادر على مواكبة ما تريد. تأكد من احتفاظه بأعلى أداء ، متى وأينما ذهبت. قم بتثبيت Outbyte MacRepair ، أداة تنظيف تابعة لجهة خارجية ، للتخلص بسهولة من الملفات والتطبيقات التي تعمل على إبطاء جهازك.
فيديو يوتيوب: كيفية إدارة التقويم الخاص بك على نظام التشغيل Mac
08, 2025

