تطبيق جلخ (09.03.25)
ما هو التطبيق الكاشطةيمكن للخوف أن يجعل المرء يعتقد. وهذا هو المبدأ الذي تطبقه برامج مثل التطبيق الكاشطة. تدعي الأداة تشغيل العديد من تشخيصات النظام قبل العثور على الأخطاء. كما يتعهد بتحسين سرعة تشغيل النظام بالإضافة إلى التخلص من مشكلات التسجيل. ومع ذلك ، فإن طرق توزيع التطبيقات الكاشطة مشبوهة ، ومن ثم يُلاحظ أنها تطبيق غير مرغوب فيه (PUA). علاوة على ذلك ، فإن التكتيكات المستخدمة لدفع الناس إلى إنفاق الأموال على منتجاتهم عديمة الفائدة هي حذر. بعد فحص النظام ، يولد التطبيق الكاشطة نتائج خاطئة ، مما يجعل المستخدمين يعتقدون أن نظامهم في حالة حرجة. تعد الأداة بعد ذلك بتنظيف جميع المشكلات الحرجة وإصلاحها ولكن بتكلفة.
هذه أداة مشكوك فيها وهي في الغالب غير مفيدة لنظامك. نظرًا لتصنيف تطبيق Abrasive على أنه PUA ، فهو برنامج لا يجب عليك الاحتفاظ به لأنه قد يتسبب في إلحاق الضرر بنظامك. على الرغم من أن الإعلانات المتعلقة بفيروس التطبيقات الكاشطة تدعي أنه يمكن أن تقوم بعملية مسح كاملة على جهاز الكمبيوتر الخاص بك بحيث يكون النظام نظيفًا وصحيًا وفعالًا ، إلا أنها كذبة. الأخطاء المكتشفة ، بالإضافة إلى النتائج الإيجابية والتهديدات المحتملة من البرامج الضارة ، هي أخطاء وهمية ولا علاقة لها بنظامك.
التطبيق الكاشطة هو برنامج غير سهل الاستخدام ولا مفيد لنظامك . لذا ، يجب عليك التخلص منه لتجنب تكبد أي خسائر مالية أو إتلاف نظامك.
ماذا يفعل التطبيق الكاشطة؟يُفترض أن تطبيق Abrasive هو أداة قوية لصيانة النظام تعمل على تنظيف جهازك وتحسينه لتحسين أدائه. هذا البرنامج متوافق فقط مع نظام Windows الأساسي ، ولكن يتم تسويقه أيضًا كأداة macOS. إنها علامة أخرى على كون التطبيق الكاشطة عملية احتيال.
التطبيق قادر فقط على تنظيف السجل ولكن لا يمكن الوثوق به للقيام بمهمة موثوقة. هناك الكثير من برامج تنظيف السجلات الأفضل الأخرى مع سجل حافل. أفضل طريقة للتعامل مع هذا البرنامج هي التخلص منه.
سيؤدي التخلص من البرنامج إلى تحريرك من النوافذ المنبثقة وعمليات إعادة التوجيه واللافتات المتطفلة. على الرغم من أن أدوات AV القديمة قد تفشل في اكتشاف تطبيق Abrasive وعزله وإزالته مع الملفات المرتبطة به ، إلا أن هناك أدوات مناسبة يمكن أن تساعد في التخلص من البرنامج.
في حالات أخرى ، يمكن للتطبيق الكاشطة تثبيت برامج أجنبية يمكنها العبث بالسجلك. سيجعل الأمر يبدو كما لو أن السجل الخاص بك به مشكلات أثناء قيام التطبيق بإنشائها. اللعبة النهائية للسيناريو بأكمله تقنع المستخدم بأن جهاز الكمبيوتر الخاص به في حالة حرجة وأن تطبيق Abrasive لديه الصلاحيات لإصلاح وإعادة حالته الصحية. ومع ذلك ، لكي يصلح التطبيق الكاشطة الأخطاء ، يجب على المستخدم أولاً شراء الإصدار المتميز. في الواقع ، لا توجد أية مشكلات فعلية في نظامك. إنه يفرض عليك فقط إنفاق الأموال دون داعٍ على تطبيق غير مفيد.
عندما يعرض "التطبيق الكاشطة" النتائج التي يُفترض أنها إيجابية ، فإنه يمنح المستخدم خيارًا لإصلاح جميع الأخطاء . يظهر الزر المسمى "إصلاح الكل" أسفل القائمة الطويلة لما يسمى "النتائج الإيجابية". يؤدي النقر فوق الزر إلى إعادة التوجيه إلى صفحة الشراء أو نافذة تطلب مفتاح التنشيط. يمكن للمرء فقط الحصول على مفتاح التنشيط بشرائه. حتى بعد الدفع مقابل المنتج ، لن يتغير شيء في النظام. النتائج الخاطئة والأخطاء المشار إليها سيتم "إصلاحها" ولكن في الواقع ، لم تكن موجودة في المقام الأول. كنت ستدفع مقابل بقاء نظامك كما هو.
إذا كنت تواجه مشكلات في أداء نظامك ، فنقترح استخدام أدوات إصلاح موثوقة وموثوقة للكمبيوتر الشخصي. على عكس تطبيق Abrasive الذي يدعي أنه أداة مجانية فقط لجعل المستهلكين يدفعون ثروة بعد إقناعهم بنتائج خاطئة ، فإن أدوات الإصلاح الموثوقة تقدم ما تعد به. بالإضافة إلى كونه عملية احتيال ، فإن التطبيق الكاشطة يشكل أيضًا مخاطر في جوانب أخرى من جهازك والتي تشمل:
- تثبيت برامج ضارة ، بالإضافة إلى برامج أخرى غير مرغوب فيها في التخفي
- إبطاء أداء نظامك بسبب العمليات المخفية التي تعمل في الخلفية
- الوصول إلى المعلومات الشخصية مثل التفاصيل المصرفية والمعرف وكلمات المرور
للمساعدة في التخلص من PUA هذا ، قمنا بإعداد تعليمات بسيطة وفعالة لإزالة تطبيق كاشطة. نحن نتفهم أن هذه الأنواع من البرامج الضارة تأتي في أشكال مختلفة ، ومن ثم الحاجة إلى إنشاء تعليمات إزالة مخصصة لكل برنامج نقوم بفحصه.
قبل بدء دليل الإزالة ، ننصح بإيقاف جميع العمليات ذات الصلة بالتطبيقات الكاشطة في إدارة مهام Windows. نوصي أيضًا باستخدام أداة مكافحة البرامج الضارة ذات السمعة الطيبة للبحث عن أي برامج ضارة ربما تكون قد تسللت إلى نظامك. ستعيد أداة الإصلاح أيضًا التغييرات التي تم إجراؤها على النظام بواسطة تطبيق Abrasive المارق ، مما يضمن عودته إلى وظائفه الفعالة والفعالة. بمجرد تنفيذ هذه الخطوات بشكل فعال ، يمكن إلغاء تسجيل إرشادات إزالة التطبيق الكاشطة التالية:
كيفية إزالة التطبيق الكاشطة من Windowsإحدى السمات الشائعة للتطبيق الكاشطة هي أنهم يرغبون في الظهور كبرامج شرعية أو يمكن أن يتم تجميعها مع برامج شرعية لإصابة جهاز الكمبيوتر الخاص بك. أول شيء عليك القيام به عندما تواجه خطر تطبيق كاشطة هو إلغاء تثبيت البرنامج المرفق به.
لإزالة البرامج التي يُحتمل أن تكون ضارة وغير مرغوب فيها من Windows والتخلص من التطبيق الكاشطة نهائيًا ، اتبع الإرشادات التالية:
1. قم بإلغاء تثبيت البرامج الضارة.انقر فوق ابدأ ، ثم اكتب لوحة التحكم في مربع البحث. انقر على لوحة التحكم من نتائج البحث ، ثم انقر على رابط إزالة برنامج ضمن البرنامج . تبدو لوحة التحكم مماثلة لأجهزة الكمبيوتر التي تعمل بنظام Windows 7 ، ولكن بالنسبة لمستخدمي Windows XP ، انقر فوق إضافة / إزالة البرامج بدلاً من ذلك.
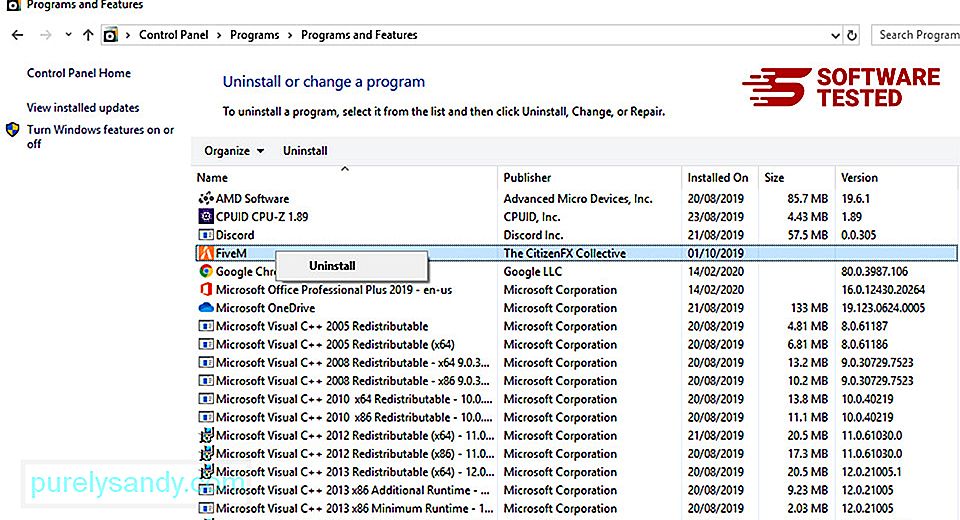
لنظام التشغيل Windows 10 للمستخدمين ، يمكنك أيضًا إزالة البرامج من خلال الانتقال إلى Start & gt؛ إعدادات & GT. تطبيقات و GT. تطبيقات & أمبير ؛ الميزات.
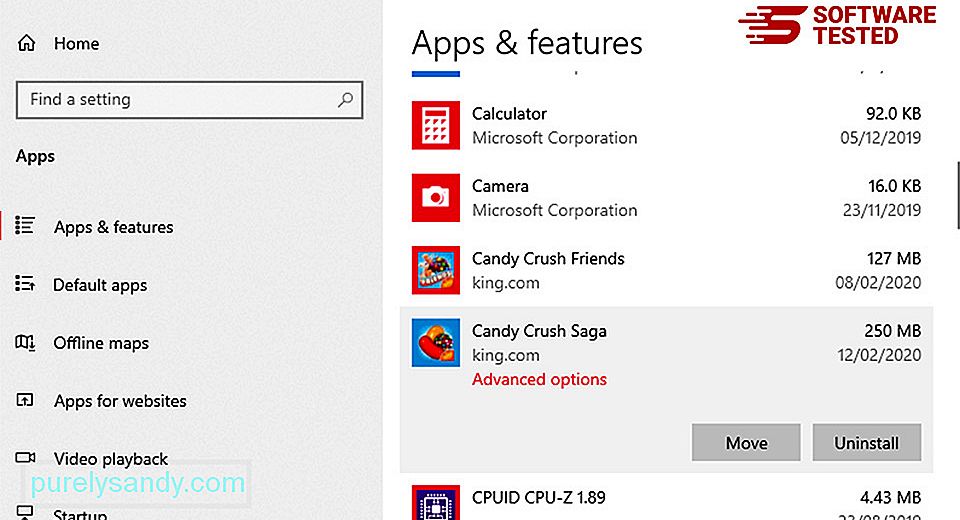
في قائمة البرامج الموجودة على جهاز الكمبيوتر الخاص بك ، ابحث عن البرامج المثبتة حديثًا أو البرامج المشبوهة التي تشك في أنها برامج ضارة.
أزلها عن طريق النقر (أو النقر بزر الماوس الأيمن إذا كنت في لوحة التحكم) ، ثم اختر إلغاء التثبيت . انقر فوق إلغاء التثبيت مرة أخرى لتأكيد الإجراء. انتظر حتى تكتمل عملية إلغاء التثبيت.
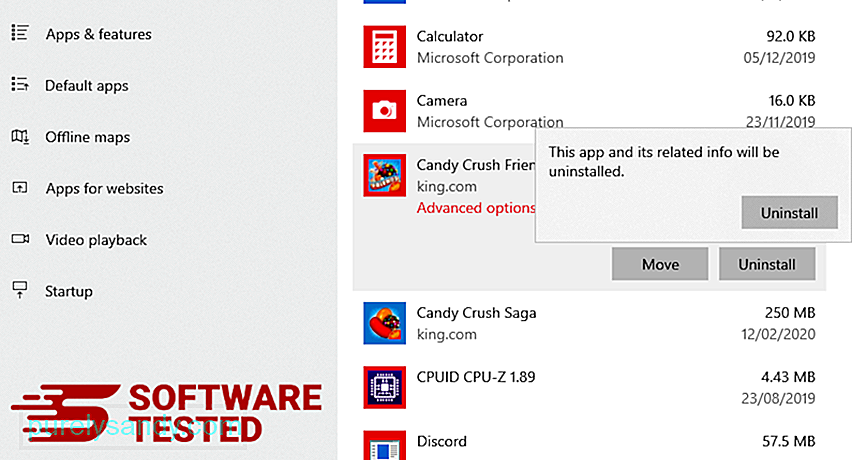
للقيام بذلك ، انقر بزر الماوس الأيمن فوق اختصار البرنامج الذي قمت بإلغاء تثبيته ، ثم حدد خصائص .
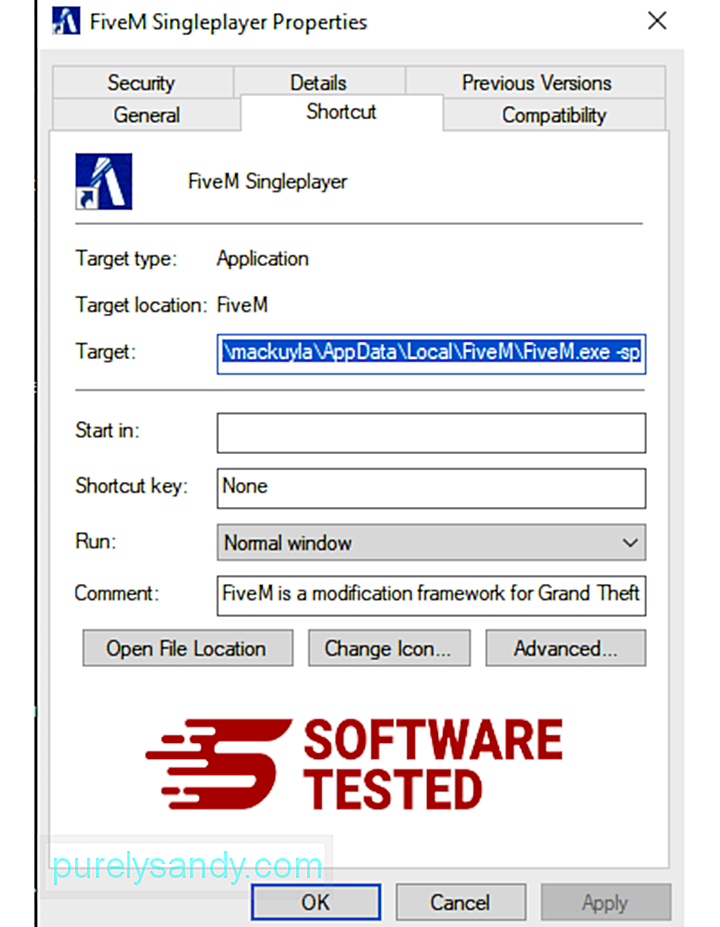
يجب أن تفتح علامة التبويب اختصار تلقائيًا. انظر إلى الحقل الهدف واحذف عنوان URL المستهدف المرتبط بالبرامج الضارة. يشير عنوان URL هذا إلى مجلد تثبيت البرنامج الضار الذي قمت بإلغاء تثبيته.
4. كرر جميع الخطوات المذكورة أعلاه لجميع اختصارات البرنامج.تحقق من جميع المواقع التي قد يتم فيها حفظ هذه الاختصارات ، بما في ذلك سطح المكتب وقائمة ابدأ وشريط المهام.
5. افرغ سلة المهملات.بمجرد حذف جميع البرامج والملفات غير المرغوب فيها من Windows ، نظف سلة المحذوفات للتخلص تمامًا من التطبيق الكاشطة. انقر بزر الماوس الأيمن على سلة المحذوفات على سطح المكتب ، ثم اختر إفراغ سلة المحذوفات . انقر فوق موافق للتأكيد.
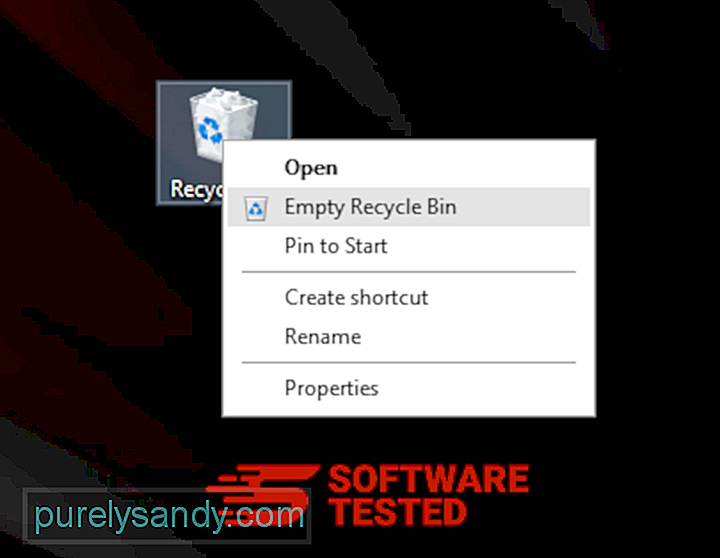
فيديو يوتيوب: تطبيق جلخ
09, 2025

