ما هو رمز LiveKernelEvent: 141 وكيفية التعامل معه (08.23.25)
عندما يتعلق الأمر بالألعاب ، فإن الكمبيوتر الذي يعمل بنظام Windows هو الخيار الشائع بين اللاعبين بسبب مرونة هذا الإعداد. يمكنك تزويد جهاز الكمبيوتر الخاص بك بالألعاب بأفضل برنامج تشغيل رسومات وإضافة المزيد من الذاكرة لأداء أفضل. مقارنة بأجهزة الكمبيوتر الأخرى ، فإن أجهزة الكمبيوتر الشخصية التي تعمل بنظام Windows أسهل في التخصيص والترقية لتلبية متطلبات أي برنامج أو لعبة تريد تشغيلها.
كلما زادت مواصفات جهاز الكمبيوتر الشخصي ، زادت فعاليته وأنت يجب أن تواجه مشكلات أقل في الأداء. للأسف، هذا ليس هو الحال دائما. في بعض الأحيان ، تحدث الأخطاء حتى عند استخدام أفضل جهاز كمبيوتر. أحد هذه الأخطاء التي قد تواجهها هو LiveKernelEvent Code: 141 في Windows 10. 
رمز LiveKernelEvent: خطأ 141 ليس شائعًا في أجهزة Windows ، بغض النظر عن إصدار نظام التشغيل Windows. وما يحير الكثير من مستخدمي Windows 10 الذين واجهوا هذا الخطأ هو أنه يظهر فجأة دون سابق إنذار. ورد أن المستخدمين المتأثرين شاهدوا رسالة الخطأ هذه للتو:
تسببت مشكلة في جهازك في توقف Windows عن العمل بشكل صحيح.
نصيحة احترافية: فحص جهاز الكمبيوتر بحثًا عن مشكلات الأداء والملفات غير المرغوب فيها والتطبيقات الضارة ، والتهديدات الأمنية
التي يمكن أن تسبب مشاكل في النظام أو بطء الأداء.
عرض خاص. حول Outbyte ، إرشادات إلغاء التثبيت ، EULA ، سياسة الخصوصية.
- توقيع المشكلة
- اسم حدث المشكلة: LiveKernelEvent
- الرمز: 141
- المعلمة 1: ffffba08b4e4a010
- المعلمة 2: fffff8054373c188
- المعلمة 3: 0
- المعلمة 4: 120c
- إصدار نظام التشغيل: 10_0_19041
- حزمة الخدمة: 0_0
- المنتج: 256_1
- إصدار نظام التشغيل: 10.0.19041.2.0.0.256.48
- معرف اللغة: 1033
يختلف تأثير هذا الخطأ أيضًا لكل جهاز. عانى بعض المستخدمين من وميض الشاشة المعتدل بينما واجه الآخرون مشاكل أسوأ في العرض لدرجة أنهم لم يعودوا قادرين على تحديد ما هو معروض على شاشتهم. هناك أيضًا مستخدمون ظهرت شاشتهم باللون الرمادي أو تحولت إلى اللون الأخضر بعد مواجهة خطأ LiveKernelEvent Code: 141. هناك أيضًا حالات يتم فيها إعادة تشغيل الكمبيوتر من تلقاء نفسه بعد حدوث الخطأ.
تسبب هذا الخطأ في إحباط الكثير من مستخدمي Windows الذين واجهوه لأن سبب المشكلة غير معروف. لا تعمل طرق استكشاف الأخطاء وإصلاحها الشائعة أيضًا ، مما يترك هؤلاء المستخدمين المتأثرين في نهاية ذكاءهم.
إذا كنت أحد القلائل غير المحظوظين الذين صادفوا الخطأ LiveKernelEvent Code: 141 في Windows 10 ، إذن هذا يجب أن يكون الدليل مفيدًا لك. سنشرح ما هو LiveKernelEvent Code: 141 في Windows 10 ، والأسباب المحتملة للخطأ ، وكيفية إصلاحه.
ما هو رمز LiveKernelEvent: 141؟رمز LiveKernelEvent: 141 هو خطأ في Windows مرتبط بأحد مكونات أجهزة الكمبيوتر لديك. من الصعب معرفة الأجهزة التي تسبب المشكلة لأن رسالة الخطأ لا توضح الكثير حول سبب حدوث الخطأ.
عادةً ما يقرأ إشعار الرسالة:
توجد مشكلة في تسببت الأجهزة في توقف Windows عن العمل بشكل صحيح.
توقيع المشكلة
اسم الحدث المشكلة: LiveKernelEvent
الرمز: 141
في بعض الحالات ، يأتي الخطأ مع رسالة ومعلومات أكثر تفصيلاً مثل تلك الموجودة أدناه:
تسببت مشكلة في جهازك في توقف Windows عن العمل بشكل صحيح.
توقيع المشكلة
اسم حدث المشكلة: LiveKernelEvent
الرمز: 141
المعلمة 1: ffff9f88ee238460
المعلمة 2: fffff80479d5b938
المعلمة 3: 0
المعلمة 4: 6b4
إصدار نظام التشغيل: 10_0_18363
حزمة الخدمة: 0_0
المنتج: 768_1
إصدار نظام التشغيل : 10.0.18363.2.0.0.768.101
معرف اللغة: 4105
لا توجد أعراض محددة لهذا الخطأ ، ولكن بعض المستخدمين المتأثرين أبلغوا عن حدوث تباطؤ وعدم استجابة قبل LiveKernelEvent Code: 141 انبثاقًا. أحد الأشياء الشائعة بين أولئك الذين واجهوا الخطأ هو أنهم يلعبون لعبة عند حدوث الخطأ.
ومع ذلك ، فإن معظم الألعاب التي قيل إنهم كانوا يلعبونها عند حدوث الخطأ لا تتطلب أجهزة وبرامج عالية . حتى أن البعض كان قادرًا على لعب ألعاب reimg الثقيلة دون مشاكل ، فقط لمواجهة الخطأ عند لعب الألعاب الأقل كثافة.
ما الذي يسبب رمز LiveKernelEvent: 141؟نظرًا لأن الخطأ متعلق بالأجهزة ، من المهم مراعاة مكونات أجهزة الكمبيوتر ، مثل بطاقة الرسومات والذاكرة والقرص الصلب والمراوح. يجب أيضًا إدراج زيادة السرعة والسخونة الزائدة في قائمة الجناة المحتملين. من الممكن أيضًا أن يكون سبب الخطأ هو وجود برامج تشغيل خاطئة أو قديمة أو متضاربة.
لا يوجد سبب محدد لخطأ LiveKernelEvent Code: 141 ، مما يجعل حل هذه المشكلة أكثر صعوبة. ما يمكنك فعله هو الاطلاع على دليل تحرّي الخلل وإصلاحه أدناه والعمل في طريقك إلى أسفل قائمة الحلول حتى تجد الحل المناسب لك.
كيفية إصلاح رمز Windows 10 LiveKernelEvent: 141كما هو مذكور أعلاه ، هناك ليس إصلاحًا مطلقًا لرمز LiveKernelEvent: خطأ 141 في نظام التشغيل Windows 10 لأنه قد يكون ناتجًا عن عوامل مختلفة. وبالتالي ، من المهم إجراء تقييم على مستوى النظام لتحديد حجم المشكلة. لنبدأ بهذه النصائح البسيطة لتحرّي الخلل وإصلاحه لمحاولة حل الخطأ:
- ثبّت جميع تحديثات النظام والأمان المتاحة. انقر فوق ابدأ & GT. الإعدادات (رمز الترس) & GT. تحديث & amp؛ الأمان ، ثم انقر فوق التحقق من وجود تحديثات سيؤدي هذا تلقائيًا إلى البحث عن أية تحديثات معلقة تحتاج إلى تثبيتها.
- قم بتحديث كافة برامج تشغيل الأجهزة. في بعض الأحيان ، لا يتم تضمين جميع تحديثات برنامج التشغيل في أداة Windows Update ، لذلك تحتاج إلى تحديث كل من برامج تشغيل الجهاز يدويًا. اكتب مدير الجهاز في مربع بدء البحث ، ثم انقر على إدارة الأجهزة من النتائج. ابحث عن أي إدخال بعلامة استفهام وقم بتحديث برنامج التشغيل لهذا الجهاز المعين. انقر بزر الماوس الأيمن على الإدخال ، ثم اختر تحديث برنامج التشغيل.
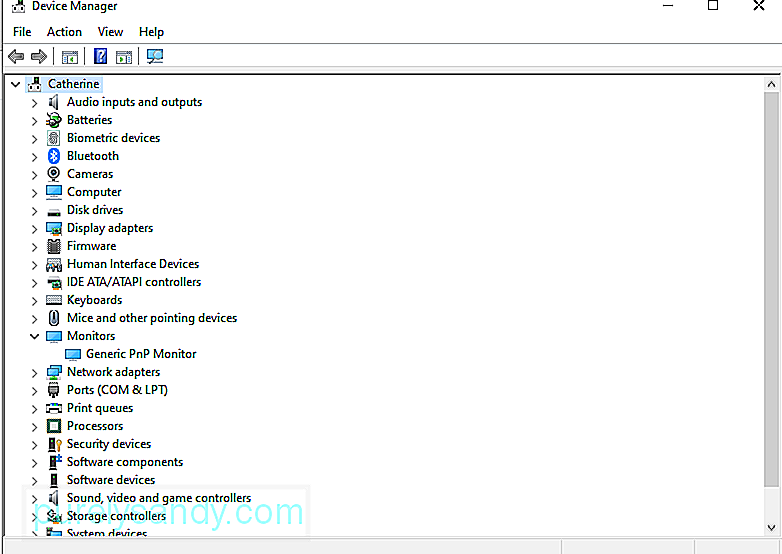
- قم بإيقاف تشغيل برنامج الحماية من الفيروسات مؤقتًا. يمكن أن يتسبب برنامج الحماية المفرط أيضًا في حدوث تناقضات داخل نظامك ، مما يؤدي إلى حدوث أخطاء في الكمبيوتر.
- تخلص من الملفات غير الضرورية على جهاز الكمبيوتر باستخدام تطبيق تنظيف جهاز الكمبيوتر يسمى Outbyte PC Repair . سيساعد تنظيف نظامك على زيادة إعادة إنشاء جهاز الكمبيوتر لديك وتحسين عمليات النظام وتقليل الأخطاء مثل LiveKernelEvent Code: 141.
بمجرد الانتهاء من كل ما سبق ، أعد تشغيل الكمبيوتر ولاحظ ما إذا كان LiveKernelEvent Code: 141 قد تم حله. إذا لم يكن الأمر كذلك ، فجرّب الحلول أدناه.
الإصلاح رقم 1: قم بتشغيل فحص القرص.أحد مكونات الأجهزة الأولى التي تحتاج إلى التحقق منها هو القرص الثابت. يمكن أن يتسبب محرك الأقراص الثابتة الذي يحتوي على مكون أو ملف تالف في حدوث مشكلات متعددة لجهاز الكمبيوتر الخاص بك ومن المحتمل أن يؤدي ذلك إلى ظهور خطأ LiveKernelEvent Code: 141. لحسن الحظ ، تم تجهيز Windows 10 بأداة تسمى CHKDSK ، مصممة لفحص محركات الأقراص الثابتة وإصلاحها تلقائيًا.
لإجراء فحص القرص ، اتبع الإرشادات أدناه:
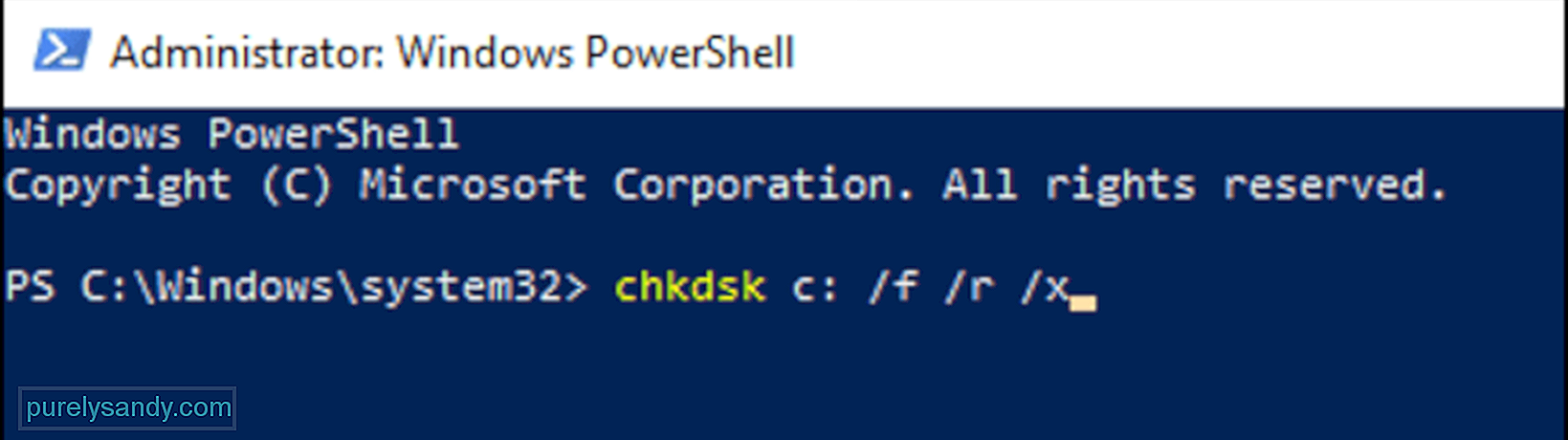
دع البرنامج يقوم بعملية التشخيص وانتظر النتائج. يجب أن يقوم CHKDSK بإصلاح أي خطأ يواجهه ، وإلا فإنه سيوفر لك المزيد من المعلومات أو المزيد من الإرشادات في النهاية.
الإصلاح رقم 2: فحص الذاكرة.المكون التالي الذي تحتاج إلى التحقق منه هو ذاكرة الوصول العشوائي للكمبيوتر أو ذاكرة الوصول العشوائي. يمكنك استخدام أداة تشخيص ذاكرة Windows لتحديد ما إذا كان جهاز الكمبيوتر الخاص بك به شريحة ذاكرة معيبة. لتشغيل هذا البرنامج ، قم بما يلي:

سيتم إعادة تشغيل جهاز الكمبيوتر الخاص بك والتمهيد في بيئة Windows Memory Diagnostics. انتظر حتى يكتمل الفحص للتحقق من وجود أي مشاكل في ذاكرة الكمبيوتر. إذا لم تكن هناك مشكلة في ذاكرة الوصول العشوائي الخاصة بك ، فانتقل إلى الحل التالي.
الإصلاح رقم 3: ضبط سرعة المروحة على الحد الأقصى.يعد ارتفاع درجة الحرارة أحد الأسباب المحتملة وراء LiveKernelEvent Code: 141 خطأ في Windows 10. للتأكد من أن نظامك جيد التهوية ولا يسخن بشكل زائد ، يمكنك تنظيم سرعة مروحة وحدة المعالجة المركزية إلى أقصى حد.
يمكنك إما استخدام تطبيق جهة خارجية ، مثل SpeedFan ، للقيام بذلك. أو يمكنك تعديل سرعة المروحة عبر إعدادات BIOS. على الرغم من أن الشركات المصنعة قد تسمي هذه الميزة بشكل مختلف ، إلا أنه يوجد دائمًا إعداد سرعة المروحة مخفي في مكان ما داخل BIOS.
لتعديل سرعة المروحة باستخدام إعدادات BIOS ، اتبع الخطوات المذكورة أدناه:
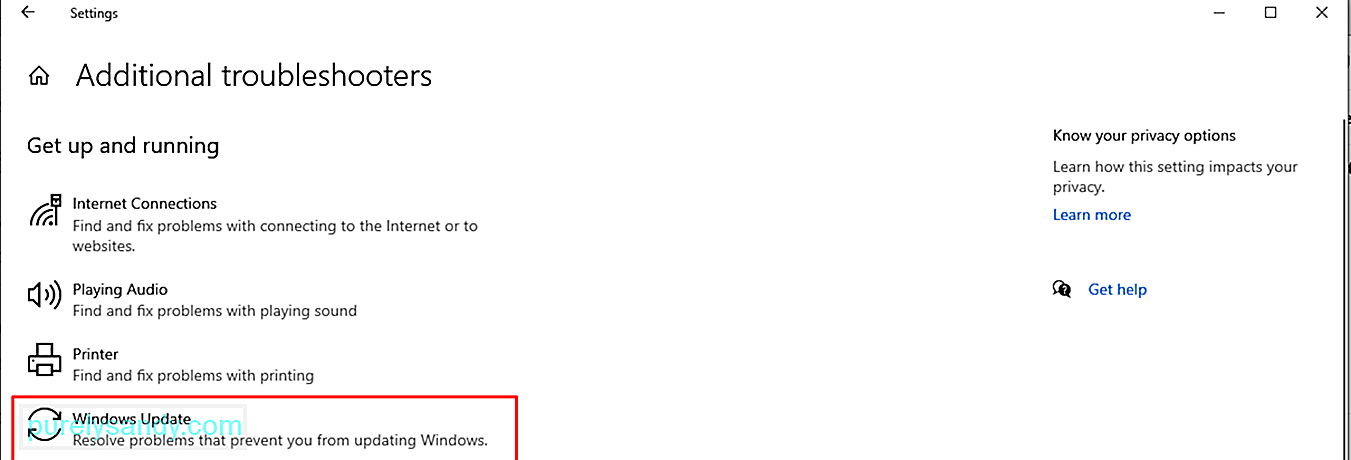
يعد رفع تردد التشغيل اتجاهًا شائعًا جدًا للاعبين لتعزيز أداء الجهاز. تعمل ميزة رفع تردد التشغيل على تشغيل المعالج بشكل أسرع حتى يتمكن المستخدمون من الاستمتاع بالألعاب أو الأنشطة المكثفة على الكمبيوتر.
ومع ذلك ، فإن رفع تردد التشغيل يحمل بعض المخاطر ، بما في ذلك درجات الحرارة المرتفعة والمراوح المزعجة وأخطاء الكمبيوتر ، مثل LiveKernelEvent Code: 141. إذا تسببت زيادة سرعة التشغيل في حدوث مشكلات في الأداء لجهاز الكمبيوتر الخاص بك ، فإن الحل هو ببساطة خفض سرعة جهاز الكمبيوتر أو إلغاء تشغيله.
فيما يلي خطوات القيام بذلك:
بمجرد ضبط الإعدادات ، يمكنك العودة إلى نشاطك المعتاد ومعرفة ما إذا كان الخطأ يظهر مرة أخرى.
الإصلاح رقم 5: إعادة تثبيت برامج تشغيل GPU.في معظم الحالات ، رمز LiveKernelEvent: 141 عادة ما يكون مرتبطًا بوحدة معالجة الرسومات الخاصة بالكمبيوتر. أسهل طريقة لإصلاح ذلك هي إلغاء تثبيت ملف برنامج تشغيل الرسومات ، ثم تثبيت نسخة نظيفة ومحدثة من البرنامج. للقيام بذلك:
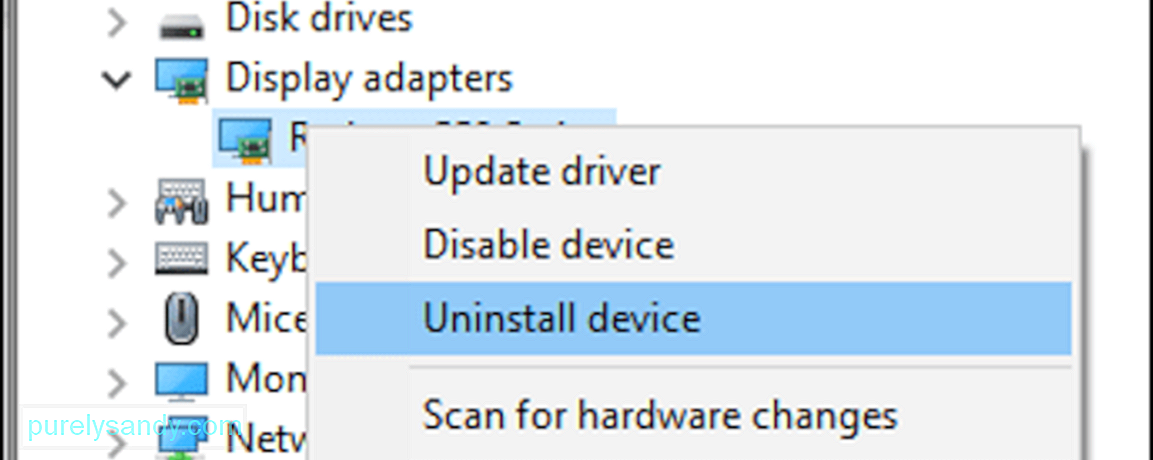
ستتم بعد ذلك إزالة ملف برنامج التشغيل لبطاقة الرسومات من جهاز الكمبيوتر الخاص بك. الخطوة التالية هي تنزيل أحدث برنامج تشغيل لبطاقة الرسومات الخاصة بك من موقع الشركة المصنعة على الويب وتثبيته على جهاز الكمبيوتر الخاص بك. لهذا ، ستحتاج إلى معرفة طراز وإصدار بطاقة الرسومات الخاصة بك ، بالإضافة إلى إصدار Windows 10 الذي تستخدمه.
الإصلاح رقم 6: إعادة تثبيت برامج تشغيل GPU باستخدام DDU.في بعض الأحيان ، يتم إلغاء التثبيت بعد ذلك لا تعد إعادة تثبيت برامج تشغيل GPU كافية لأن إصدار برنامج التشغيل السابق لم يتم حذفه بالكامل. إذا كانت هذه هي الحالة ، فيمكنك استخدام Display Driver Uninstaller أو DDU للقيام بالمهمة.
يعد DDU برنامجًا مساعدًا لبرنامج التشغيل يتيح لك إزالة جميع آثار العرض وبرامج تشغيل الصوت السابقة على Windows. يعمل هذا مع NVIDIA و AMD و INTEL. هذه الأداة مفيدة عندما تواجه مشكلة في إعادة تثبيت ملفات برنامج التشغيل بسبب التعارض مع الإصدار الأقدم المثبّت.
كل ما عليك فعله هو تنزيل برنامج DDU وتثبيته واختيار برنامج التشغيل الذي تريد إلغاء تثبيته. أعد تشغيل جهازك بعد حذف برنامج التشغيل ، ثم أعد تثبيت إصدار محدث من ملف برنامج التشغيل.
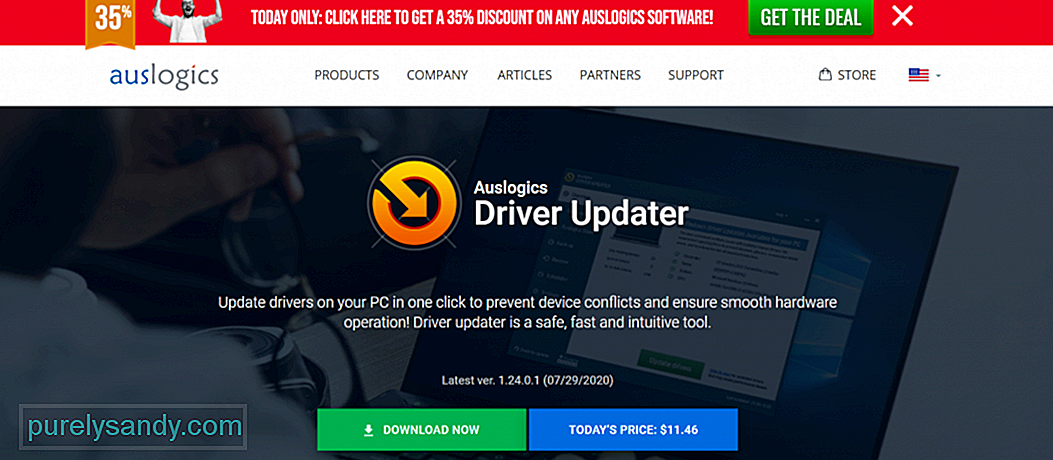 إذا كنت لا تتخيل فكرة استخدام برنامج DDU ، فيمكنك استخدام أداة تحديث برنامج تشغيل أخرى بدلاً من ذلك . أحد البرامج التي يمكننا اقتراحها هو Auslogics Driver Updater . تقوم هذه الأداة بتحديث جميع برامج تشغيل جهاز الكمبيوتر الخاص بك بنقرة واحدة. كما أنه يمنع تعارض برنامج التشغيل ويساعد على تحقيق تشغيل سلس وسهل للأجهزة.
إذا كنت لا تتخيل فكرة استخدام برنامج DDU ، فيمكنك استخدام أداة تحديث برنامج تشغيل أخرى بدلاً من ذلك . أحد البرامج التي يمكننا اقتراحها هو Auslogics Driver Updater . تقوم هذه الأداة بتحديث جميع برامج تشغيل جهاز الكمبيوتر الخاص بك بنقرة واحدة. كما أنه يمنع تعارض برنامج التشغيل ويساعد على تحقيق تشغيل سلس وسهل للأجهزة.
من المحتمل وجود تعارض بين أي من برامج تشغيل الجهاز. لذا ، فإن الأمر يستحق محاولة فصل الأجهزة الطرفية الخارجية. وبعد ذلك ، أعد توصيلهم واحدًا تلو الآخر لمعرفة ما إذا كان أي منهم يتسبب في حدوث خطأ في رمز livekernelevent الذي يحمل اسم حدث المشكلة.
بعد ذلك ، يمكنك محاولة إعادة تثبيت أو تحديث أي برامج تشغيل للأجهزة المرتبطة. لإعادة تثبيت ملف برنامج تشغيل الجهاز ، قم بما يلي:
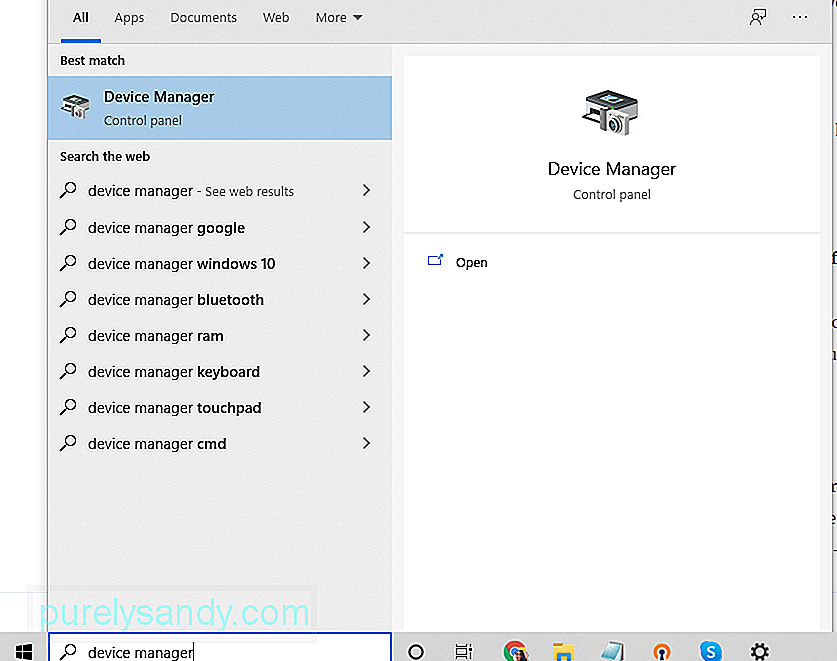
بدلاً من ذلك ، يمكنك استخدام أداة تحديث برنامج التشغيل. يعد هذا خيارًا أسرع وأكثر أمانًا لتجنب مشاكل التوافق مع بنية وحدة المعالجة المركزية الخاصة بك.
الإصلاح رقم 8: تثبيت أي تحديث معلقإذا كان نظامك لا يقوم بتشغيل آخر تحديث لنظام Windows ، فيمكنك مواجهة اسم حدث المشكلة كود livekernelevent 141. لذلك ، تحقق دائمًا من أي تحديث متوفر لنظام Windows وقم بتطبيقه في أسرع وقت ممكن.
فيما يلي كيفية إكمال هذه المهمة:
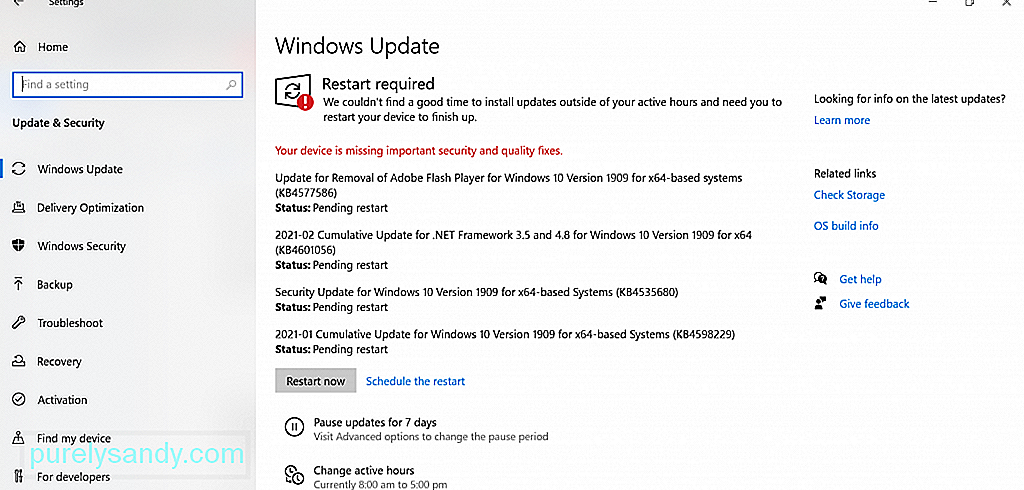
لإجراء تمهيد نظيف ، قم بما يلي: اضغط على مفاتيح Windows + R لبدء تشغيل الأداة.
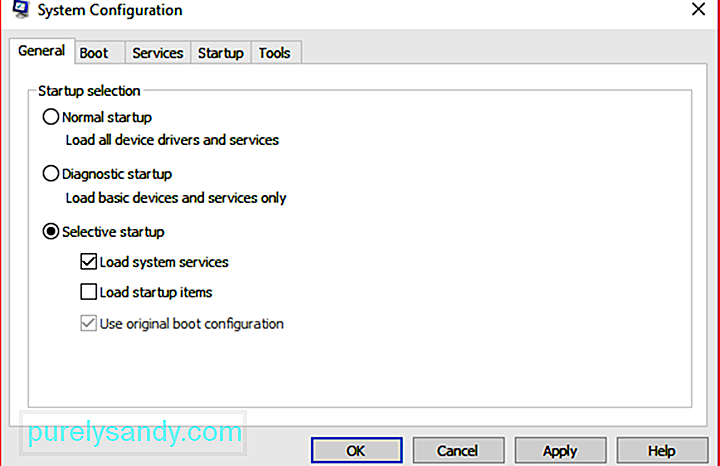
يحتوي جهازك الذي يعمل بنظام Windows 10 على مستكشف الأخطاء ومصلحها الذي يمكنك استخدامه لإصلاح المشكلات مع مكونات أجهزتك. سيكتشف أي مشاكل قائمة ويقدم الحلول المناسبة. يمكنك استخدامه إذا كنت تواجه مشاكل مع خطأ رمز livekernelevent.
وإليك كيفية استخدامه:
إذا كنت قد جربت جميع الحلول المذكورة أعلاه ولكنك لا تزال ترى Livekernelevent مع رمز منتج حزمة الخدمة 0_0 ، فقد تحاول طلب المساعدة من المحترفين. يمكنك اصطحاب جهازك إلى فني يتمتع بقدر أكبر من المعرفة حول مداخل وعموم أجهزة الكمبيوتر.
الإصلاح رقم 12: إجراء تثبيت نظيفهذا الإصلاح هو الملاذ الأخير لك. ولكن قبل الشروع في إجراء تثبيت نظيف ، من الأفضل أن تقوم بإعداد نسخة احتياطية من ملفاتك. ستؤدي عملية التثبيت النظيف إلى حذف كل شيء على محرك الأقراص الثابتة. لذلك ، إذا حدث أي شيء في هذه العملية ، يمكنك استرداد ملفاتك بسرعة.
يمكنك نسخ ملفاتك احتياطيًا على جهاز تخزين خارجي. يعد هذا خيارًا أفضل بكثير إذا كان لديك عدد كبير من الملفات لأن مزامنتها مع السحابة ستستغرق وقتًا طويلاً.
لإنشاء نسخة احتياطية على جهاز تخزين خارجي ، اتبع الخطوات التالية:
بمجرد إعداد ملف النسخ الاحتياطي ، يمكنك متابعة عملية التثبيت النظيف. لا تقلق لأنها عملية مباشرة. وإليك الطريقة:
بمجرد الانتهاء من الخطوات المذكورة أعلاه ، سيتم تثبيت نسخة جديدة من Windows 10 .
الخلاصةرمز LiveKernelEvent: خطأ 141 في نظام التشغيل Windows 10 يمكن أن يكون مشكلة كبيرة ، خاصة إذا كنت لا تعرف أي قطعة من الأجهزة تسبب المشكلة. نأمل أن تتمكن من استخدام الدليل أعلاه لتضييق نطاق الجاني واتخاذ بعض الخطوات لحل المشكلة.
في المرة التالية التي تواجه فيها رمز الخطأ ، قم بإجراء استكشاف الأخطاء وإصلاحها الأساسي أولاً. قم بتثبيت أي تحديث متاح للنظام عبر الأداة المساعدة Windows Update. إذا لم ينجح الأمر ، فقم بتحديث جميع برامج تشغيل الأجهزة. قد ترغب أيضًا في محاولة تعطيل برنامج مكافحة الفيروسات مؤقتًا ، ثم تمكينه بمجرد التخلص من الخطأ.
هناك طريقة أخرى لاستكشاف الأخطاء وإصلاحها يمكنك وضعها في الاعتبار وهي التخلص من الملفات غير المرغوب فيها على جهاز الكمبيوتر. سيسمح لك ذلك بالتخلص من أي كيانات ضارة تتنكر كملفات نظام ، وفي الوقت نفسه ، تفريغ مساحة كبيرة على النظام.
الآن ، إذا بدا أن استكشاف الأخطاء وإصلاحها لا يؤدي إلى الحيلة ، فقم بإجراء فحص للقرص. قد تكون حالة القرص الصلب التالف الذي يحتاج إلى الإصلاح. يمكنك أيضًا محاولة إجراء فحص للذاكرة لمعرفة ما إذا كان جهاز الكمبيوتر الخاص بك به شريحة ذاكرة معيبة. هناك حل آخر يمكنك تجربته وهو ضبط سرعة المروحة على الحد الأقصى. يعد هذا مفيدًا إذا كنت تشك في أن الخطأ ناتج عن ارتفاع درجة الحرارة.
إذا فشل كل شيء آخر ، يمكنك محاولة إجراء تثبيت نظيف لنظام التشغيل Windows 10 وتأمل في إصلاح LiveKernelEvent Code: 142 خطأ. / ص>
فيديو يوتيوب: ما هو رمز LiveKernelEvent: 141 وكيفية التعامل معه
08, 2025

