Windows 101: كيف تأخذ لقطة شاشة (09.17.25)
يقولون إن الصورة تساوي ألف كلمة ، وهذا صحيح بشكل خاص في الحالات التي لا تكفي فيها الكلمات لوصف شيء ما. لهذا السبب نلتقط لقطات شاشة. تُعد لقطات الشاشة مفيدة عندما تريد عرض صورة معينة لشخص ما ، أو مجموعات مفاتيح ، أو حدث غير عادي على جهاز الكمبيوتر الخاص بك ، أو عندما تريد التباهي بترتيبك على لعبتك المفضلة على الإنترنت. يمكنك أيضًا التقاط لقطات شاشة لمشكلات Windows التي تواجهها حتى يحصل الآخرون على صورة واضحة للمشكلة.
هناك طرق مختلفة لالتقاط لقطة شاشة باستخدام أجهزة الكمبيوتر التي تعمل بنظام Windows. على سبيل المثال ، يمكن لأجهزة الكمبيوتر التي تعمل بنظام Windows 8 أو 10 التقاط لقطة شاشة باستخدام اختصار لوحة المفاتيح. يستخدم المستخدمون الآخرون زر Print Screen وأداة القطع لالتقاط لقطات شاشة ، مما يتيح لك التقاط لقطات شاشة بملء الشاشة أو لقطات شاشة مخصصة على جهاز الكمبيوتر الذي يعمل بنظام Windows. ستوضح لك هذه المقالة كيفية التقاط لقطة شاشة على النوافذ وكيفية حفظ الصور عندما لا يتم حفظها تلقائيًا.
كيفية التقاط لقطات شاشة بملء الشاشة في Windows 8 و 10من السهل جدًا التقاط لقطات شاشة باستخدام كمبيوتر يعمل بنظام Windows 8 و 10. للقيام بذلك:
- انتقل إلى الشاشة أو التطبيق الذي تريد التقاط لقطة شاشة له وتأكد من عدم وجود عناصر على الشاشة لا تريد تضمينها. قد تكون هذه نوافذ أو برامج أخرى مفتوحة لا تتعلق بموضوع لقطة الشاشة.
- ابحث عن الزر طباعة الشاشة على لوحة المفاتيح. توجد عادةً في الجانب الأيمن العلوي من لوحة المفاتيح. إذا كانت لديك لوحة مفاتيح صغيرة ، فربما يتعين عليك البحث عن الاختصار ، PrtScr .
- اضغط على مفتاحي Windows + PrtScr في نفس الوقت لالتقاط لقطة شاشة لشاشتك الحالية. ستلاحظ تعتيمًا طفيفًا على الشاشة عند التقاط الصورة. إذا لم يتم تعتيم شاشتك ، فلا داعي للقلق لأنه من المحتمل أن يكون ذلك بسبب تعطيل بعض إعدادات العرض أو لأنك تستخدم كمبيوتر Windows قديمًا تمت ترقيته إلى Windows 10.
- الكل عادةً ما يتم حفظ لقطات الشاشة في مجلد Screenshots الموجود داخل مجلد الصور. سيتم تسمية جميع لقطات الشاشة Screenshot + (رقم) والتي تخبرك بالتسلسل الذي تم التقاط هذه الصور به. على سبيل المثال ، سترى لقطة شاشة (1) ، لقطة شاشة (2) ، لقطة شاشة (3) ، إلخ.
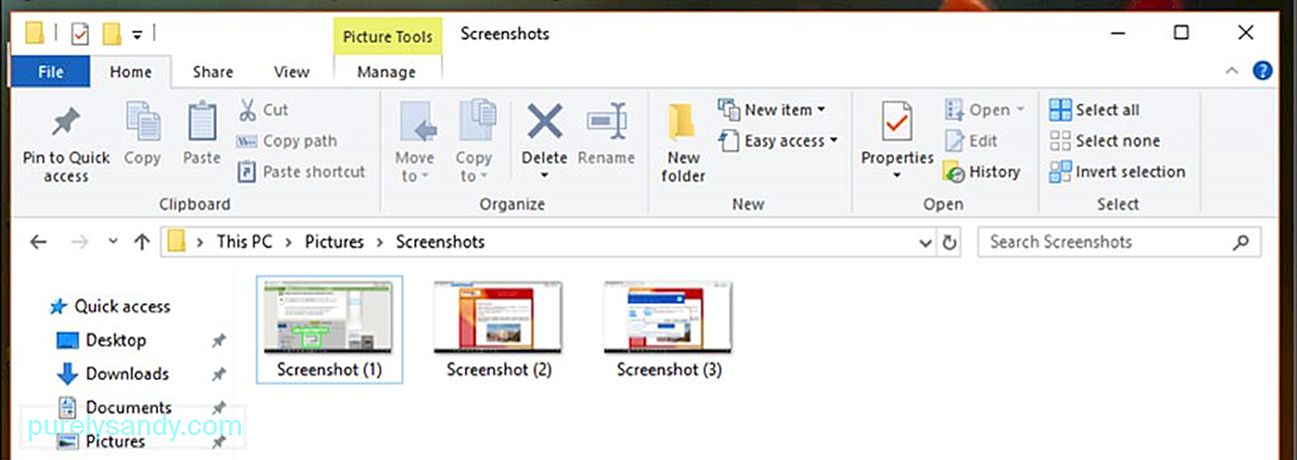
نصيحة احترافية: افحص جهاز الكمبيوتر الخاص بك بحثًا عن مشكلات الأداء والملفات غير المرغوب فيها والتطبيقات الضارة وتهديدات الأمان
التي يمكن أن تسبب مشكلات في النظام أو تبطئ الأداء.
عرض خاص. حول Outbyte ، وإرشادات الإلغاء ، و EULA ، وسياسة الخصوصية.
- إذا لم تتمكن من العثور على المكان الذي تم حفظ لقطة الشاشة فيه ، فحاول الضغط على Ctrl + Windows + PrtScr أو Fn + Windows + PrtScr.
نظرًا لأن اللقطات التي تم التقاطها باستخدام اختصارات لوحة المفاتيح هذه بملء الشاشة ، يمكنك تعديلها أو اقتصاص لقطات الشاشة باستخدام الرسام أو أدوات تحرير الصور الأخرى.
كيفية التقاط لقطات الشاشة باستخدام أي جهاز كمبيوتر يعمل بنظام Windows- اذهب إلى التطبيق أو النافذة التي تريد التقاط لقطة شاشة لها وتأكد من عدم وجود عوامل تشتيت للانتباه ، مثل تطبيق أو برنامج آخر مفتوح.
- اضغط على الزر Print Screen الموجود في الجزء العلوي الأيمن من لوحة المفاتيح. أحيانًا يتم تسمية المفتاح باسم PrtScr بسبب ضيق المساحة. إذا كانت لوحة المفاتيح تحتوي على المفتاح Function ( Fn ) ، فقد تحتاج إلى الضغط على هذا الزر مع زر Print Screen لالتقاط لقطة الشاشة.
- افتح الرسام ، أداة مضمنة بسيطة لتعديل الصور تأتي مثبتة مسبقًا على جميع أجهزة الكمبيوتر التي تعمل بنظام Windows. لتشغيل برنامج الرسام ، انقر على ابدأ ثم انقر على شريط البحث أسفل قائمة ابدأ. اكتب الطلاء للبحث عن تطبيق الرسام. عندما ترى تطبيق الرسام أعلى نتائج البحث ، انقر فوقه لفتح التطبيق. إذا كنت تستخدم جهاز كمبيوتر يعمل بنظام التشغيل Windows XP ، فعليك النقر على Star t & gt؛ البرامج & GT. ملحقات & GT. الرسم .
- بمجرد فتح برنامج الرسام ، سترى لوحة فارغة حيث يمكنك إجراء التعديل. انقر على لصق أعلى يسار النافذة أو اضغط على Ctrl + V للصق لقطة الشاشة.
- تعديل لقطة الشاشة عن طريق اقتصاص الجزء الذي تريده من الشاشة.
- احفظ لقطة الشاشة بالنقر على رمز القرص المرن في الزاوية العلوية اليسرى أو عن طريق الضغط على Ctrl + S.
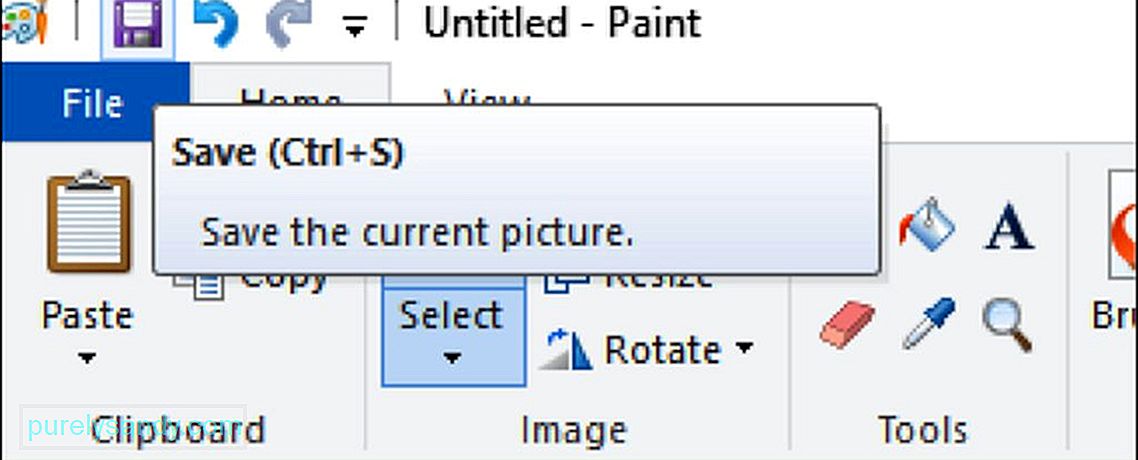
- اكتب اسمًا لصورتك وحدد المجلد الذي تريد حفظ لقطة الشاشة فيه. بعد ذلك ، انقر على حفظ . إذا كنت تريد تغيير نوع ملف الصورة المحفوظة ، فاختر حفظ كنوع من المربع المنسدل أسفل نافذة حفظ ، ثم حدد التنسيق الذي تريد حفظ الصورة به. يمكنك اختيار حفظها بتنسيق PNG أو JPEG أو صورة نقطية أو TIFF أو GIF . ومع ذلك ، فإن التنسيق الموصى به هو PNG نظرًا لجودته العالية وصغر حجمه.
تعني لقطة شاشة النافذة الواحدة التقاط صورة للنافذة النشطة شاشتك. للقيام بذلك:
- انقر فوق النافذة النشطة التي تريد التقاط صورة لها. يجب أن يكون أمام جميع النوافذ المفتوحة الأخرى على شاشتك.
- اضغط باستمرار على Alt ثم اضغط على PrtScr لالتقاط تلك النافذة النشطة. سيتم نسخ الصورة إلى الحافظة الخاصة بك. لا يوجد ما يشير إلى أنه تم التقاط لقطة شاشة - لا توجد نقرة على الغالق أو تعتيم الشاشة أو علامات أخرى على التقاط لقطة. اضغط على اختصار لوحة المفاتيح Alt + PrtScr عدة مرات للتأكد.
- ابدأ تشغيل الرسام بالانتقال إلى > مجلد البرامج الملحقة أو البحث في تطبيق الرسام باستخدام شريط البحث في قائمة ابدأ . الصق لقطة الشاشة عن طريق النقر على الزر لصق أعلى النافذة أو الضغط على Ctrl + V. قم أيضًا بلصق لقطة الشاشة مباشرةً في برامج أخرى مثل Microsoft Word ، ونص بريدك الإلكتروني ، والملاحظات ، وما إلى ذلك. افتح البرنامج الذي تريد نسخه واضغط على Ctrl + V
- إذا لصقت لقطة الشاشة في برنامج الرسام ، فيمكنك حفظ نسخة من الصورة بالنقر على رمز القرص المرن في القائمة العلوية. وبالمثل ، يمكنك الضغط على Ctrl + S لحفظ لقطة الشاشة. اكتب الاسم الذي تريده للملف واختر تنسيق حفظ . للحفظ بتنسيق مختلف ، انقر على القائمة المنسدلة حفظ بنوع واختر من بين الخيارات هناك. أكثر أنواع الملفات شيوعًا هي PNG و JPEG ، ولكن يمكنك أيضًا حفظ لقطات الشاشة بتنسيق صورة نقطية أو TIFF أو GIF أداة القصاصة هي أداة لقطة شاشة مضمنة تأتي مع أجهزة الكمبيوتر التي تعمل بنظام التشغيل Windows Vista والإصدارات الأحدث. إنها أداة متعددة الاستخدامات لأنها يمكن أن تأخذ قصاصات مستطيلة أو قصاصات حرة الشكل أو قصاصات بملء الشاشة أو قصاصات من نافذة واحدة. أفضل شيء في أداة القطع هو ميزة التأخير. يمكنك تأخير لقطة الشاشة لمدة تصل إلى خمس ثوانٍ باستخدام مؤقت التأخير الخاص بها ، تمامًا مثل المؤقت الموجود في الكاميرات. لاستخدام أداة القصاصة ، اتبع الخطوات التالية:
- بالنسبة لأجهزة الكمبيوتر التي تعمل بنظام Windows Vista و 7 ، انتقل إلى Start & gt؛ كافة البرامج & gt؛ ملحقات . بعد ذلك ، اختر أداة القص من قائمة الملحقات.
- إذا كنت تستخدم Windows 8 ، فما عليك سوى كتابة أداة القص في شاشة البدء وحدد أداة القصاصة من نتائج البحث.
- بالنسبة لمستخدمي Windows 10 ، انقر على ابدأ واكتب أداة القص في شريط البحث ، ثم اختر تطبيق Snipping Too l من نتائج البحث.
- اختر نوع القصاصة التي تريد صنعها. يتم اختيار القصاصة المستطيلة بشكل افتراضي ، ولكن يمكنك تحديد نوع مختلف للقصاصة من تحديد الوضع. ما عليك سوى النقر على زر الوضع لتغيير شكل القصاصة. يتيح لك
- القصاصة ذات الشكل الحر اختيار أي شكل باستخدام المؤشر. ما عليك سوى الضغط باستمرار على الماوس لرسم النموذج المفضل لديك. سيتم قطع المنطقة داخل الشكل الذي حددته.
- قصاصة مستطيلة تتيح لك رسم منطقة مستطيلة ، حيث سيتم قطع المنطقة داخل المستطيل.
لقطة نافذة تتيح لك تحديد النافذة المفتوحة التي تريد قصها. - لقطة ملء الشاشة تلتقط الشاشة بأكملها ، بما في ذلك جميع النوافذ المفتوحة ، باستثناء نافذة أداة القصاصة.
- بمجرد تحديد نوع القصاصة التي تريد صنعها ، انقر على جديد .
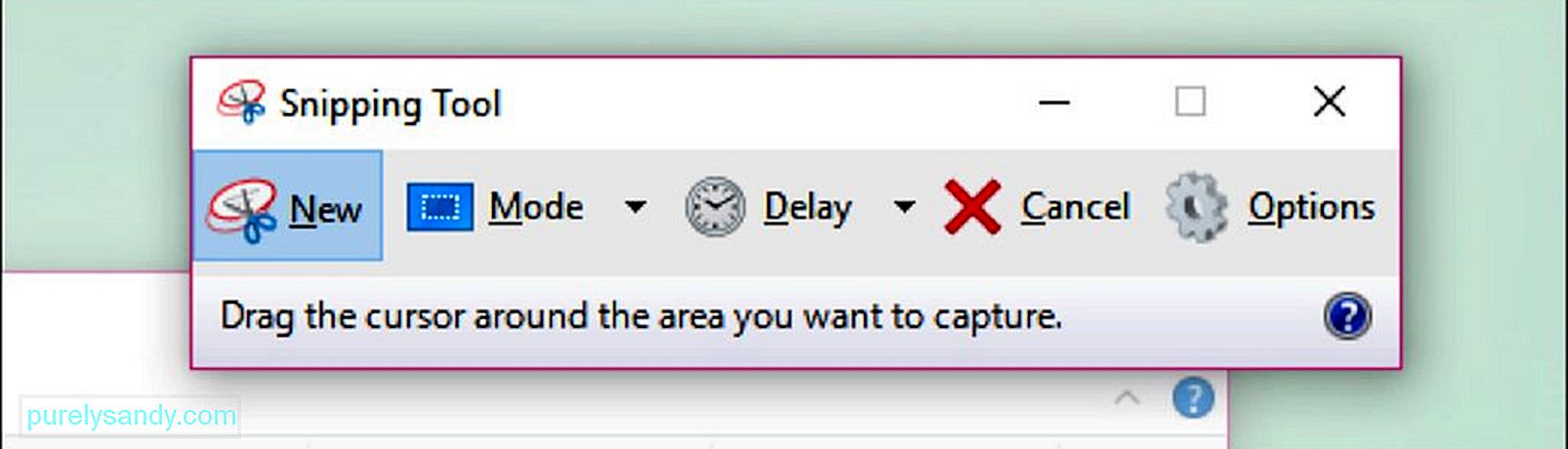
- الكل القصاصات لها حدود حمراء حولها بشكل افتراضي. إذا كنت تريد تغيير لون الحد ، فانتقل إلى خيارات واختر لونًا مختلفًا. إذا كنت لا تريد أن تحتوي لقطة الشاشة على أي حدود على الإطلاق ، فقم بإلغاء تحديد مربع الخيار إظهار حبر التحديد بعد التقاط منطقة القصاصات . سيؤدي هذا إلى إزالة أي حدود من جميع القصاصات المستقبلية.
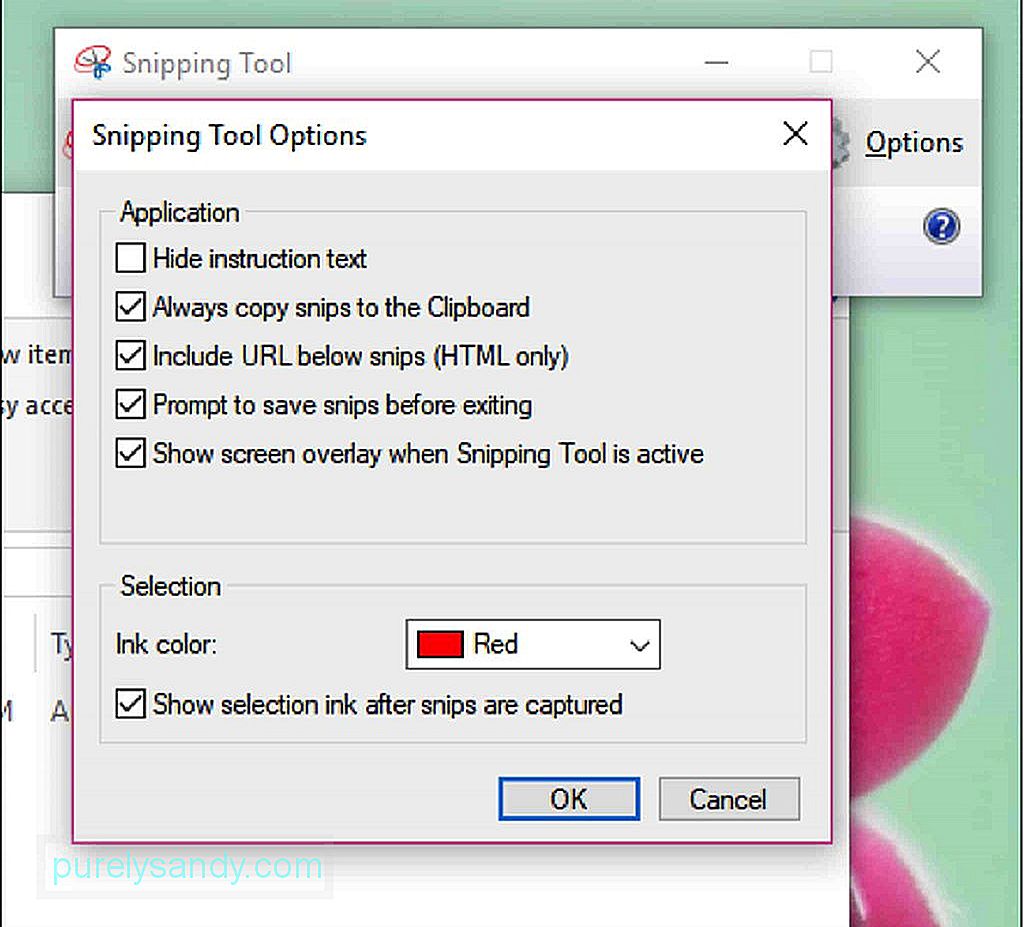
- عند إنشاء قصاصة جديدة ، ستتحول الشاشة إلى اللون الأبيض وتكون النافذة الوحيدة التي يمكن النقر عليها هي نافذة أداة القص. ارسم منطقة القصاصة عن طريق الضغط باستمرار على الماوس وسحب المؤشر لإنشاء شكل. يمكنك أيضًا تحديد النافذة التي تريد قصها إذا كنت ستقوم بقصاصة نافذة. حرر الماوس لإكمال تحديد المنطقة. إذا كنت تقوم بعمل لقطة بملء الشاشة ، فلا داعي للقلق بشأن رسم منطقتك لأنه سيتم تحديد الشاشة بالكامل تلقائيًا.
- بمجرد إنشاء القصاصة ، سيتم فتحها في نافذة جديدة حيث يمكنك استخدام أداة القلم للرسم عليها وكتابة الملاحظات. يمكنك أيضًا استخدام Highlight للتأكيد على أجزاء معينة من الصورة. من ناحية أخرى ، تساعد أداة المسح على حذف التعليقات التوضيحية أو التعديلات التي أجريتها على لقطة الشاشة. ومع ذلك ، فإنه لا يسمح لك بمسح أجزاء من لقطة الشاشة الأصلية نفسها.
- لحفظ القصاصة ، انقر على رمز محرك الأقراص المرنة أو اضغط على Ctrl + S لفتح مربع حوار الحفظ. اكتب الاسم الذي تريده للحصول على لقطة الشاشة واختر نوع الملف إذا كنت بحاجة إلى ذلك. يمكنك حفظها بتنسيق PNG أو JPEG أو صورة نقطية أو GIF أو TIFF . ما عليك سوى النقر على الحقل حفظ كنوع لاختيار التنسيق الذي تريده. PNG هو تنسيق الحفظ الافتراضي لنظامي التشغيل Windows 7 و 8 لأن ملفات PNG ذات جودة عالية جدًا على الرغم من صغر حجم الملف. بالنسبة لنظام التشغيل Windows Vista ، نوع الملف الافتراضي هو JPG أو JPEG . هذا تنسيق جودة رديء لأن الصورة تبدو ممتلئة بالأحجار والألوان ليست دقيقة بنسبة 100٪. قد يكون نوع ملف JPEG مثاليًا للصور الفوتوغرافية ، وليس لقطات الشاشة ، لأن هذه الأنواع من الصور قد تحتاج إلى تفاصيل أكثر دقة.
- من الناحية الفنية ، تم نسخ القصاصة إلى الحافظة لحظة إنشائها. هذا يعني أنه يمكنك لصقه مباشرة في برامج أخرى مثل البريد الإلكتروني أو Microsoft Office Word أو الرسام. يمكنك استخدام برنامج الرسام لإجراء المزيد من التعديلات على صورة لقطة الشاشة. للصق القصاصة ، ما عليك سوى فتح البرنامج الذي تريد إضافته إليه واضغط على Ctrl + V. اختصار أداة القصاصة
تعد أداة القص ميزة ملائمة وسهلة الاستخدام للغاية. ومع ذلك ، للوصول إلى الأداة ، تحتاج أولاً إلى العثور على مجلد البرامج الملحقة. لحسن الحظ ، هناك اختصار لوحة مفاتيح غير شائع لمساعدتك في تحديد موقع أداة القطع بسرعة. لالتقاط لقطة شاشة باستخدام اختصار أداة القطع ، قم بما يلي:
- افتح النافذة أو الصفحة أو البرنامج الذي تريد التقاط صورة له. تأكد من عدم وجود عناصر تعترض طريقك أو أنك لا تريد تضمينها.
- اضغط على Windows + Shift + S لتشغيل أداة القطع . ستتحول شاشتك إلى اللون الأبيض وسيصبح مؤشر الماوس رمزًا متقاطعًا. ومع ذلك ، لن ترى نافذة أداة القصاصة.
- حدد المنطقة التي تريد التقاط لقطة شاشة لها بالنقر فوق مؤشر الماوس وسحبه (رمز التقاطع ، + ) لتحديد المنطقة التي تريد لقطة شاشة.
- حرر زر الماوس لالتقاط لقطة شاشة للمنطقة المحددة وحفظ الصورة في الحافظة. يمكنك الآن لصق لقطة الشاشة في برنامج آخر يسمح للصور بلصقها.
- افتح البرنامج الذي تريد لصق لقطة الشاشة فيه واضغط على Ctrl + V . لحفظ لقطة الشاشة ، اضغط على Ctrl + S ، ثم اكتب الاسم الذي تريده للملف. بعد ذلك ، اختر موقع الحفظ وتنسيق الحفظ ، ثم انقر على حفظ .
في بعض الأحيان ، لا تكفي لقطة الشاشة لشرح ما تريد قوله. هذا صحيح بالنسبة للدروس الإرشادية والإرشادات. أنت بحاجة إلى سلسلة من لقطات الشاشة لشرح العملية برمتها ، خاصة إذا كانت معقدة. لإنشاء لقطات شاشة متعددة للعديد من النوافذ في تسلسل معين ، يمكنك استخدام ميزة Windows المضمنة التي تسمى PSR.exe. PSR أو مسجل خطوات المشكلة هو أداة سرية قابلة للتنفيذ تتيح لك إنشاء سلسلة من لقطات الشاشة. تأتي هذه الميزة مع Windows 7 وتم تصميمها لالتقاط إجراءات خطوة بخطوة لمشكلات لقطة شاشة الكمبيوتر أو حل مشكلة ما يتيح لك PSR.exe تسجيل ما يصل إلى 100 لقطة شاشة ودمجها جميعًا في مستند واحد. لاستخدام PSR.exe لتوثيق مشكلة أو عملية ، اتبع الخطوات التالية:
- انتقل إلى أول الصفحات التي تريد تسجيلها. يجب أن تكون الصفحة الأولى هي النافذة النشطة.
- انقر على ابدأ واكتب تشغيل في شريط البحث أدناه.
- انقر على تشغيل من نتائج البحث.
- اكتب psr.exe في مربع الحوار الذي يفتح.
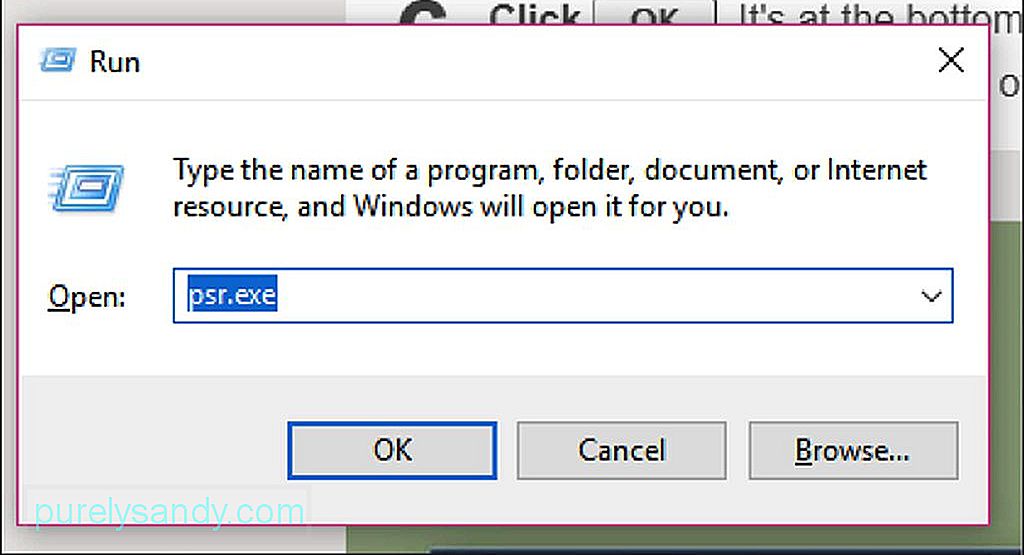
- ستظهر أداة مستطيلة صغيرة بعد ذلك. انقر على بدء التسجيل لتوثيق التغييرات الـ 25 التالية في الشاشة . إذا لم تكن 25 لقطة شاشة كافية ، فانقر على زر السهم لأسفل في أقصى الجزء الأيمن من شريط الأدوات ، ثم انقر على الإعدادات . يمكنك تغيير عدد لقطات الشاشة هنا عن طريق كتابة الرقم المفضل لديك بجانب عدد لقطات الشاشة الأخيرة للتخزين .
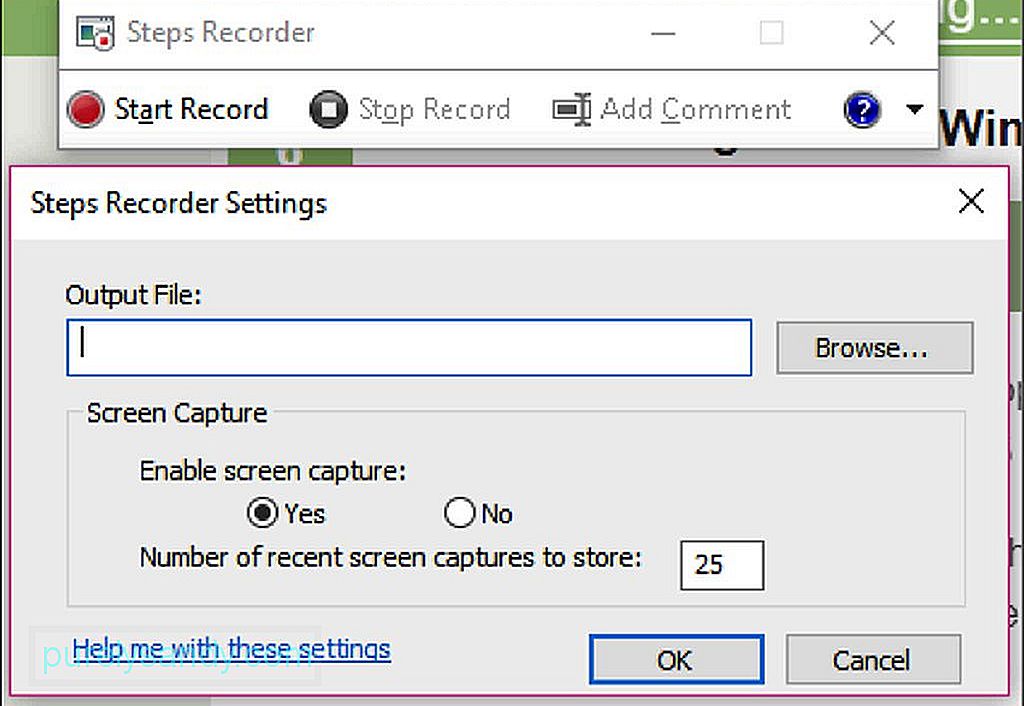
- انقر فوق شاشاتك حتى يتمكن PSR من تصوير التغييرات. إن مجرد تحريك المؤشر ليس كافيًا ، فأنت بحاجة إلى تغييرات فعلية للشاشة حتى تتمكن الأداة من التقاطها.
- بعد الانتهاء من هذه العملية ، انقر على إيقاف التسجيل أعلى شريط الأدوات. هذا يمنع البرنامج من تسجيل التغييرات على شاشتك ويفتح جزء النتائج.
- يمكنك التمرير خلال لقطات الشاشة للتأكد من التقاط جميع العمليات بالكامل.
- إذا كنت عندما تكون سعيدًا بالتسجيل ، يمكنك حفظ جميع لقطات الشاشة في مجلد ZIP. ما عليك سوى النقر على حفظ ، واكتب اسم الملف ، ثم تحديد موقع الحفظ المفضل ، ثم النقر على "حفظ".
- سيتم حفظ لقطات الشاشة كملف HTML يمكنك فتحه باستخدام متصفح ويب.
يعد التقاط لقطات شاشة باستخدام جهازك اللوحي أكثر سهولة من استخدام جهاز كمبيوتر. لالتقاط شاشة جهازك اللوحي ، قم بما يلي:
- افتح التطبيق أو البرنامج أو الملف أو أي شيء تريد التقاط صورة له وتأكد من عدم وجود عوامل تشتيت على الشاشة. يمكنك تشغيل وضع الطائرة أثناء التقاط لقطات الشاشة لتجنب ورود المكالمات والرسائل والإشعارات.
- اضغط مع الاستمرار على شعار Windows أو زر الطاقة. هذا يعتمد على الجهاز اللوحي الذي لديك. إذا رأيت شعار Windows على إطار الجهاز اللوحي ، فاضغط مع الاستمرار عليه. إذا كنت لا ترى أيًا منها ، فاستخدم زر الطاقة بدلاً من ذلك.
- بعد ذلك ، اضغط على خفض مستوى الصوت إذا كنت تستخدم شعار Windows أو زر رفع الصوت إذا كنت " إعادة استخدام زر الطاقة. ستلاحظ أن الشاشة ستخفت لمدة ثانية ، مما يشير إلى أنه تم التقاط لقطة شاشة.
- يتم حفظ لقطة الشاشة تلقائيًا في الصور مجلد لقطات الشاشة على جهازك.
هناك العديد من الطرق لالتقاط لقطات شاشة على جهاز الكمبيوتر أو الجهاز اللوحي ، ويمكنك اختيار الطريقة الأكثر ملاءمة لك. ومع ذلك ، عليك أن تتذكر أن لقطات الشاشة هذه سوف تتراكم على المدى الطويل ، مما قد يؤثر على أداء جهاز الكمبيوتر الخاص بك. قم بتنظيف جهاز الكمبيوتر الخاص بك باستخدام تطبيق مثل Outbyte PC Repair للتخلص من الملفات غير المرغوب فيها وتحسين أداء الكمبيوتر. بصرف النظر عن تنظيف الملفات غير الضرورية ، يقوم هذا التطبيق أيضًا بفحص جهاز الكمبيوتر الخاص بك بحثًا عن المخاطر المحتملة حتى تتمكن من حل المشكلات المحتملة قبل حدوثها.
فيديو يوتيوب: Windows 101: كيف تأخذ لقطة شاشة
09, 2025

