4 طرق لإصلاح الخلاف الدائرة الخضراء ولكن لا يوجد صوت (09.16.25)
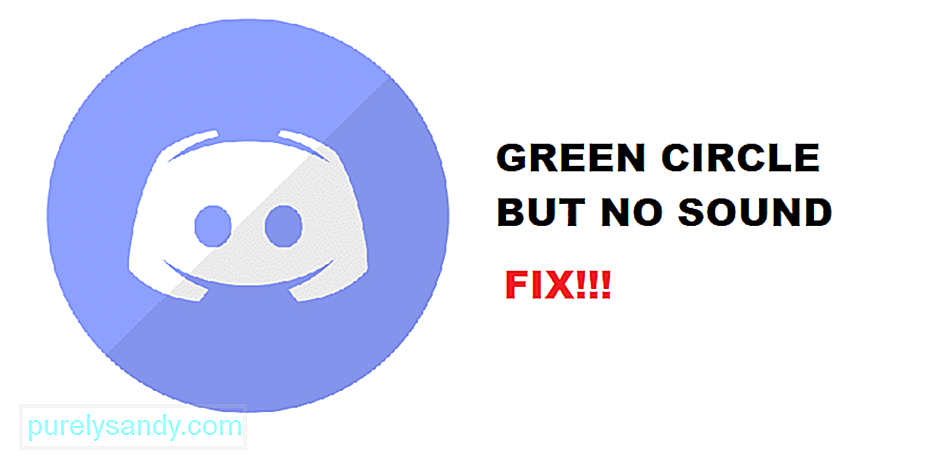 دائرة الخلاف الخضراء ولكن لا يوجد صوت
دائرة الخلاف الخضراء ولكن لا يوجد صوت يعد Discord أحد أفضل التطبيقات المتوفرة التي توفر لك الحافة الصحيحة لتجربة الاتصال ويمكنك العثور على المجتمعات التي تهمك بسهولة على التطبيق. ليس هذا فقط ولكن مع Discord ، يمكنك أيضًا الاستمتاع بالاتصال السلس من خلال الرسائل النصية ورسائل الوسائط المتعددة والمكالمات الصوتية. يحتوي Discord أيضًا على ميزة الاتصال الجماعي ، بحيث يكون الصوت أو الفيديو ويمكنك التواصل مع الأشخاص عبر الخادم الخاص بك ، أو يمكنك إنشاء مجموعة من أصدقائك لإجراء مكالمة جماعية معهم.
المضي قدمًا ، يُظهر Discord دائرة خضراء حول الشخص الذي يتحدث حتى تتمكن من معرفة من يتحدث عندما تكون في مكالمة فيديو وهذا ببساطة أفضل شيء يمكنك الحصول عليه. ومع ذلك ، في بعض الأحيان تكون قادرًا على رؤية الدائرة الخضراء حول الشخص المتحدث ولكنك لا تستطيع سماعه وقد يكون ذلك مشكلة بالنسبة لك. إذا كنت تواجه مشكلة من هذا القبيل ، فإليك كيفية إصلاحها.
دروس الخلاف الشائعة
< قوي> 1. تحقق من جهاز الصوت
لبدء استكشاف الأخطاء وإصلاحها ، تحتاج إلى التحقق مما إذا كان جهاز الصوت الذي تستخدمه متصلاً بشكل صحيح. تحتاج إلى التحقق من مقبس الصوت إذا كان جهازًا سلكيًا مثل مكبر الصوت أو سماعات الرأس أو تحقق من اتصال Bluetooth والوصول إليه إذا كان نوعًا من أجهزة الصوت اللاسلكية التي قد تستخدمها. إذا كنت تستخدم بعض مكبرات الصوت ، فستحتاج أيضًا إلى التحقق من البلوتوث والتأكد من أن جهاز الصوت الخاص بك مقترنًا بشكل صحيح بجهاز الكمبيوتر الخاص بك.
شيء آخر تحتاج إلى التأكد منه هو أنه يجب أن يكون لديك تم تعيين جهاز الصوت الذي تستخدمه كجهاز إخراج افتراضي ضمن إعدادات الصوت. إذا لم يكن الأمر كذلك ، فقد يتسبب ذلك في حدوث بعض المشكلات ولن تتمكن من سماع الأصوات بشكل صحيح.
2. تحقق من عناصر التحكم في الصوت
ستحتاج أيضًا إلى التحقق من عناصر التحكم في الصوت لأن الدائرة الخضراء التي تراها حول الصورة الرمزية للشخص المتحدث لا تمثل سوى الإدخال القادم من جانبه. إذا كنت غير قادر على سماع الصوت ، وتأكدت من اختيار جهاز الصوت الصحيح كجهاز إخراج وتوصيله بشكل صحيح ، فستحتاج أيضًا إلى التأكد من عدم كتم الصوت الأساسي عن طريق الخطأ الصوت ، أو قد يكون أقل من اللازم.
هناك عنصران أساسيان للتحكم في الصوت تحتاج إلى مراقبتهما. الأول هو إخراج الصوت الأساسي من الجهاز والثاني هو الإخراج من Discord. بمجرد التحقق من كليهما ، فمن المرجح أن يتم حل المشكلة نيابةً عنك وستتمكن من سماع الصوت من أي شخص قد يتحدث عبر التطبيق.
3. أعد تشغيل التطبيق
إذا لم تتمكن من جعلها تعمل حتى بعد تجربة جميع عمليات تحرّي الخلل وإصلاحه أعلاه ، فقد يعني ذلك وجود خطأ أو خلل محتمل في التطبيق يتسبب في حدوث هذه المشكلة وستحتاج إلى إصلاح الذي - التي. الإصلاح بسيط للغاية وعليك فقط إغلاق التطبيق والبدء من جديد. سيؤدي ذلك إلى مسح الخطأ لك ويمكنك الحصول على الصوت الصحيح دون أي نوع من المشكلات. سيكون من الأفضل إذا كان بإمكانك إعادة تشغيل الجهاز أيضًا لأن ذلك سيؤدي إلى إصلاح أي مشكلات في الجهاز قد تواجهها أيضًا.
4. أعد تشغيل الجهاز
إذا جربت كل شيء أعلاه ولم ينجح ذلك بعد ، فستحتاج إلى تصعيد الجهاز وإعادة تشغيله نظرًا لوجود احتمال أن يكون جهازك قد طور بعض الأخطاء أو الأخطاء ، مما يؤدي إلى إيقاف إخراج الصوت لـ أنت. يجب عليك إيقاف تشغيل الجهاز بشكل صحيح ثم تشغيله من جديد. الآن ، ستتمكن من تشغيل تطبيق Discord من البداية وهذا سيصلح بشكل أساسي أي مشكلات قد تواجهها مع صوت Discord وستتمكن من سماع الصوت بشكل مثالي من أي شخص قد يتحدث عبر القناة لديه دائرة خضراء حول صورته الشخصية.
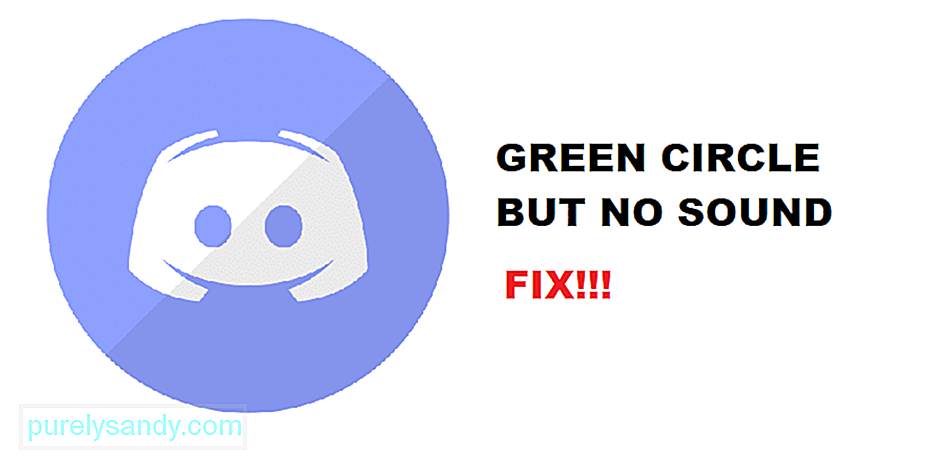
فيديو يوتيوب: 4 طرق لإصلاح الخلاف الدائرة الخضراء ولكن لا يوجد صوت
09, 2025

