4 طرق لإعادة تعيين iPad مغلق بدون رمز المرور / كلمة المرور (08.24.25)
لا شك أن Apple تقدم أحد أفضل إعدادات الأمان لأجهزتها. إذا كان جهاز iPad محميًا بكلمة مرور ، فلن يتمكن أحد من الوصول إلى بياناتك الخاصة. لا داعي للقلق بشأن بياناتك ، حتى في حالة سرقة الجهاز ، حيث لا يمكن إلغاء قفل الجهاز إلا باستخدام كلمة المرور الصحيحة.
تعد الحماية بكلمة المرور / رمز المرور في أجهزة Apple ميزة تستحق الثناء. إنه يحمي بياناتك ويبقي المتسللين بعيدًا. هذا هو سبب استخدام الجميع تقريبًا لخيار فتح رمز المرور / كلمة المرور. لكن ماذا لو نسيت كلمة مرورك؟ إذا نسيت كلمة مرورك ، فستكون في وضع بائس. لا يمكنك استخدام iPad إلا إذا قمت بإدخال كلمة المرور الصحيحة.
الحل الوحيد لهذه المشكلة هو إعادة تعيين iPad. إذا كنت لا تتذكر كلمة المرور ، فأنت بحاجة إلى إعادة ضبط الجهاز لاستخدامه مرة أخرى. لذلك ، سنشارك أربع طرق لإعادة ضبط جهاز iPad الخاص بك. حتى نهاية هذه المقالة ، ستتمكن من إعادة ضبط جهاز iPad بنفسك.
الطرق الأربع التي سنناقشها هي ،
يمكن أن تكون جميع الطرق المذكورة أعلاه مفيدة في مواقف مختلفة لإعادة تعيين iPad المقفل بدون كلمة مرور. لديهم متطلبات مختلفة ، ومعدل نجاح ، وتعقيد.
| طرق | المتطلبات الأساسية | مناسب لـ | الإنترنت مطلوب | التعقيد | الوقت المطلوب | معدل النجاح |
| iTunes | يجب مزامنة iPad | نسيت كلمة المرور | نعم | مرتفع | 30 دقيقة | منخفضة |
| iCloud | يجب تمكين العثور على iPad | نسيت كلمة المرور | نعم | متوسط | 35 دقيقة | منخفض |
وضع الاسترداد | iTunes مشترك | iPad مستعمل | لا | < td> مرتفع45 دقيقة | متوسط | |
| iMyFone LockWiper | بلا | نسيت كلمة المرور وجهاز iPad المستعمل | لا | منخفض | 5-10 دقائق | عالية |
تحتاج إلى تحديد الطريقة المناسبة حسب الحالة. دعنا نتعمق في تفاصيل كل طريقة حتى تتمكن من اختيار الأفضل لإعادة ضبط جهاز iPad.
1. إعادة تعيين iPad مغلق / معطل بدون كلمة مرور من خلال iTunes (الحل الرسمي)إذا سبق لك مزامنة iPad مع iTunes ، فيمكنك استخدام هذه الطريقة. إنها إحدى أسهل الطرق التي يمكنك تجربتها ، وستستغرق بضع دقائق ، اعتمادًا على الوقت المطلوب لنقل البيانات. لهذه الطريقة ، أنت بحاجة إلى جهاز كمبيوتر مع iTunes.
كيفية استخدام iTunes لإعادة ضبط جهاز iPadالخطوة الأولى: تأكد من أن لديك أحدث إصدار من iTunes. إذا طلب منك البرنامج تحديثًا ، فحدّثه قبل المضي قدمًا.
الخطوة الثانية: بعد تحديث iTunes ، وصّل جهاز iPad بالكمبيوتر باستخدام كابل USB. >
الخطوة الثالثة: افتح iTunes وحدد جهازك. سترى خيارين على الشاشة: النسخ الاحتياطي الآن واستعادة النسخ الاحتياطي. إذا كان لديك نسخة احتياطية قديمة من ملفاتك ، فيمكنك النقر فوق استعادة النسخ الاحتياطي. 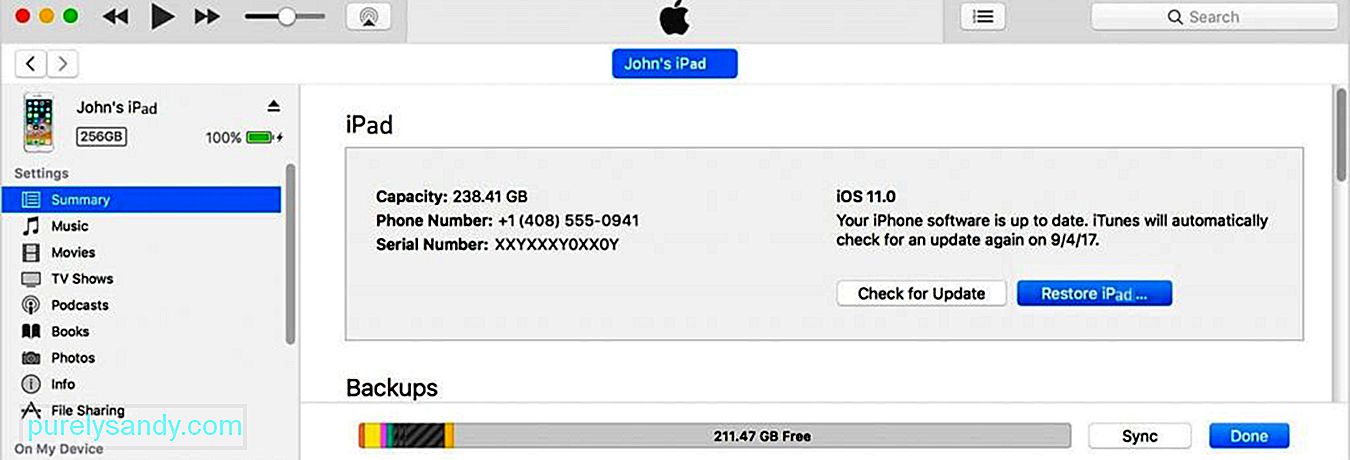
الخطوة الرابعة: إذا كان هناك أكثر من نسخة احتياطية ، فسترى قائمة. حدد الإصدار الأخير وابدأ الاستعادة.
الخطوة 5: أنت بحاجة إلى انتظار نقل الملفات. بمجرد الانتهاء من ذلك ، يمكنك استخدام جهاز iPad الخاص بك.
2. إعادة تعيين iPad مغلق / معطل بدون كلمة مرور من خلال وضع الاستردادمن المحتمل أنك لم تزامن جهاز iPad من قبل. لن تتمكن من استعادة بياناتك في هذه الحالة ، ولكن يمكنك إعادة ضبط جهازك. سيؤدي هذا إلى مسح البيانات ، ولكن كل شيء سيكون على ما يرام ، وستتمكن من استخدام الجهاز كجهاز جديد. كما أنه مناسب لأجهزة iPad المستعملة.
كيفية استخدام وضع الاسترداد لإعادة ضبط جهاز iPad الخاص بكالخطوة 1 (لجهاز iPad مع زر الصفحة الرئيسية): قبل بدء العملية ، تحتاج إلى بدء وضع الاسترداد على iPad. إذا كان جهاز iPad الخاص بك يحتوي على زر الصفحة الرئيسية ، فأنت بحاجة إلى الضغط مع الاستمرار على الزر العلوي. سيظهر شريط تمرير إيقاف التشغيل. اسحب شريط التمرير وأوقف تشغيل جهازك. اضغط مع الاستمرار على زر الصفحة الرئيسية وقم بتوصيل الجهاز بجهاز الكمبيوتر الخاص بك. لا تترك زر الصفحة الرئيسية حتى ترى شاشة وضع الاسترداد على iPad.
الخطوة 1 (لأجهزة iPad مع Face ID): إذا كان لديك جهاز iPad يحتوي على Face ID ، فاضغط مع الاستمرار على الزر العلوي وأي زر من أزرار الصوت. سترى زر إيقاف التشغيل. اسحبه وأوقف تشغيل جهازك. الآن ، اضغط على الزر العلوي وقم بتوصيل جهاز iPad بالكمبيوتر وحرر الزر بمجرد رؤية شاشة الاسترداد.
الخطوة 2: سيبدأ iTunes تلقائيًا بمجرد توصيل الجهاز إلى حاسوبك. يجب أن يكون لديك أحدث إصدار من iTunes. سترى خيارات تحديث أو استعادة جهازك. حدد الاستعادة.
الخطوة 3: سيقوم iTunes تلقائيًا باستعادة الجهاز وتنزيل البرنامج. 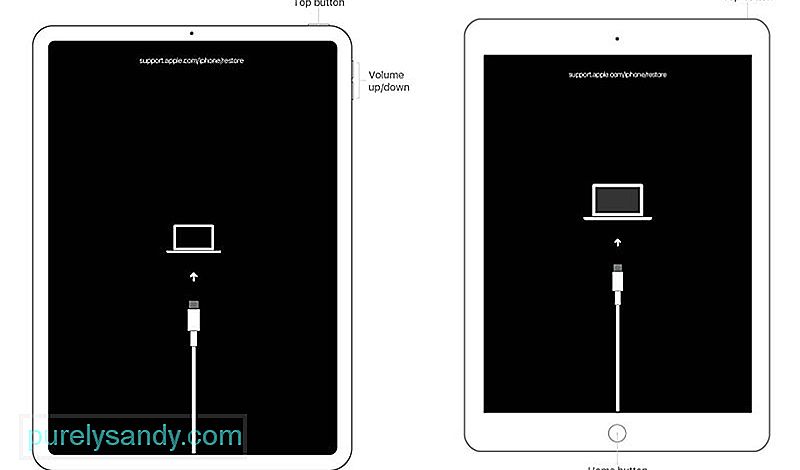
ملاحظة: ضع في اعتبارك أن وضع الاسترداد سيتم الخروج إذا كانت الخطوة تستغرق أكثر من 15 دقيقة. بمجرد دخول الجهاز في وضع الاسترداد ، افعل كل شيء بأسرع ما يمكن. وإلا ، فسيتعين عليك بدء العملية مرة أخرى.
3. إعادة تعيين iPad مغلق / معطل بدون كلمة مرور من خلال ميزة Find My iPad في iCloud. يمكن أيضًا استخدام iCloud لإعادة تعيين iPad أو أي جهاز Apple آخر. إذا تم تمكين Find My iPad على جهازك ، فيمكنك استخدام هذه الطريقة. أفضل جزء هو أنك لست بحاجة بالضرورة إلى جهاز كمبيوتر لاستخدام هذه الطريقة. ما عليك سوى متصفح أو تطبيق جوال ؛ يمكنك القيام بذلك على هاتفك المحمول أو جهاز الكمبيوتر. كيفية استخدام iCloud لإعادة تعيين iPad الخاص بكالخطوة 1: تثبيت تطبيق Find My iPhone على أي جهاز ، مثل iPhone أو اى باد. أدخل معرف Apple وكلمة المرور لتسجيل الدخول.
الخطوة 1 (بديل): انتقل إلى iCloud.com باستخدام أي متصفح. تسجيل الدخول إلى حسابك. انتقل إلى قسم Find My iPhone. 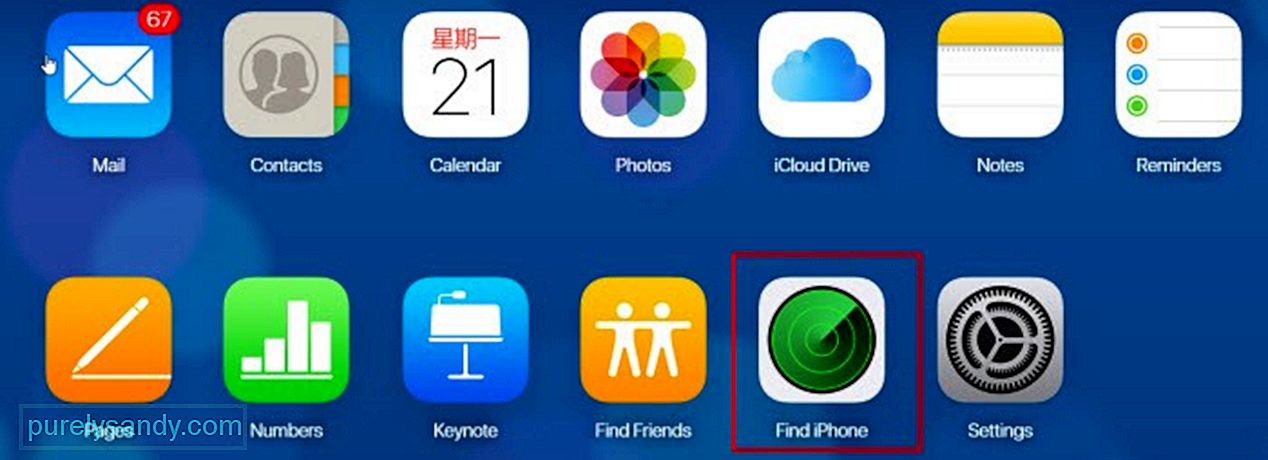
الخطوة الثانية: انقر فوق "كافة الأجهزة". حدد جهاز iPad من جميع الأجهزة.
الخطوة 3: سترى ثلاثة خيارات: تشغيل الصوت ، ووضع الفقدان ، ومحو iPad. انقر فوق مسح iPhone.
الخطوة 4: أدخل كلمة مرور معرف Apple الخاص بك وأكمل الخطوات. سيؤدي هذا إلى بدء العملية ، وستحتاج إلى الانتظار لبضع دقائق. بعد ذلك يمكنك استخدام جهاز iPad.
4. إعادة تعيين قفل / تعطيل iPad بدون كلمة مرور عبر iMyFone LockWiperتحتوي جميع الطرق الثلاثة المدرجة على بعض المتطلبات الأساسية. إذا كنت تستخدم iTunes ، فيجب مزامنة جهازك ، وإذا اخترت ميزة Find My iPad في iCloud ، فيجب تمكين Find My iPad على جهازك. لذلك ، هناك بعض القيود لجميع الطرق ، ومعدل النجاح منخفض إلى متوسط.
على النقيض من ذلك ، فإن iMyFone LockWiper تتمتع بمعدل نجاح مرتفع للغاية ويمكن أن تعمل دون أي متطلبات . إذا نسيت كلمة مرورك أو كان لديك جهاز iPad مستعمل ، فيمكنه العمل بأفضل حالاته. يمكنك إعادة تعيين iPad المقفل أو المعطل دون الحاجة إلى بيانات اعتماد حسابك. ستتخلص أيضًا من معرف Apple السابق.
الميزات:
- يعد LockWiper حلاً برمجيًا بسيطًا لأجهزة Apple المقفلة أو المعطلة ، بما في ذلك iPad و iPhone و iPod. لا تحتاج إلى أي خبرة أو خبرة لاستخدام البرنامج. إنه أمر بسيط ومباشر.
- بمجرد إلغاء قفل جهازك ، يمكنك استخدام أي معرف Apple أو إنشاء معرف جديد. يمكنك استخدامه كما تريد ، ولن يكون هناك أي اتصال بالمعرف السابق.
- يدعم LockWiper جميع إصدارات iOS حتى 14. لا داعي للقلق بشأن التوافق. يمكنك تنزيل الإصدار التجريبي المجاني والتحقق مما إذا كان متوافقًا أم لا.
- يمكن استخدامه أيضًا لإلغاء قفل معرف Apple وقفل MDM ورمز مرور وقت الشاشة. إنه أحد الحلول للعديد من المشكلات.
قبل محاولة LockWiper لحل المشكلة ، يرجى قراءة الملاحظة أدناه. إذا كنت على ما يرام مع ما يحدث لجهاز iPhone الخاص بك بعد استخدام LockWiper ، فيمكنك البدء في إعادة تعيين iPad باستخدام iMyFone LockWiper.
ملاحظة:
- سيتم مسح بيانات iPad عند إزالة كلمة المرور.
- سيتم تحديث إصدار iOS الخاص بك إلى أحدث إصدار.
- يرجى التأكد من توصيل الجهاز إلى الكمبيوتر طوال الوقت أثناء العملية.
الخطوة 1: تناول طعام iMyFone LockWiper وانقر على خيار "Unlock Screen Passcode". 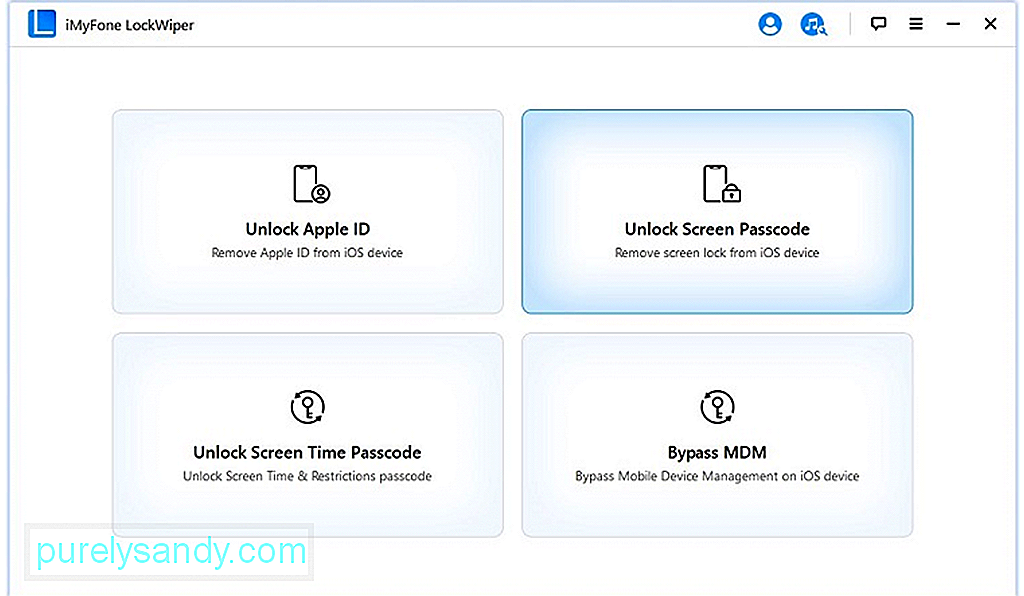
الخطوة الثانية: انقر فوق ابدأ وقم بتوصيل جهازك عبر كابل USB. بعد توصيل الجهاز ، انقر فوق التالي. 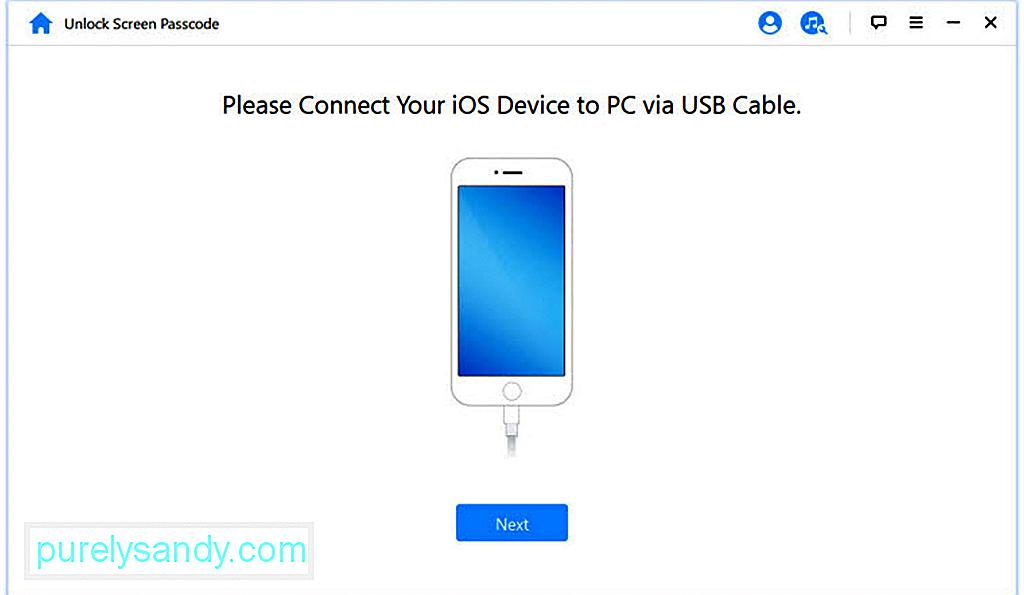
الخطوة 3: سوف يقوم LockWiper تلقائيًا باكتشاف الجهاز وإصدار iOS. انقر فوق تنزيل. 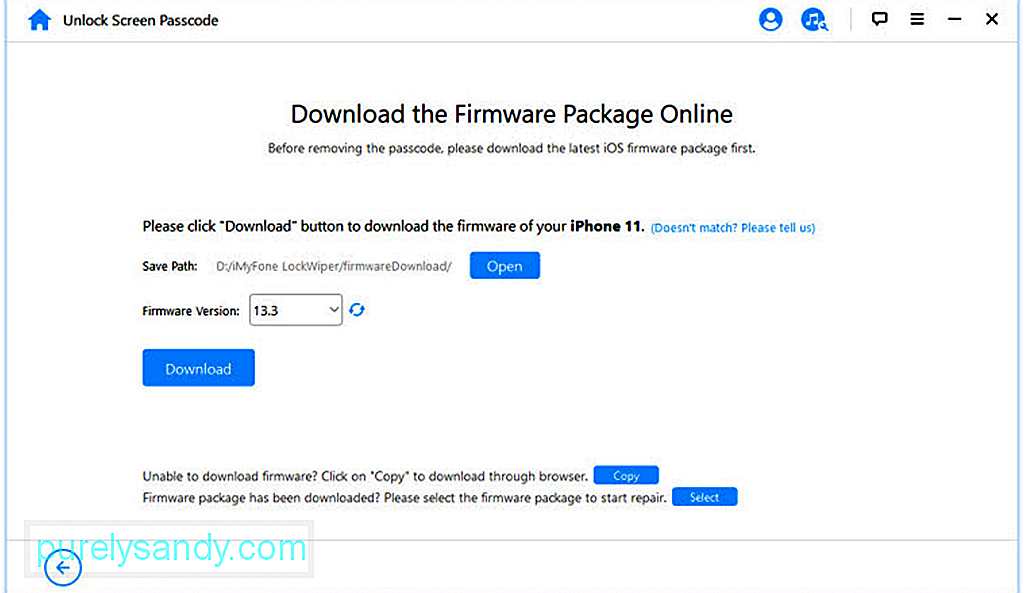
سيقوم بتنزيل البرنامج الثابت من تلقاء نفسه. بمجرد الانتهاء من ذلك ، انقر فوق الزر "بدء الاستخراج". 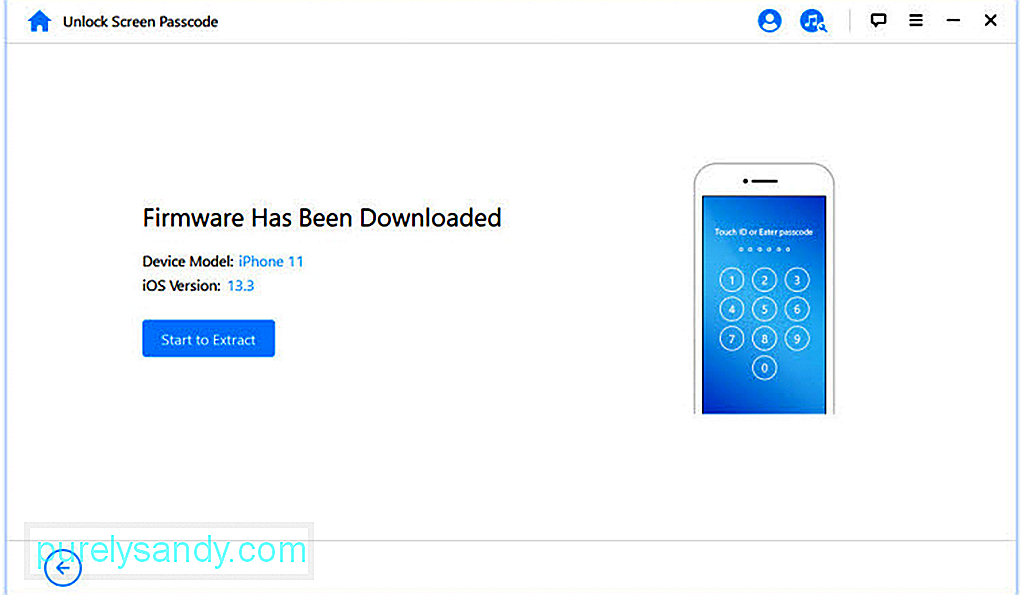
الخطوة 4: بعد الاستخراج ، تحتاج إلى النقر فوق بدء فتح. ستظهر رسالة تأكيد ؛ يمكنك إدخال "000000" للتأكيد. أثناء العملية ، إذا فشل جهازك في الدخول إلى وضع الاسترداد ، فستتلقى تعليمات للدخول إلى وضع الاسترداد يدويًا عن طريق الضغط على أزرار iPad. 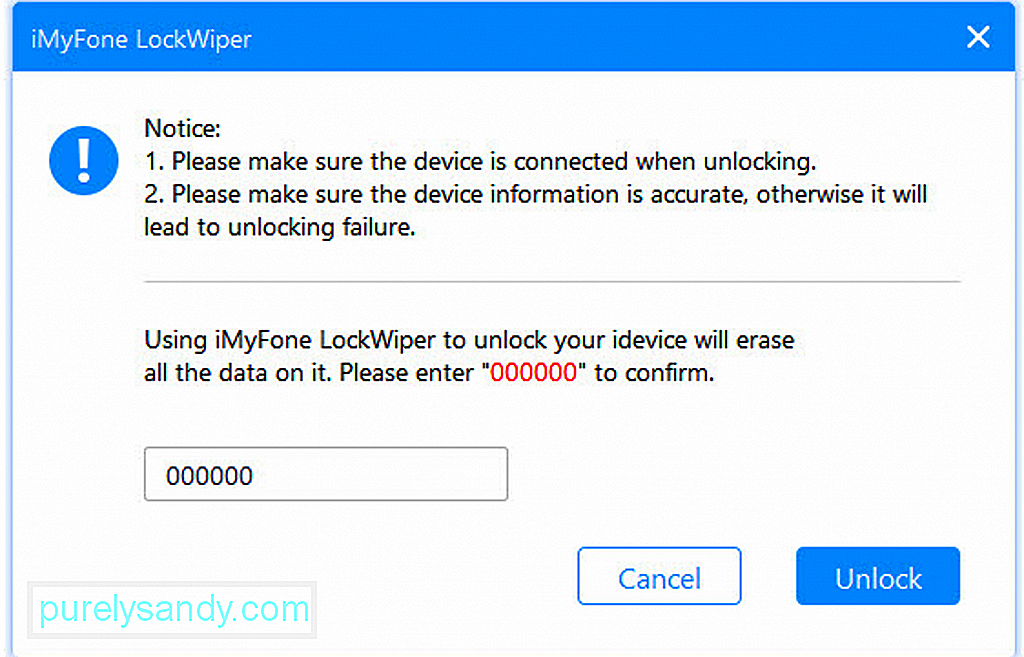
الخطوة 5: أنت بحاجة إلى الانتظار لبضع دقائق ، وسيتم إلغاء قفل جهاز iPad. عند اكتمال إلغاء القفل ، انقر فوق تم. 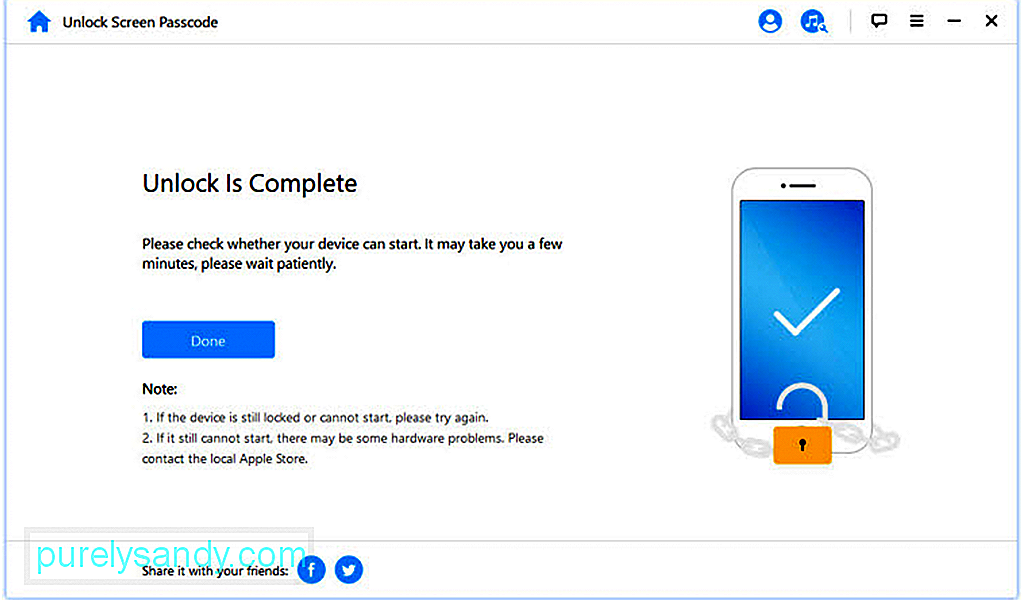
لا ، لا توجد طريقة يمكنك من خلالها إعادة تعيين جهاز iPad مقفل دون فقد بياناتك. لقد ناقشنا 4 طرق ، وستعمل جميعها على مسح البيانات ، ولكن إذا كان لديك نسخة احتياطية ، فيمكنك استعادتها. لذلك من المهم جدًا إجراء نسخ احتياطي لبياناتك باستمرار.
هل يمكنني فتح قفل iPhone دون معرفة معرف Apple؟نعم ، يمكنك إلغاء قفل iPhone دون معرفة معرف Apple. يمكنك استخدام iMyFone LockWiper. لا يتطلب أي شيء ، ويمكنك بسهولة التخلص من معرف Apple السابق.
كم مرة يمكنك محاولة فتح جهاز iPad؟لا يمكنك محاولة فتح قفل iPad لعدد غير محدود من المرات. بعد 6 محاولات خاطئة ، يتم تعطيل جهازك مؤقتًا لمدة دقيقة. إذا أدخلت رمز مرور خاطئًا مرة أخرى ، فسيزيد الوقت إلى 5 دقائق. تزداد هذه المرة كلما زادت عدد المحاولات الخاطئة. ولكن بعد المحاولة العاشرة الخاطئة ، يمكن مسح الجهاز إذا تم تمكين خيار مسح البيانات ؛ إذا لم يكن الأمر كذلك ، فسيتم تعطيل الجهاز نهائيًا بعد عدة محاولات.
لماذا يتم تعطيل جهاز iPad الخاص بي بدون سبب؟يتم تعطيل جهاز iPad إذا قمت بإجراء محاولات كثيرة باستخدام رمز مرور خاطئ. إذا حاول شخص ما فتح جهاز iPad باستخدام كلمة مرور خاطئة ، فيمكن تعطيله. يمكن للأطفال الصغار أيضًا تعطيل الجهاز بعد إدخال رمز مرور خاطئ عدة مرات.
ما هو رمز المرور الافتراضي لجهاز iPad؟ليس هناك رمز مرور افتراضي لجهاز iPad. إذا نسيت رمز المرور ، فأنت بحاجة إلى إعادة ضبط جهازك. يمكنك استخدام أي من الطرق التي ناقشناها. إذا كانت لديك نسخة احتياطية ، فيمكنك استعادة ملفاتك بعد إعادة التعيين.
فيديو يوتيوب: 4 طرق لإعادة تعيين iPad مغلق بدون رمز المرور / كلمة المرور
08, 2025

