كيفية تعظيم ملفات PDF على جهاز Mac الخاص بك (08.14.25)
نظرًا لشعبيتها ، سنفترض أنك شاهدت بالفعل واستخدمت ونزلت ملف PDF على جهاز Mac. بعد كل شيء ، إنه تنسيق عالمي للمستندات يعمل على جميع الأنظمة الأساسية تقريبًا. ومع ذلك ، عندما يتم إغراقك بالكثير من مستندات PDF التي تحتاج إلى تحرير ، فقد تصبح الأمور صعبة. لحسن الحظ ، هناك طريقة لملء النماذج بسرعة وتحرير صفحات PDF دون الحاجة إلى تنزيل محرر PDF لنظام التشغيل Mac.
إذا كان جهاز الكمبيوتر الخاص بك يعمل بنظام macOS ، فإن الخبر السار هو أنه يحتوي بالفعل على في برنامج يجعل توقيع مستندات PDF وتحريرها أمرًا في غاية السهولة - تطبيق معاينة . باستخدام هذا التطبيق ، يمكنك بسهولة وضع خط تحت النص وتمييزه وتخطيه. يمكنك أيضًا تدوير الصفحات أو إزالتها أو إضافتها. أكثر من ذلك ، يمكنك إضافة تعليقات وملاحظات إلى الصفحات. سنوضح لك أدناه كيفية تعديل ملف PDF على Mac.
تحرير ملف PDF باستخدام المعاينة 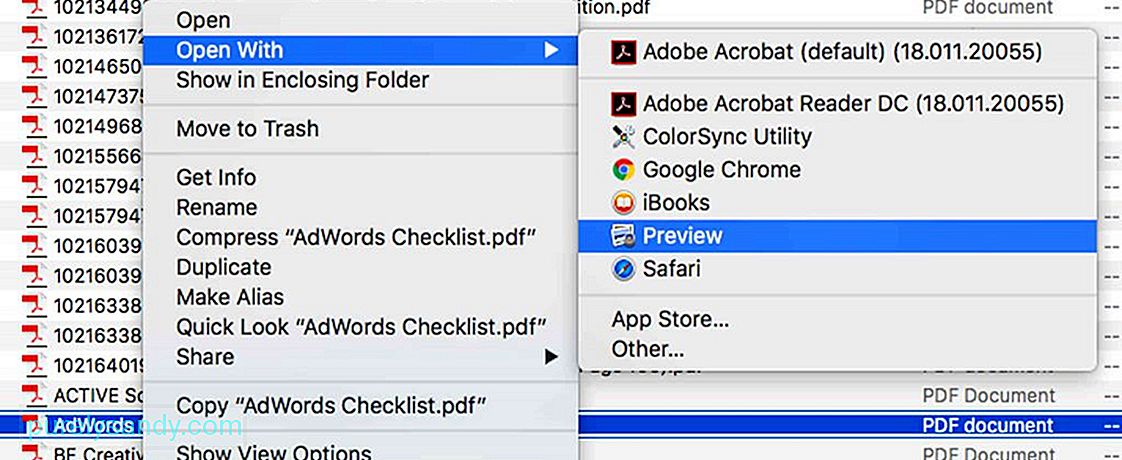
يعتقد الكثير منكم أن Preview هو تطبيق يتيح لك إلقاء نظرة سريعة على الصور التي لا تريد إضافتها إلى تطبيق الصور ، ولكن في الواقع ، يمكن لهذا التطبيق أن يفعل أكثر بكثير مما تعتقد. إليك كيفية تحرير ملف PDF باستخدام هذا التطبيق:
- انقر فوق مستند PDF الذي تريد فتحه. يجب أن يفتح تلقائيًا في المعاينة ما لم يكن لديك تطبيق عارض PDF آخر مثبت على جهاز Mac الخاص بك. إذا لم يتم فتح ملف PDF في المعاينة ، فانقر بزر الماوس الأيمن فوقه وحدد فتح باستخدام & gt؛ معاينة .
- لفتح أدوات الترميز ، انقر على الزر الذي يكون بطرف قلم رصاص محاطاً بدائرة. يمنحك هذا الزر الوصول إلى أدوات يدوية مختلفة ، بما في ذلك الرسم والرسم والملاحظة ولون التعبئة والشكل ونمط النص والحدود.
- استخدم أيًا من الأدوات لتسطير أو تمييز أو إضافة نص أو رسم الأشكال على PDF.
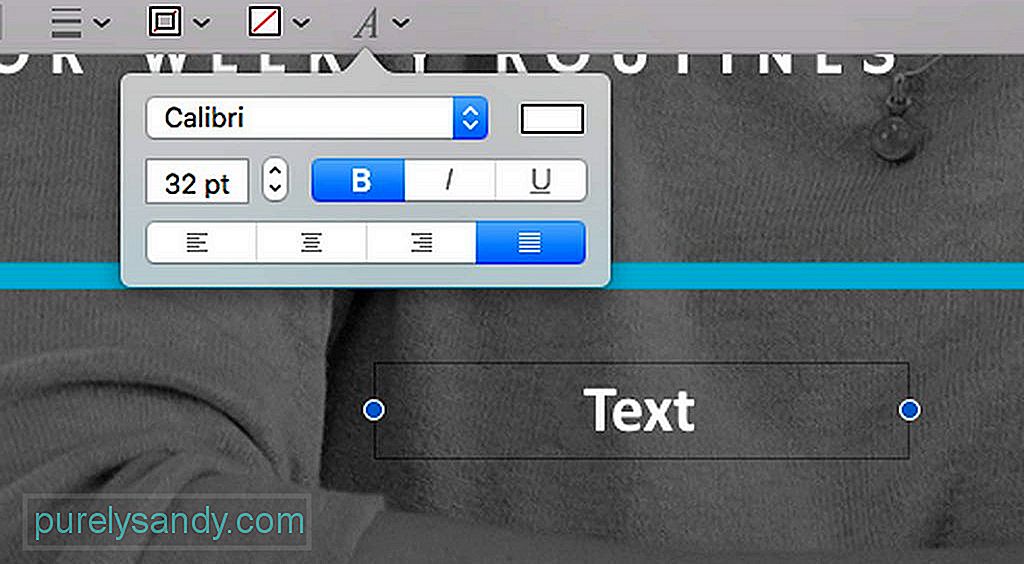
بمجرد فتح مستند PDF في المعاينة ، يمكنك إضافة نص إليه بالنقر فوق المساحة المخصصة لإضافة البيانات. راجع الإرشادات أدناه لمعرفة الكيفية:
- انقر فوق الزر الذي يحتوي على T . يمكنك أيضًا الانتقال إلى شريط القوائم والانتقال إلى أدوات & gt؛ علق & GT. النص .
- سيظهر مربع نص في الصفحة الحالية التي تقوم بتحريرها. يمكنك تحريكه عن طريق سحبه وإفلاته. يمكنك أيضًا تعديل حجمه ليناسب تنسيق PDF. بمجرد تحديد موضع النص وحجمه ، ابدأ في إدخال النص.
- لتغيير لون النص وحجمه وخطه ، انقر فوق الرمز المائل A الموجود في أقصى يمين الجزء شريط الأدوات. سيفتح بعد ذلك مجموعة جديدة من الخيارات التي تسمح لك بتعديل النص ومواءمته.
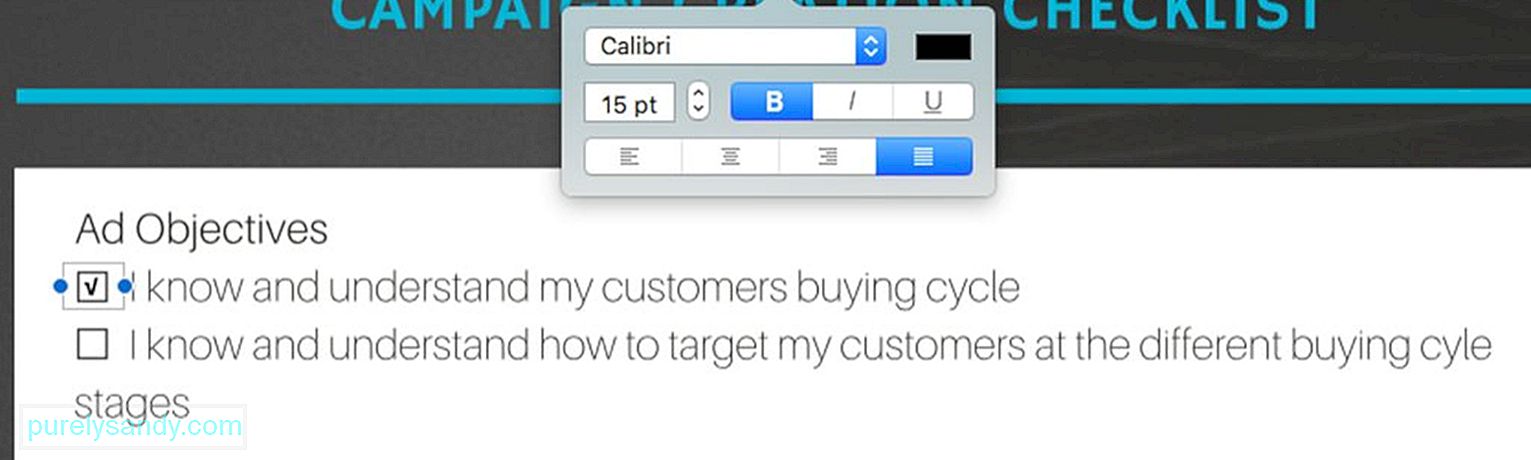
من الشائع أن تحتوي مستندات PDF على مربعات يتعين عليك إضافة علامة أو علامة عليها. على الرغم من أن شطبها يعد مهمة سهلة ، حيث يتعين عليك فقط استخدام مفتاح X ، فإن إضافة علامة اختيار إليه تكون بالعكس. بالإضافة إلى ذلك ، بينما يتم إعداد بعض ملفات PDF بطريقة تظهر علامة الاختيار تلقائيًا عند تحديد المربع ، لا يظهر البعض الآخر. لا تقلق ، لأن هناك طريقة لوضع علامة الاختيار في مربع الاختيار. اتبع الإرشادات أدناه:
- في شريط الأدوات الخاص بك ، انقر فوق الزر الذي يحتوي على T . يمكنك أيضًا الوصول إليه عبر شريط القائمة ، ثم تحديد أدوات & gt؛ علق & GT. النص .
- اسحب مربع النص إلى المنطقة التي تريد تحديدها.
- استخدم الخيار + V لكتابة علامة اختيار.
- إذا لم تكن راضيًا عن ظهور علامة الاختيار ، فما عليك سوى تغيير الخط حتى ينتهي بك الأمر بالخط الذي يعجبك.
- إذا كانت هناك حاجة إلى التحقق من عدة أجزاء من ملف PDF ، فانسخ علامة الاختيار التي أنشأتها والصقها وفقًا لذلك.
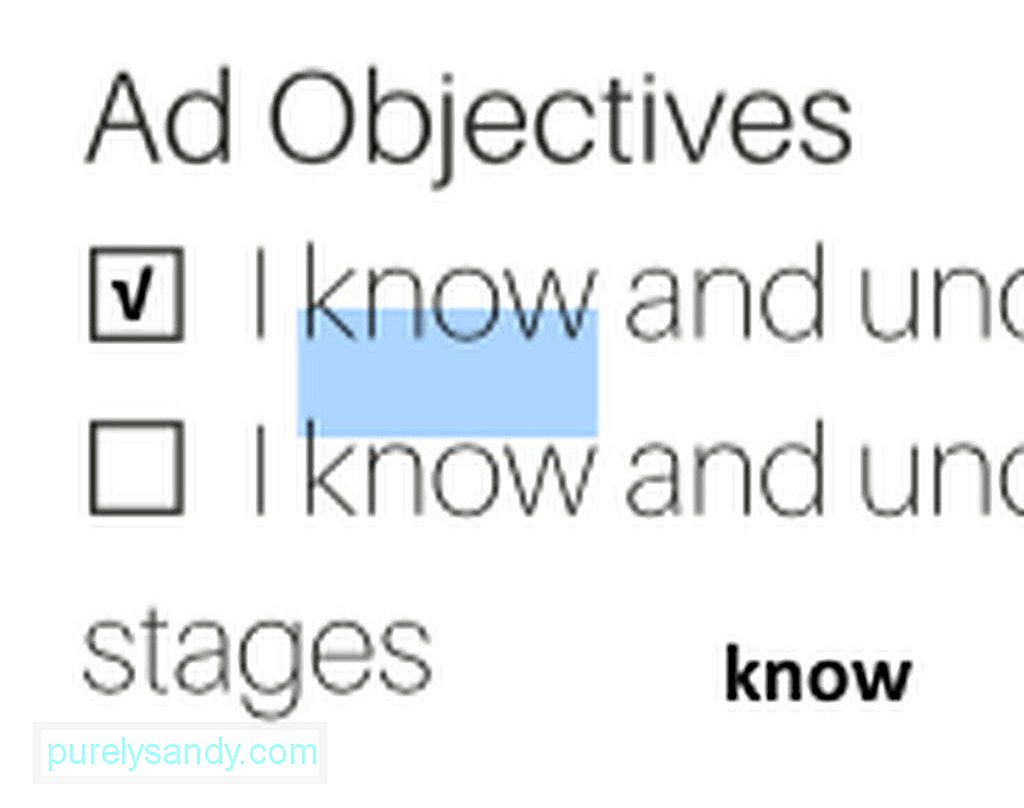
هناك هي حالات تضطر فيها إلى نسخ جزء من نص من مستند إلى آخر. على الرغم من أن هذا يمكن أن يكون مهمة سهلة لملفات الكلمات ، إلا أن هذا يمكن أن يمثل تحديًا بالنسبة لملفات PDF. ولكن إذا كنت تعرف كيفية استخدام المعاينة ، فيجب أن تكون هذه المهمة سهلة مثل الفطيرة. فيما يلي الخطوات التي يجب اتباعها لنسخ نص من ملف PDF:
- انقر فوق الرمز الموجود في شريط الأدوات الذي يحتوي على حرفين أكبر وأحرف A .
- ابحث عن الكلمات التي تريد نسخها وتمييزها.
- انقر بزر الماوس الأيمن على النص المميز لإظهار خيار نسخ أو استخدم الأمر + C .
- الصق النص في مستند آخر. إذا كنت تريد لصقها في أي مكان آخر في ملف PDF الحالي ، فتأكد من إنشاء مربع نص أولاً.

من أفضل الأشياء المتعلقة بالمعاينة الميزة التي تتيح لك إضافة تعليقات وملاحظات في ملف PDF. يجب عليك تحديد وإبراز منطقة في ملف PDF ، على سبيل المثال ، جزء من النص يحتوي على أخطاء ، وترك تذكير للكاتب أو لنفسك. اتبع هذه الخطوات لإضافة التعليقات والملاحظات:
- حدد وتمييز جزء من النص في ملف PDF.
- في شريط الأدوات ، انقر فوق الرمز الذي يحتوي على ثلاثة سطور مربع. سيظهر بعد ذلك مربع أصفر في المنطقة التي حددتها.
- اكتب أي تعليقات وملاحظات تفكر فيها. بمجرد الانتهاء من ذلك ، انقر فوق أي مكان خارج المربع.
- إذا كنت ترغب في رؤية ملاحظتك وقراءتها ، فانقر فوق المربع الأصفر وسيتم توسيعه تلقائيًا.
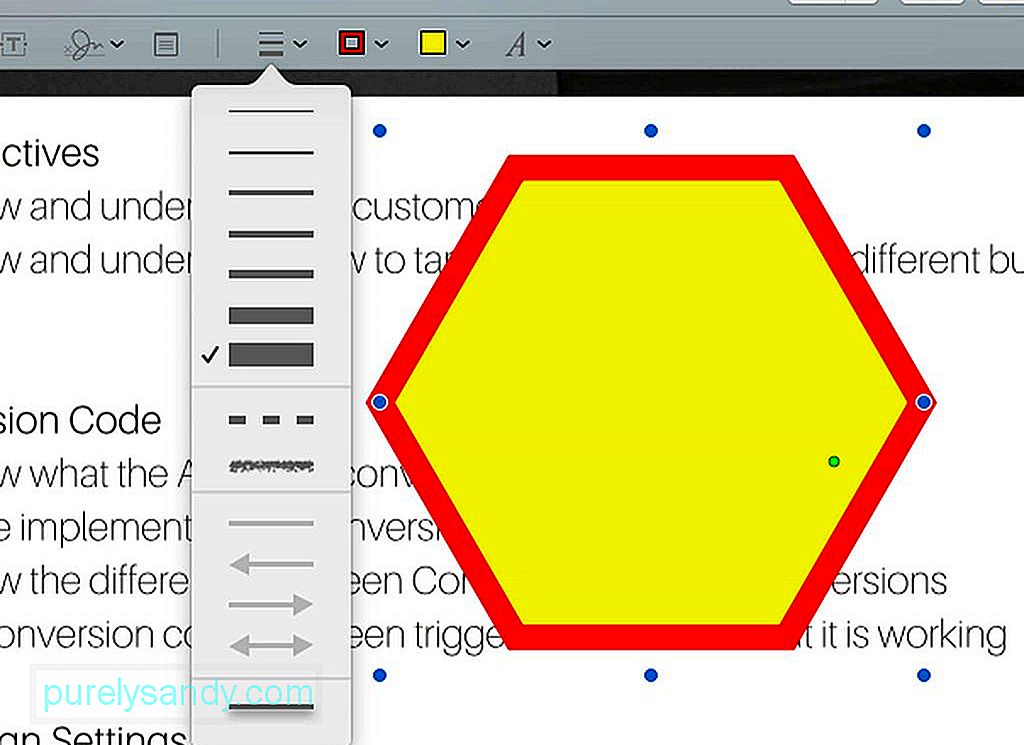
باستخدام المعاينة ، يمكنك إنشاء أشكال في مناطق محددة قمت بتحديدها. بهذه الطريقة ، ستصبح أكثر وضوحًا. وإليك الطريقة:
- انتقل إلى قائمة شريط الأدوات وانقر على الزر الذي به دائرة ومربع.
- حدد الشكل الذي تريده. يمكنك الاختيار من بين فقاعة كلام ، ومسدس ، ونجمة ، ومربع ، ودائرة ، وسهم ، وخط ، وغير ذلك الكثير.
- سيظهر الشكل الذي اخترته في المستند. يمكنك تحريكه وتغيير حجمه عن طريق سحب الدوائر الزرقاء على طول الحواف ، حسب الشكل بالطبع.
- لتغيير لون الشكل ، انقر على الشكل ثم المربع الذي يحتوي على خطوط سميكة حوله هو - هي. سيعرض هذا لوحة ألوان ، حيث يمكنك تحديد لون يطابق الشكل.
- إذا كنت ترغب في تغيير سمك الخطوط ، فما عليك سوى النقر فوق الرمز الموجود في شريط الأدوات الذي يحتوي على ثلاثة أسطر.
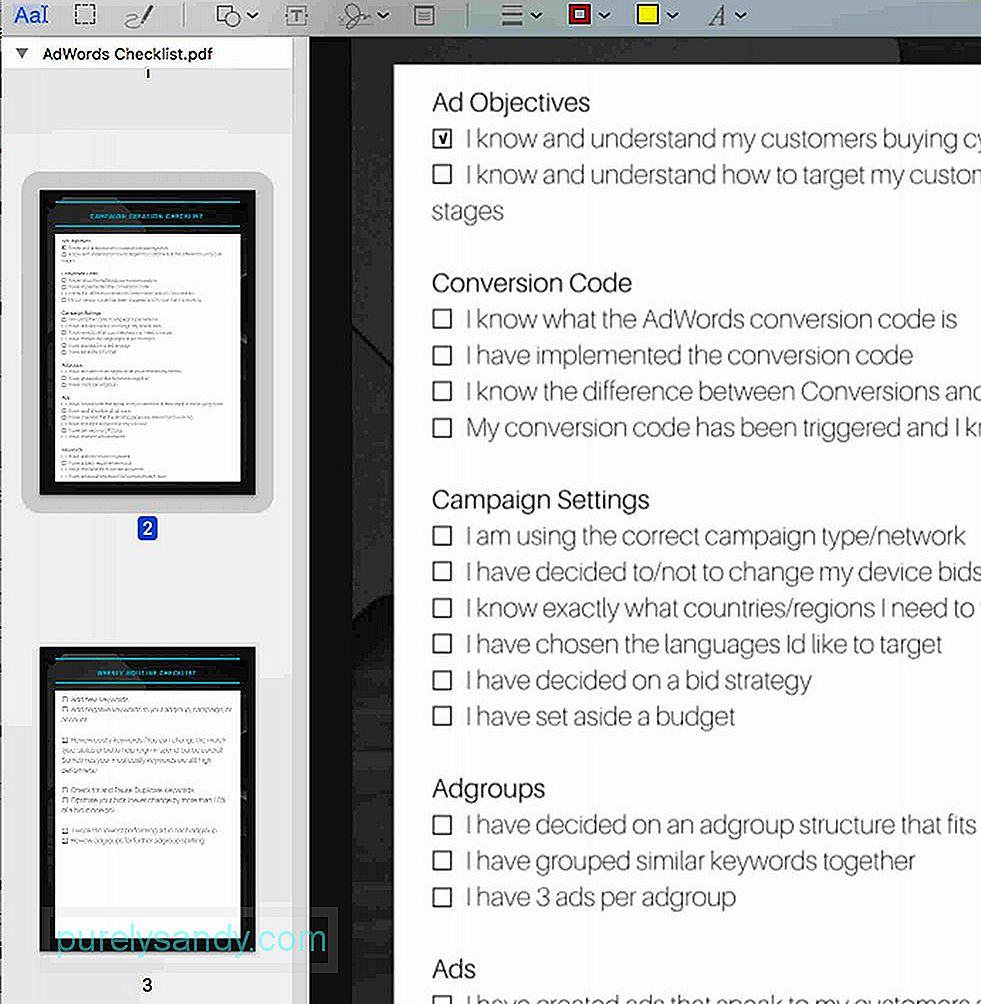
إذا كنت ترغب في إضافة المزيد من الصفحات إلى ملف PDF الذي تعمل عليه حاليًا ، أو إذا كنت تريد فرز الصفحات ، لا يزال بإمكانك استخدام المعاينة. اتبع الخطوات أدناه لمعرفة الكيفية:
- انقر على قائمة العرض في شريط قائمة المعاينة.
- حدد الصور المصغرة . بعد ذلك ، سيتم عرض نظرة عامة على جميع الصفحات الموجودة في ملف PDF.
- لإزالة صفحة معينة من ملف PDF ، حدد الصورة المصغرة للصفحة واضغط على المفتاح Delete على لوحة المفاتيح.
- لترتيب الصفحات ، انقر على الصورة المصغرة للصفحة واسحبها لأعلى أو لأسفل في الشريط الجانبي إلى موضعها الجديد.
هل حجم ملف PDF كبير جدًا بحيث لا يمكن إرفاقه برسالة بريد إلكتروني؟ ربما قد ترغب في تقليل حجمها. يتم توفير الإرشادات أدناه:
- اذهب إلى ملف & gt؛ حفظ . يمكنك أيضًا الضغط على Command + S في لوحة المفاتيح.
- ابحث عن القائمة المنسدلة بجوار مرشح الكوارتز . حدد الخيار تقليل حجم الملف .
- انقر فوق الزر حفظ .
- سيكون لمستند PDF الآن حجم ملف أصغر .
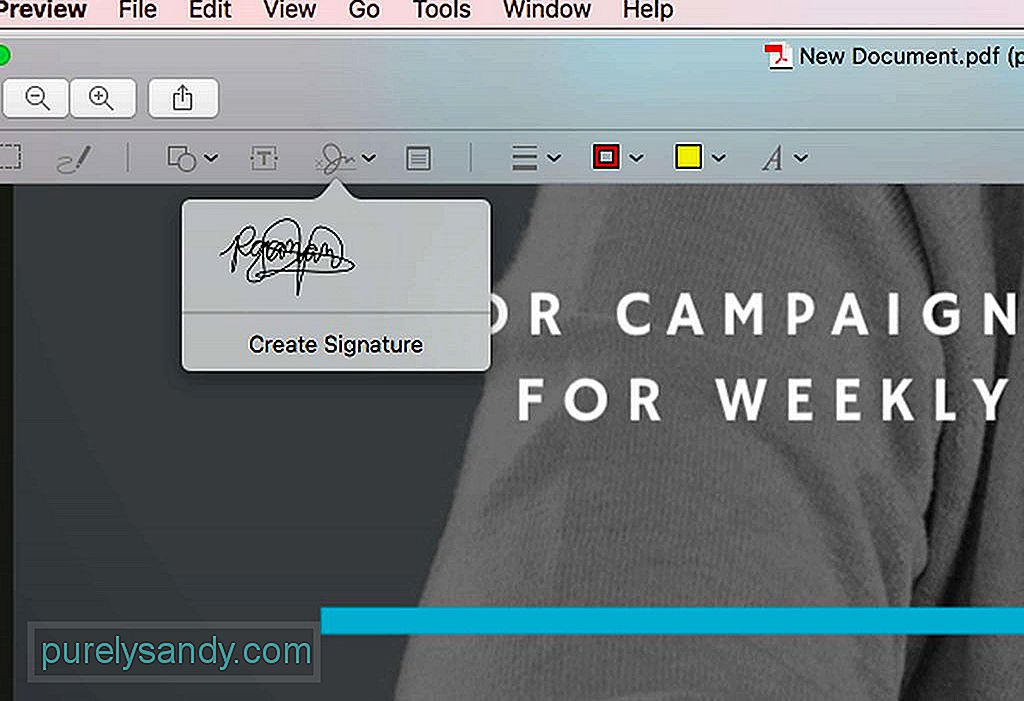
يمكنك أيضًا استخدام المعاينة عندما تحتاج إلى توقيع مستند PDF. التعليمات كالتالي:
- في شريط الأدوات ، انقر فوق الرمز الذي يحتوي على خربشة. حدد إنشاء توقيع .
- ستظهر نافذة جديدة ، حيث يمكنك استخدام لوحة التعقب بجهاز الكمبيوتر الخاص بك كمفكرة. يمكنك بعد ذلك استخدام إصبعك أو القلم لرسم توقيعك.
- اضغط على أي مفتاح بمجرد الانتهاء من كتابة توقيعك.
- إذا لم تفهمه بالشكل الصحيح ، فانقر الزر مسح . سيتم مسح أي شيء كتبته حتى تتمكن من المحاولة مرة أخرى.
- إذا كنت راضيًا عن توقيعك الافتراضي ، فانقر على الزر تم . سيتم حفظ توقيعك تلقائيًا في المعاينة حتى تتمكن من استخدامه متى احتجت إلى توقيع مستندات أخرى في المستقبل.
- لإدراج التوقيع الذي أنشأته ، انقر فوق رمز الخربشة مرة أخرى. بعد ذلك ، حدد التوقيع الذي قمت بإنشائه. يجب أن يظهر بعد ذلك في مستند PDF الذي تقوم بتحريره.
- اسحب التوقيع إلى المنطقة المخصصة له. إذا لزم الأمر ، اضبط حجمه.
صحيح أن معاينة تطبيق موثوق به لإجراء تغييرات على مستند PDF ، ولكن إذا تحتاج إلى نقل الأشياء إلى مستوى جديد تمامًا ، فقد ترغب في التفكير في استخدام تطبيق مخصص.
يعد PDFelement لنظام التشغيل Mac أحد التطبيقات المفضلة التي قد ترغب في وضعها في الاعتبار. تم إنشاؤه لإنشاء مستندات PDF وتحريرها والتعليق عليها. يحتوي أيضًا على ميزات تسمح لك بإنشاء نماذج تفاعلية من المستندات الموجودة. إذا كان عملك يتضمن استخدام أو إنشاء ملفات PDF ، فإن هذا التطبيق يستحق الاستخدام. يحتوي على إصدار تجريبي مجاني ، ولكن يمكنك الترقية إلى إصدار احترافي لاستكشاف ميزاته الأخرى.
الملخصعندما يتعلق الأمر بتعديل ملفات PDF باستخدام جهاز Mac ، فلديك الكثير من الخيارات. إذا كنت ترغب في إكمال مهام التحرير البسيطة مثل إضافة توقيعات أو إضافة نص ، فيجب أن يكون تطبيق معاينة أكثر من كافٍ. ولكن إذا كنت بحاجة إلى القيام بمهام أكثر تعقيدًا ، فنحن نقترح عليك استخدام تطبيقات الطرف الثالث المصممة لمهام تحرير PDF الأكثر تعقيدًا. بغض النظر عن اختيارك ، لا تنس تثبيت Outbyte MacRepair على جهاز Mac الخاص بك. ستساعد هذه الأداة في ضمان تشغيل جهازك بكفاءة أثناء أداء مهام تحرير PDF اليومية.
فيديو يوتيوب: كيفية تعظيم ملفات PDF على جهاز Mac الخاص بك
08, 2025

