كيفية إعادة تسمية اسم ملف تعريف الشبكة النشط في نظام التشغيل Windows 10 (09.16.25)
عندما يكون لديك عدة شبكات بنفس الاسم تقريبًا (الشبكة 1 والشبكة 2 وما إلى ذلك) ، فربما تتساءل ، " هل يمكنني تعديل اسم ملف تعريف الشبكة النشط الخاص بي في Windows 10 ؟ " حسنا، الإجابة هي نعم. تسهل إعادة تسمية شبكتك التمييز بين الشبكة النشطة التي تتصل بها حاليًا ، خاصةً إذا كانت الشبكات الخاصة بك لها أسماء عامة.
عند الاتصال بشبكة ، يقوم Windows 10 تلقائيًا بإنشاء ملف تعريف شبكة لذلك شبكة معينة. تتبع الشبكات اللاسلكية اسم SSID أو معرف مجموعة الخدمات ، بينما يتم إعطاء الشبكات السلكية أسماء عامة مثل الشبكة والشبكة 2 وما إلى ذلك. لحسن الحظ ، يمكنك إعادة تسمية ملف تعريف الشبكة النشط على نظام التشغيل Windows من خلال اختراق بسيط للسجل أو عن طريق تغيير إعداد "نهج الأمان المحلي". إذا كنت تريد الاطلاع على قائمة الشبكات المحلية الخاصة بك ، فانتقل إلى الشبكة والمشاركة ، ثم انقر على عرض الشبكات النشطة .
ستوضح لك هذه المقالة كيفية إعادة تسمية ملف تعريف الشبكة النشط على Windows بطريقتين ، بناءً على نظام التشغيل المثبت على جهاز الكمبيوتر الخاص بك.
كيفية تغيير ملف تعريف شبكة Windows 10 ، باستخدام التسجيلإذا كان لديك Windows 10 Home مثبتًا ، فستحتاج إلى تعديل السجل من أجل إعادة تسمية ملف تعريف الشبكة النشط على Windows . يمكنك أيضًا القيام بذلك باستخدام Windows 10 Professional أو Enterprise ، لكننا نوصي بطريقة تحرير ملف تعريف شبكة Windows 10 الخاص بك عبر Local Security Policy Editor ، والذي سنناقشه في القسم التالي.
نصيحة Pro: فحص جهاز الكمبيوتر الخاص بك بحثًا عن مشكلات الأداء والملفات غير المهمة والتطبيقات الضارة وتهديدات الأمان
التي يمكن أن تسبب مشكلات في النظام أو بطء الأداء.
عرض خاص. حول Outbyte ، إرشادات إلغاء التثبيت ، اتفاقية ترخيص المستخدم النهائي ، سياسة الخصوصية.
إليك تحذير: يعد السجل قاعدة بيانات مهمة جدًا للنظام ، ويمكن أن تؤدي أي أخطاء فيه إلى جعل بعض مكونات Windows غير مستقرة أو حتى غير قابلة للتشغيل. لذا قبل العبث بسجل جهاز الكمبيوتر الخاص بك ، تأكد من أنك تعرف ما تفعله واتبع الإرشادات إلى T.
تحرير السجل من أجل إعادة تسمية ملف تعريف الشبكة النشط على Windows هو اختراق بسيط لا ينبغي أن يسبب أي مشاكل أو مشاكل طالما اتبعت التعليمات عن كثب. وقبل تحرير أي إدخال في السجل الخاص بك ، تأكد من عمل نسخة احتياطية له أولاً مع جميع البيانات المهمة الموجودة على جهاز الكمبيوتر في حالة حدوث شيء ما.
إليك كيفية تغيير ملف تعريف شبكة Windows 10 ، باستخدام التسجيل:- ابدأ محرر التسجيل بالنقر على الزر ابدأ ، ثم كتابة regedit في حقل البحث. اضغط على Enter وامنحه الإذن لإجراء تغييرات على جهاز الكمبيوتر الخاص بك.
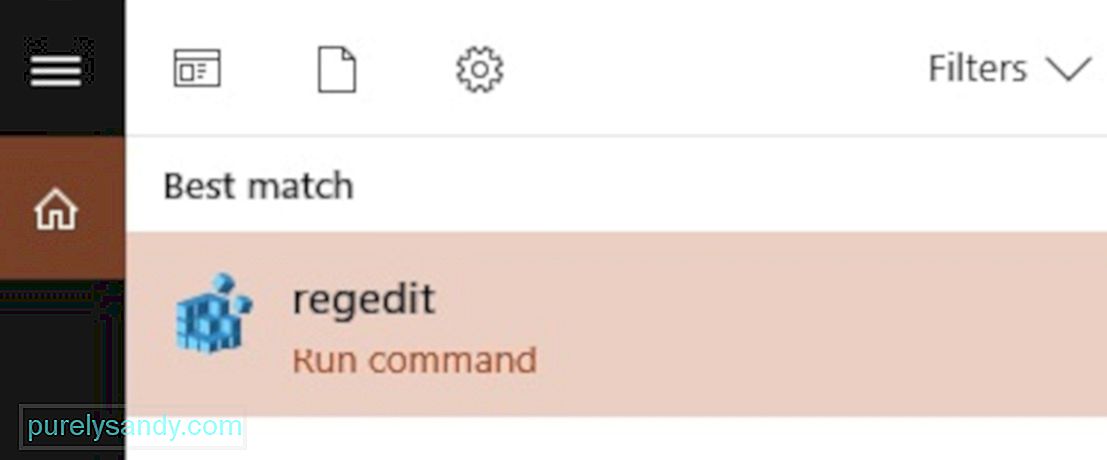
- بمجرد فتح محرر التسجيل ، انتقل إلى: HKEY_LOCAL_MACHINE \ SOFTWARE \ Microsoft \ Windows NT \ CurrentVersion \ NetworkList \ Profiles
- يمكنك أيضًا نسخ هذا ولصقه في شريط عنوان محرر التسجيل حتى لا تضطر إلى المرور عبر جميع المجلدات.
- انقر على السهم المتجه لأسفل على يسار الملفات الشخصية لتوسيع المجلد وعرض محتوياته.
- يقف كل مفتاح أو مجلد ضمن الملفات الشخصية لأحد ملفات تعريف الشبكة الخاصة بك. ستلاحظ أن أسماء المجلدات موجودة في GUIDs أو معرّفات فريدة بشكل عام ، وتتألف عادةً من سلسلة من الأحرف والأرقام.
- انقر على كل مفتاح ضمن الملفات الشخصية واطلع على حقل ProfileName للتحقق من الشبكة التي يمثلها مفتاح معين.
- لإعادة تسمية شبكتك ، انقر على قيمة اسم الملف الشخصي ، واكتب اسمًا جديدًا داخل مربع بيانات القيمة ، ثم انقر على موافق .
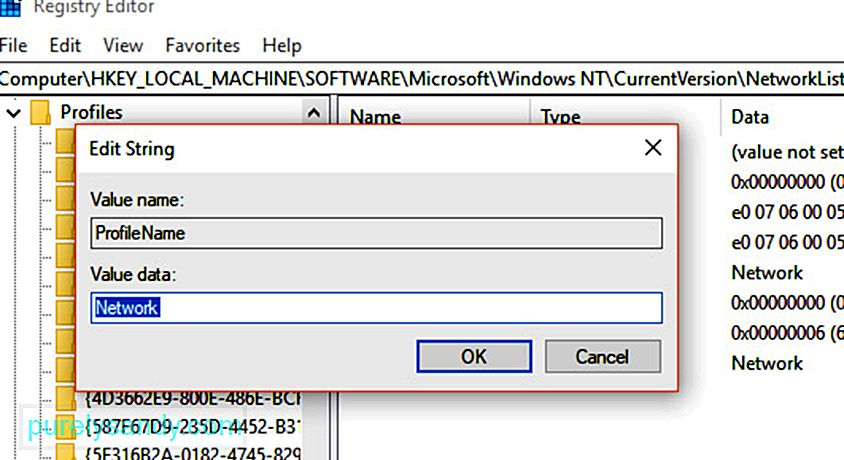
- سيؤدي القيام بذلك إلى تغيير اسم ملف تعريف الشبكة المحدد.
- كرر هذه الخطوات لجميع ملفات تعريف الشبكة الأخرى.
- بمجرد الانتهاء ، ما عليك سوى إغلاق محرر التسجيل
- تسجيل الخروج من ملف تعريف الشبكة النشط ، ثم تسجيل الدخول مرة أخرى إلى الشبكة المعاد تسميتها حديثًا. إذا لم يتم تغيير الاسم حيز التنفيذ ، فقد تحتاج إلى إعادة تشغيل الكمبيوتر قبل تسجيل الدخول مرة أخرى.
إليك نصيحة : يمكن أن تؤثر المفاتيح والإدخالات التالفة في السجل على أداء الكمبيوتر ، مما يتسبب في حدوث أخطاء وتعطل طوال الوقت. استخدم تطبيقًا مثل Outbyte PC Repair لإزالة هذه الإدخالات غير الصالحة من السجل دون التسبب في أي ضرر لنظامك.
كيفية تغيير ملف تعريف شبكة Windows 10 ، باستخدام محرر نهج الأمان المحليتعمل هذه الطريقة فقط مع أجهزة الكمبيوتر التي تعمل بنظام Windows 10 Professional أو Enterprise أو Education. لا تحتوي الإصدارات الأخرى من Windows 10 على محرر نهج الأمان المحلي ، لذا يجب عليك استخدام الطريقة الموضحة أعلاه. قد لا تتمكن أيضًا من الوصول إلى هذه الأداة إذا كان جهاز الكمبيوتر الخاص بك متصلاً بشبكة شركة وجزءًا من مجال.
لإعادة تسمية ملفات تعريف الشبكة النشطة ، باستخدام Local Security Policy Editor ، اتبع الخطوات التالية:- افتح المحرر بالنقر على ابدأ ، ثم كتابة msc في حقل البحث ضمن قائمة ابدأ . هاهنا. إذا لم تظهر الأداة في نتائج البحث ، فمن المحتمل أنك تقوم بتشغيل Windows 10 Home ويجب أن تستخدم محرر التسجيل بدلاً من ذلك.
- اختر سياسات إدارة قائمة الشبكة من جزء الجانب الأيسر. سترى بعد ذلك قائمة بجميع ملفات تعريف الشبكة على جهاز الكمبيوتر الخاص بك.
- لإعادة تسمية ملف تعريف الشبكة ، ما عليك سوى النقر نقرًا مزدوجًا فوق الشبكة واختيار حقل الاسم ، ثم كتابة اسم جديد. انقر فوق موافق بمجرد الانتهاء.
- لإعادة تسمية ملفات تعريف الشبكة الأخرى ، ما عليك سوى النقر نقرًا مزدوجًا فوق أسمائها واتباع نفس الخطوات.
من المفترض أن يسري تغيير الاسم على الفور ، ومن المفترض أن يظهر في مركز الشبكة والمشاركة بجهاز الكمبيوتر. إذا لم يتغير اسم ملف التعريف ، فحاول تسجيل الخروج ثم تسجيل الدخول مرة أخرى. إذا كان لا يزال لا يعمل ، فأعد تشغيل الكمبيوتر ، ثم سجل الدخول مرة أخرى إلى الشبكة.
إذا غيرت رأيك ولا تريد استخدام اسم الملف الشخصي الذي أنشأته ، فارجع إلى السياسة محرر ، وبدلاً من اختيار حقل الاسم ، حدد غير مهيأ ، ثم انقر على موافق . سيؤدي هذا إلى استعادة الاسم الافتراضي لشبكتك.
هذا كل شيء! نأمل أن يساعدك هذا الدليل في معرفة كيفية تخصيص ملفات تعريف شبكة Windows 10 حتى لا تضطر بعد الآن إلى الاختيار بين الشبكة 1 أو الشبكة 2.
فيديو يوتيوب: كيفية إعادة تسمية اسم ملف تعريف الشبكة النشط في نظام التشغيل Windows 10
09, 2025

