كيفية إيقاف فتح المستندات تلقائيًا باستخدام TextEdit (09.16.25)
TextEdit هو معالج نصوص خفيف الوزن وبسيط لنظام macOS. وهو يحل محل SimpleText ، محرر النصوص القديم للإصدارات السابقة من OS X. مع تطور نظام التشغيل Mac OS X إلى نظام التشغيل macOS ، كذلك حدث برنامج TextEdit.
تمت إضافة العديد من الميزات والتحسينات بمرور الوقت. تم تقديم القدرة على قراءة وكتابة ملفات Word في Mac OSX Panther ، بينما تمت إضافة دعم Office Open XML في OS X Leopard 10.5. تم أيضًا إضافة التصحيح الإملائي التلقائي والحفظ التلقائي وتحويلات النص لاحقًا.
يعد TextEdit مفيدًا للغاية في تدوين الملاحظات وإنشاء ملفات نصية بسيطة. على الرغم من أنه يمكنه فتح ملفات Word وتحريرها ، إلا أن بعض خيارات التنسيق من نوع الملف الأصلي ، مثل أعمدة النص المتعددة ، لا يتم نقلها إلى TextEdit.
هذا هو سبب انزعاج بعض مستخدمي Mac عندما يظهر TextEdit على نظام Mac ويصبح معالج الكلمات الافتراضي لديهم. على الرغم من تثبيت التطبيق السابق المستخدم لإنشاء هذا الملف على كمبيوتر المستخدم ، يتم بدلاً من ذلك فتح الملفات النصية عبر TextEdit. لهذا السبب ، يصبح التباعد والتخطيط والأسلوب والشكل في المستندات غير منظم. لقد ضاع الوقت والجهد الذي استثمره المستخدم في تنظيم المستند.
لماذا يحدث هذا؟ من الممكن أن يكون التطبيق الافتراضي للكمبيوتر الخاص بك للمستندات النصية قد تم تحويله إلى TextEdit. ستوضح لك هذه المقالة كيفية تغيير تطبيق محرر النصوص الافتراضي على نظام Mac وكيفية إزالة TextEdit إذا كنت تريد التخلص منه تمامًا.
كيفية تغيير معالج الكلمات الافتراضي على نظام Macعندما تفتح مستندًا ، تتوقع أن يتم فتحه بواسطة البرنامج الذي استخدمته لإنشاء هذا الملف. على سبيل المثال ، يجب فتح مستندات Word باستخدام Microsoft Word أو OpenOffice. هذا للتأكد من بقاء جميع العناصر كما هي وعدم فقد أي تنسيق أثناء العملية.
ولكن إذا تم فتح ملفاتك فجأة باستخدام TextEdit ، فلن يبدو المستند كما هو عند إنشائه. على الرغم من أن TextEdit غني بالميزات ويدعم العديد من التنسيقات ، إلا أنه لا يزال هناك بعض الانحرافات عن الملف الأصلي ، وستحتاج إلى ضبط المستند. يعد تحرير مستند مؤلف من صفحة واحدة أمرًا محتملًا ، ولكن ماذا لو كنت بحاجة إلى تعديل ورقة بحث أو مستندات أخرى بمئات الصفحات؟
لذلك عندما تفتح مستنداتك فجأة عبر TextEdit ، فأنت بحاجة إلى التحقق من التطبيق الافتراضي لهذه الملفات. لتأكيد ذلك ، انقر بزر الماوس الأيمن على الملف الذي تريد فتحه ثم اختر الحصول على معلومات ، أو اضغط على Command + I أثناء تمييز الملف. تحقق مما إذا كان TextEdit هو التطبيق الافتراضي ضمن فتح باستخدام . إذا كانت هذه هي الحالة ، يمكنك ببساطة تغيير التطبيق الافتراضي إلى Microsoft Word أو أي تطبيق معالج كلمات آخر تفضله.
في بعض الأحيان ، لا يكفي تغيير التطبيق الافتراضي ، ويريد بعض المستخدمين إلغاء تثبيت TextEdit على ماك بالكامل. ومع ذلك ، فإن التخلص من TextEdit ليس سهلاً كما يبدو. انظر أدناه لمعرفة كيفية إزالة TextEdit بنجاح من جهاز Mac الخاص بك.
كيفية إزالة TextEdit على Macأفضل طريقة لمنع TextEdit من فتح ملفاتك هي إزالتها تمامًا من جهاز الكمبيوتر الخاص بك. ولكن إذا كنت تريد إلغاء تثبيت TextEdit على نظام Mac ، فلن يعمل السحب والإفلات المعتاد في سلة المهملات. ستؤدي محاولة إزالة TextEdit بالطريقة التقليدية إلى الخطأ التالي فقط:
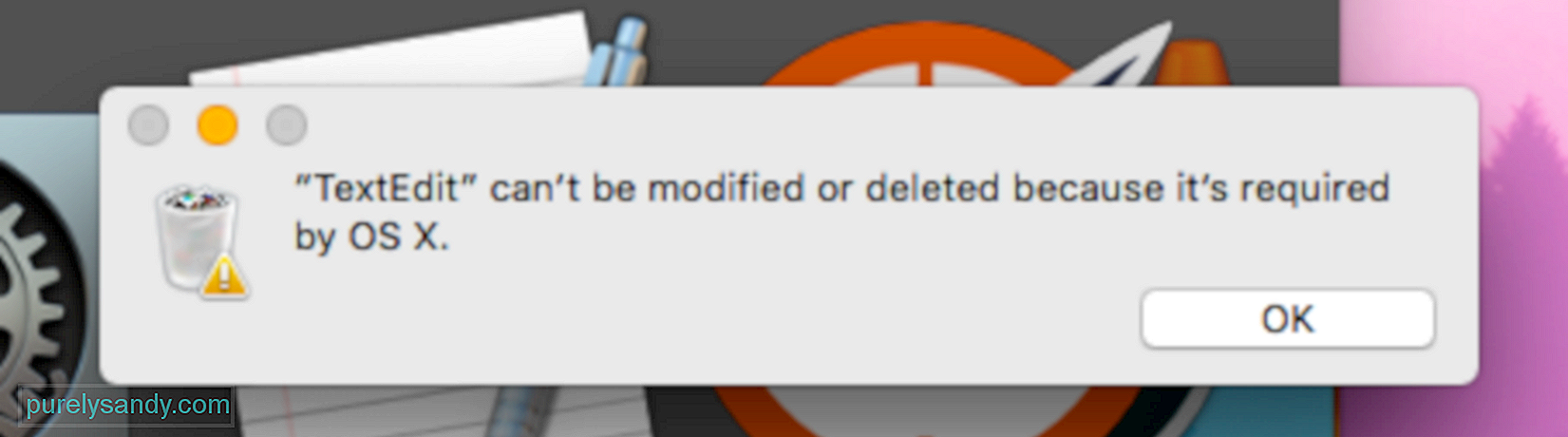
لاحظ أن هذا الخطأ لا يعني أن TextEdit مكون مهم ضروري لجهاز Mac يهرب. نظرًا لأن TextEdit يأتي مع macOS الأصلي المثبت على جهاز الكمبيوتر الخاص بك ، يعتبره النظام مكونًا مهمًا.
لإلغاء تثبيت TextEdit ، اتبع الخطوات التالية:يجب أن يؤدي هذا إلى إزالة TextEdit من جهاز Mac الخاص بك بنجاح. بعد حذف التطبيق ، تأكد من التخلص من ملفات ذاكرة التخزين المؤقت باستخدام أداة مفيدة مثل تطبيق إصلاح Mac .
بينما يجب أن تكون إزالة TextEdit عملية بسيطة ، فهي أيضًا من الممكن أن تواجه خطأ مثل هذا:
rm: TextEdit.app: العملية غير مسموح بها
وهذا يعني أن TextEdit محمي بواسطة حماية تكامل النظام (SIP) ، وأمان Mac تقنية مصممة لمنع البرامج الضارة من إجراء تغييرات على ملفات ومجلدات النظام على جهاز الكمبيوتر الخاص بك. عادةً ما تكون التطبيقات المجمعة مع OS X و macOS محمية بواسطة SIP ، لذلك تحتاج إلى تعطيلها أولاً لتتمكن من حذف TextEdit.
لتعطيل SIP:بمجرد تعطيل SIP ، يمكنك عندئذٍ إلغاء تثبيت TextEdit باتباع الإرشادات أعلاه. لا تنس إعادة تمكين SIP بعد إزالة TextEdit ، أو ترك جهاز Mac الخاص بك عرضة للهجمات عبر الإنترنت. لتمكين SIP مرة أخرى ، قم بالتمهيد إلى Recovery Mode واكتب csrutil enable في نافذة Terminal .
الملخصقد يكون TextEdit معالج كلمات مفيدًا وعمليًا ، لكنها ليست للجميع. نظرًا لأن التطبيق مدمج مع macOS ، فهناك أوقات يصبح فيها التطبيق الافتراضي لمعالج الكلمات ويتم فتح مستنداتك به فجأة.
عادةً ما يؤدي استخدام TextEdit لفتح الملفات التي تم إنشاؤها باستخدام Microsoft Word أو OpenOffice إلى إفساد التنسيق وتخطيط المستند. إذا كنت تريد منع TextEdit من فتح مستنداتك النصية ، فيمكنك إما تغيير التطبيق الافتراضي باستخدام قائمة Get Info أو إلغاء تثبيت TextEdit من جهاز Mac للتخلص منه تمامًا.
فيديو يوتيوب: كيفية إيقاف فتح المستندات تلقائيًا باستخدام TextEdit
09, 2025

