كيفية نقل البيانات من Windows إلى Mac (09.16.25)
إذا كنت قد اشتريت للتو أول جهاز Mac وتنتقل من جهاز كمبيوتر يعمل بنظام Windows ، فتهانينا!
لا يعني تبديل الأنظمة الأساسية البدء من جديد: لا يزال بإمكانك استخدام هذه الملفات القديمة. تسهل Apple الأمر باستخدام أداة مساعدة مجانية تسمى Windows Migration Assistant. إليك كيفية نقل البيانات من جهاز الكمبيوتر إلى جهاز Mac باستخدام "مساعد الترحيل من Windows" من Apple.
ما هو "مساعد الترحيل"؟Migration Assistant هي أداة مساعدة تقوم Apple بتضمينها في مجلد الأدوات المساعدة في كل جهاز Mac. سترى ذلك عند بدء تشغيل جهاز Mac لأول مرة عندما يسألك جهاز Mac عما إذا كنت تريد نقل البيانات من جهاز Mac آخر أو نسخة احتياطية من Time Machine أو كمبيوتر شخصي. تجعل Apple التطبيق متاحًا للتنزيل مجانًا لنقله إلى جهاز Mac الخاص بك. ستحتاج إلى برنامج معين ، بناءً على نظام التشغيل macOS أو OS X الذي تنقل إليه. ستحتاج إلى تنزيل برنامج Migration Assistant على جهاز الكمبيوتر الخاص بك قبل أن تبدأ. فيما يلي روابط البرامج التالية ، اعتمادًا على نظام تشغيل Mac الذي تقوم بالترحيل إليه.
- مساعد الترحيل من Windows لنظام macOS Big Sur
- مساعد الترحيل من Windows لنظام macOS Mojave أو أحدث
- مساعد الترحيل من Windows لنظام التشغيل macOS Sierra و High Sierra
- مساعد الترحيل من Windows لنظام التشغيل OS X El Capitan أو الإصدارات الأقدم
سيساعدك مساعد الترحيل في نقل الملفات من جهاز كمبيوتر يعمل بنظام التشغيل Windows 7 أو Windows 8 أو Windows 10. يجب أن يقوم كل من جهاز Mac والكمبيوتر الشخصي بتشغيل "مساعد الترحيل".
يجب أن يكون كلاهما على نفس الشبكة للعثور على بعضهما البعض. قد يستغرق ترحيل البيانات عدة ساعات اعتمادًا على ما يتم نقله والوسائل المستخدمة: WiFi أبطأ ، والاتصال السلكي Ethernet أسرع. ولكن بطريقة أو بأخرى ، ستتم مكافأة صبرك.
ستعتمد البيانات الفعلية التي يتم نقلها على إصدار Windows الذي تستخدمه والبرامج التي أنشأتها. سيتم إحضار الإشارات المرجعية من Internet Explorer و Firefox إلى Safari ، على سبيل المثال. يجب أن يتعدى محتوى iTunes وملفات الصور أيضًا. سيتم سحب إعدادات النظام. ستكون قادرًا على تحديد الملفات الأخرى التي ترغب في إحضارها أيضًا.
تصبح معلومات البريد الإلكتروني وجهات الاتصال والتقويم صعبة بعض الشيء. خلاصة القول هي أن Migration Assistant سيقوم بسحب معلومات حساب البريد الإلكتروني الخاص بك ، وإذا كنت تستخدم Microsoft Outlook ، فيجب أن يسحب رسائل البريد الإلكتروني وجهات الاتصال الخاصة بك والتقويمات الخاصة بك. قد تختلف البرامج الأخرى. نشرت Apple مخططًا تفصيليًا لما يتم ترحيله لمساعدتك على الفهم.
على الرغم من أنك تنقل جميع بيانات Windows الخاصة بك إلى جهاز Mac الخاص بك ، فهذا لا يعني أنه يجب أن يكون لديك فقط البيانات الموجودة على الحاسوب. نقترح بشدة أن يعرف الأشخاص كيفية عمل نسخة احتياطية من أجهزة Mac الخاصة بهم وأنهم يفعلون ذلك كثيرًا. بالإضافة إلى ذلك ، نقترح أيضًا أن تستثمر في أحد أفضل محركات الأقراص الصلبة الخارجية لنظام التشغيل Mac ، بحيث يمكنك الحصول على نسخة إضافية من أي من مستنداتك وملفاتك المهمة. كن ذكيًا في استخدام البيانات ، أنتم جميعًا!
ما تحتاجه قبل نقل البيانات من Windows إلى Macقبل أن تشعر بالحماس الشديد وتحاول البدء في نقل بيانات جهاز الكمبيوتر الخاص بك إلى جهاز Mac الجديد الخاص بك ، ستحتاج إلى عدة أشياء جاهزة.
يجب أن يكون لديك اسم مستخدم وكلمة مرور إداريان مرتبط بجهاز الكمبيوتر.
يجب أن يكون كلا الجهازين على نفس الشبكة ، إما من خلال WiFi أو Ethernet.
يجب إجراء فحص لأداء محرك الأقراص قبل تشغيل مساعد الترحيل ، أو قد لا أن تكون قادرًا على استخدام البرنامج بشكل صحيح.
إذا كشف فحص أداء محرك الأقراص عن مشكلات ، فستحتاج لتشغيل عملية إصلاح محرك الأقراص.
ستحتاج إلى تكرار الخطوات المذكورة أعلاه حتى يعود فحص أداء محرك الأقراص دون أية مشكلات. يمكنك بعد ذلك استخدام Migration Assistant لنقل بياناتك إلى Mac.
ترحيل البيانات من Windows إلى Mac باستخدام Migration Assistantأولاً ، قم بتوصيل جهاز Mac بجهاز الكمبيوتر الخاص بك إما من خلال Ethernet أو عن طريق التأكد من أن كلا الجهازين على شبكة Wi-Fi المحلية نفسها.
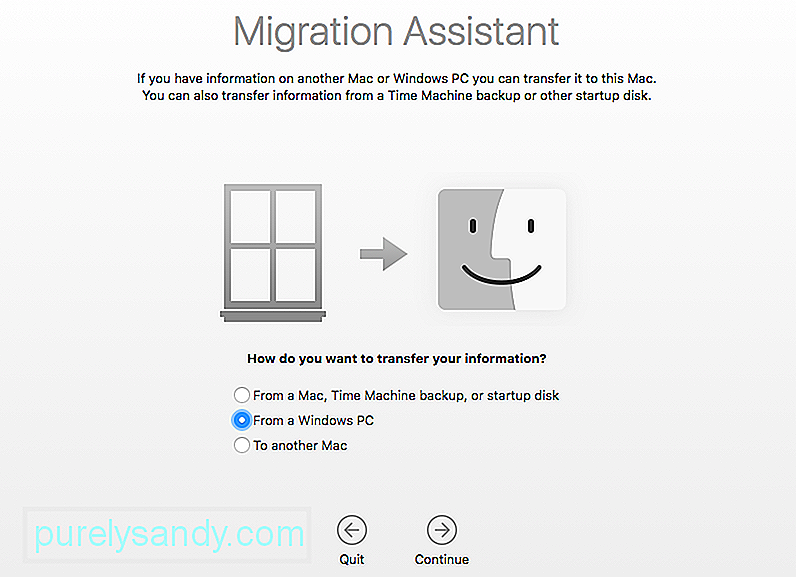
على جهاز Mac الجديد:
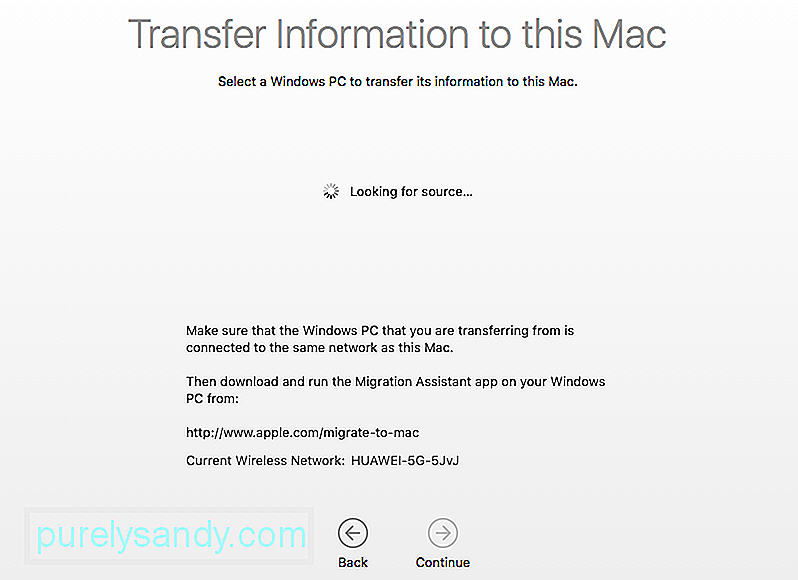
على جهاز الكمبيوتر الخاص بك:
تأكد لقد قمت بتنزيل وتثبيت Migration Assistant على جهاز الكمبيوتر الخاص بك.
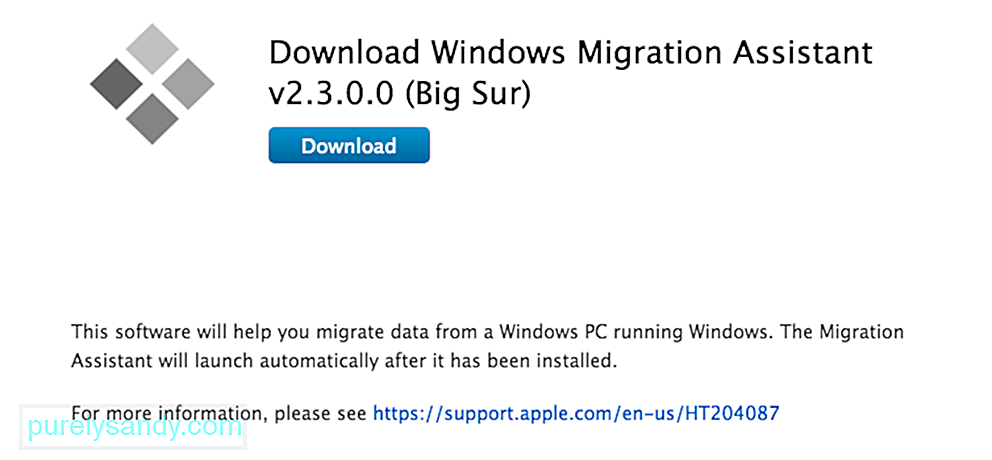
قم بتشغيل مساعد الترحيل على جهاز الكمبيوتر الخاص بك.
يعد تشغيل Migration Assistant على الكمبيوتر الشخصي رحلة في اتجاه واحد: فهي مصممة فقط لنقل البيانات من جهاز الكمبيوتر إلى جهاز Mac جديد. بعد إطلاقه ، سيحاول Migration Assistant for Windows الاتصال بنظيره في Mac. سيظهر رمز الحماية على الشاشة.
تأكد من أن الرمز الموجود على جهاز الكمبيوتر الخاص بك هو نفسه على جهاز Mac.
حدد الملفات والمجلدات والإعدادات التي تريد النقل منها جهاز الكمبيوتر الخاص بك إلى جهاز Mac.
انقر فوق "متابعة".
هناك طرق أخرى لنقل الملفات بين أجهزة Mac وأجهزة الكمبيوتر. ستعمل محركات أقراص الإبهام على كلا الجهازين ، لذا يمكنك نقل أي ملفات تريد استخدامها يدويًا ، على سبيل المثال. لكن Migration Assistant يوفر طريقة أنيقة ومريحة وخالية تمامًا لإدارة الانتقال إلى مستخدم Mac ، طالما كان لديك الوقت لاستخدامه.
طرق بديلة لنقل بياناتك من جهاز كمبيوتر يعمل بنظام Windows إلى جهاز الكمبيوتر الخاص بك ماكعلى الرغم من أن استخدام Migration Assistant يمكن أن يكون مفيدًا عند نقل عدد كبير من الملفات والمجلدات إلى جهاز Mac الجديد من جهاز كمبيوتر يعمل بنظام Windows ، إلا أن هذه العملية أحيانًا قد تستغرق وقتًا طويلاً (خاصة إذا كنت تحاول فقط إرسال ملفات بسيطة مثل كموسيقى وصور ومقاطع فيديو أو حتى مستندات فردية). لتجنب ضيق الوقت ، يمكنك الاختيار من بين الخيارات التالية لإكمال مهمتك.
الخيار 1: نقل الملفات من Windows إلى Mac باستخدام السحابةلنقل ملفاتك باستخدام السحابة ، عليك أولاً يجب أن يتخذ القرار بشأن السحابة التي تريد استخدامها. مع منتجات Apple ، تم دمج iCloud في العديد من تطبيقات الأنظمة. للوصول إلى iCloud من جهاز كمبيوتر يعمل بنظام Windows ، افتح متصفح الويب وانتقل إلى www.iCloud.com وقم بتحميل ملفاتك هنا. يمكنك أيضًا استخدام خدمات سحابية أخرى مثل Dropbox و Google Drive و Microsoft OneDrive على سبيل المثال لا الحصر.
الخيار 2: تشغيل واستخدام مشاركة الملفات لنقل ملفات الكمبيوتر إلى جهاز Macقم بما يلي لتشغيل واستخدام "مشاركة الملفات" على أجهزة كمبيوتر Windows و Mac:
انتقل إلى Windows المجلدات المشتركة من جهاز Mac الخاص بك وانسخ الملفات إلى محرك الأقراص الثابتة. الأمر بهذه السهولة!
الخيار 3: نقل الملفات إلى وحدة ذاكرة خارجيةلنقل الملفات إلى وحدة ذاكرة خارجية مثل محرك الأقراص الثابتة ، أو بطاقة ذاكرة SD ، أو حتى مجموعة iPod في وضع القرص ، يمكنك توصيل وحدة الذاكرة بالكمبيوتر ، ونسخ الملفات إلى ملف img الخارجي ، وإخراج الملف بشكل صحيح القيادة عن طريق النقر بزر الماوس الأيمن واختيار إخراج. وصّل وحدة الذاكرة بجهاز Mac واسحب الملفات إلى محرك الأقراص الثابتة بجهاز الكمبيوتر. لتجنب تلف البيانات ، أخرج محرك الأقراص بشكل صحيح عن طريق الضغط على مفتاح الخيار أثناء النقر فوق رمز محرك الأقراص وتحديد إخراج.
لتنسيق وحدات ذاكرة جديدة للعمل مع كلا النظامين الأساسيين ، قم بتنفيذ إجراء محو / تنسيق داخل قرص Apple تم العثور على تطبيق الأداة المساعدة في مجلد الأدوات المساعدة في Finder. حدد محرك الأقراص الذي تريد تهيئته ثم حدد علامة التبويب محو. تظهر قائمة منسدلة ؛ اختر نوع التنسيق الذي تريد استخدامه وانقر فوق الزر "محو".
الخيار 4: Ad-Hoc (اتصال Wi-Fi مباشر) ومشاركة ملفات Bluetoothلنقل ملفاتك باستخدام اتصال Ad-Hoc أو اتصال Bluetooth ، يجب أولاً إقران الجهازين إما بإشارة Wi-Fi أو إشارة Bluetooth.
للاقتران بشبكة Wi-Fi ، يجب تعيين إشارة Wi-Fi من Apple للخروج بدلاً من الدخول. قم بتشغيل تطبيق OS X System Preferences ، وحدد Sharing → Internet Sharing ، وقم بتشغيل هذه الميزة. ضع في اعتبارك أنه إذا لم يكن لديك اتصال سلكي بالإنترنت ، فسيتم قطع اتصال جهازك بشبكتك. بعد تشغيل مشاركة الإنترنت ، هيئ شبكتك عن طريق تحديد خيارات Wi-Fi.
يمكنك الآن توصيل شبكة Wi-Fi من الكمبيوتر بإشارة Wi-Fi القادمة من جهاز Mac. بعد الاتصال ، ستظهر لك خيارات لاستخدام الإنترنت من خلال هذا الاتصال بالإضافة إلى مشاركة الملفات.
لإقران جهازي الكمبيوتر باتصال Bluetooth ، ستحتاج إلى فتح إعدادات Bluetooth من كلا الجهازين. على أي من جهازي الكمبيوتر ، اضبط Bluetooth على الحالة المرئية ، ومن الكمبيوتر الآخر حاول الاتصال بتلك الإشارة المرئية. بعد إقران جهازي الكمبيوتر ، يمكنك استخدام تطبيق Apple Bluetooth File Sharing لنقل الملفات حسب الحاجة.
الخيار 5: النقل المباشر للملفات باستخدام Firewire أو اتصال USB من الكمبيوتر الشخصي إلى Macفي حالة عدم توفر شبكة ، أحد أجهزة الكمبيوتر يفتقر إلى Wi-Fi و / أو Bluetooth ، وليس لديك وحدات ذاكرة خارجية ، فقد يكون الاتصال المباشر باستخدام كابل USB أو Firewire هو الطريق الأكثر جدوى بالنسبة لك.
قم بتوصيل جهازي الكمبيوتر بكابل Firewire أو USB أو Firewire-to-USB. الكمبيوتر الذي يعمل بنظام Windows ، في حالة تشغيله ، سيظهر الآن على جهاز Mac كمحرك أقراص ثابت خارجي. ما عليك سوى تحديد موقع الملفات التي تريد نقلها وسحبها وإفلاتها في الموقع الذي تختاره.
فيديو يوتيوب: كيفية نقل البيانات من Windows إلى Mac
09, 2025

