SETUP_FAILURE خطأ شاشة زرقاء 0x00000085 على نظام التشغيل Windows 10 (09.16.25)
لتلبية متطلبات المستخدمين وإصلاح أي مشكلات حالية ، تطرح Microsoft بانتظام تحديثات لمنتجات Windows الخاصة بهم. ومع ذلك ، حتى لو كان هدفهم جيدًا ، فهناك أوقات يتسببون فيها في مشاكل أكثر من نفعهم. أثناء تثبيت تحديثات Windows ، يواجه بعض المستخدمين أخطاء مثل SETUP_FAILURE Blue Screen Error 0x00000085 على Windows 10.
ما هو كل هذا الخطأ وكيف يمكنك إصلاحه؟ قبل أن نناقش كل شيء يجب معرفته حول SETUP_FAILURE الموت الزرقاء ، اسمح لنا بتعريف الموت الزرقاء أولاً.
ما هي شاشة الموت الزرقاء؟بأبسط العبارات ، الشاشة الزرقاء للموت هي نتيجة لـ خطأ فادح في Windows. يظهر عندما يتعذر على Windows التعافي من خطأ ما ، وعادة ما يكون ناتجًا عن وجود مكون جهاز خاطئ أو مشكلة برمجية منخفضة المستوى.
تبدو أنواع الموت الزرقاء هذه مختلفة عن بعضها البعض ، اعتمادًا على إصدار Windows الذي تقوم بتشغيله. في إصدارات Windows السابقة ، ظهرت الشاشة الزرقاء كشاشة طرفية تعرض الكثير من المعلومات. في نظامي التشغيل Windows 8 و 10 ، يبدو شاشة الموت الزرقاء أبسط برسالة مباشرة.
نصيحة احترافية: افحص الكمبيوتر بحثًا عن مشكلات الأداء والملفات غير المرغوب فيها والتطبيقات الضارة وتهديدات الأمان
التي يمكن أن تسبب مشكلات في النظام أو بطء الأداء.
عرض خاص. حول Outbyte ، وإرشادات إلغاء التثبيت ، واتفاقية ترخيص المستخدم النهائي ، وسياسة الخصوصية.
ما هو خطأ الشاشة الزرقاء SETUP_FAILURE 0x00000085 على نظام التشغيل Windows 10؟يتسبب خطأ SETUP_FAILURE الموت الزرقاء في توقف خدمات التحديث الأساسية ومنع المستخدمين من استخدام الوظائف الأساسية لجهاز الكمبيوتر. قد يظهر إذا تعرضت وسائط التمهيد لأضرار أو أن بعض ملفات النظام المحفوظة عليها تالفة. ولأنه خطأ الموت الزرقاء ، فمن المحتمل أن المستخدمين المتأثرين لا يمكنهم تسجيل الدخول إلى حسابات Windows الخاصة بهم كما يفعلون عادةً.
ما الذي يسبب خطأ الشاشة الزرقاء SETUP_FAILURE 0x00000085 بالمناسبة؟ هناك العديد من الأسباب لمشكلة الموت الزرقاء. ومع ذلك ، تتضمن أكثرها شيوعًا ما يلي:
- لا توجد مساحة خالية كافية في القرص الثابت. لكي يتم تثبيت Windows 10 بشكل صحيح ، يجب أن يكون لديك 10 جيجابايت على الأقل من المساحة الخالية على القرص الثابت.
- لديك إصدار BIOS غير متوافق.
- برامج تشغيل جهازك غير متوافقة أو قديمة.
- سجل Windows تالف.
- قد تحظر برامج مكافحة الفيروسات ملفات النظام المهمة أو قد حذفت مفاتيح التسجيل المهمة.
- لقد قمت بتثبيت تحديث خاطئ لنظام Windows.
- توجد ملفات نظام تالفة.
لإصلاح ذلك ، قد يحاول المستخدمون المتأثرون تعطيل برامج مكافحة الفيروسات وغيرها من - برامج بدء التشغيل الأساسية. يمكنهم أيضًا استخدام SFC أو CHKDSK أو أدوات متقدمة أخرى. سنناقش هذه الحلول بالتفصيل في القسم التالي.
كيفية إصلاح خطأ الشاشة الزرقاء SETUP_FAILURE 0x00000085نحن نعلم مدى الإحباط الذي تشعر به عند مواجهة خطأ الموت الزرقاء. لهذا السبب أنشأنا هذا الدليل. فيما يلي بعض الحلول الفعالة لإصلاح خطأ الشاشة الزرقاء SETUP_FAILURE على جهاز Windows 10 الخاص بك:
الحل رقم 1: إصلاح ملفات النظام التالفة تعد ملفات النظام التالفة والتالفة سببًا شائعًا لحدوث أخطاء الموت الزرقاء. نظرًا لأنها تشكل نظام التشغيل الخاص بك ، إذا تعرض أحدها للتلف ، فقد لا تعمل الكثير من العمليات بشكل صحيح. في معظم الحالات ، تتلف ملفات النظام بسبب تثبيت تطبيقات الجهات الخارجية وهجمات البرامج الضارة والتغييرات في السجل التي تؤدي إلى حدوث تعارض في النظام. 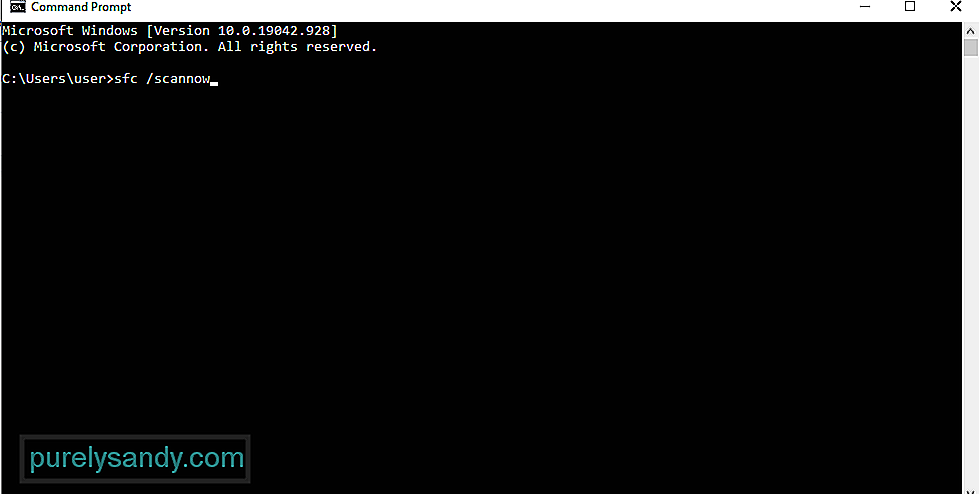
لإصلاح ملفات النظام التالفة ، يتم استخدام الأداة المساعدة System File Checker. يكتشف ويستعيد ملفات النظام التالفة من مجلد Windows المخزن مؤقتًا.
فيما يلي كيفية استخدام مدقق ملفات النظام:
إذا لاحظت ، فهناك العديد من البرامج التي يتم تشغيلها عند بدء التشغيل. لسوء الحظ ، فإن بعض هذه التطبيقات غير ضرورية تمامًا وتسبب فقط مشاكل. قد يوقف الآخرون أو يمنعون تثبيت تحديثات نظام التشغيل.
لمنع تطبيقات بدء التشغيل هذه من التدخل في عمليات التحديث الحيوية ، تأكد من تعطيلها. وإليك الكيفية:
قبل متابعة التمهيد النظيف لجهازك ، هناك بعض الأشياء التي يجب أن تأخذها في الاعتبار. أولاً ، عليك التأكد من أنك تستخدم حساب مسؤول حتى تتمكن من الوصول إلى إعدادات التمهيد النظيف. لا ينبغي أن تكون هذه مشكلة إذا كان جهازك هو الذي تستخدمه. ولكن إذا كنت في العمل ، فاطلب المساعدة من مسؤول الشبكة.
الآن بعد أن أصبحت جاهزًا لبدء تشغيل جهاز Windows ، اتبع الخطوات التالية:
أداة أخرى موثوقة يمكنك استخدامها لحل SETUP_FAILURE الموت الزرقاء الخطأ الذي تواجهه هو أداة DISM. تم تصميم هذا لإصلاح مشاكل ملفات صور Windows.
فيما يلي كيفية نشر أداة DISM:
- Dism / Online / Cleanup-Image / CheckHealth
- Dism / Online / Cleanup-Image / ScanHealth
- Dism / Online / Cleanup-Image / RestoreHealth
هناك حالات عندما تكون وحدة الذاكرة السيئة هي السبب وراء مشكلة SETUP_FAILURE. إذا لم تكن متأكدًا مما إذا كان هذا ينطبق على حالتك أيضًا ، فقم بإجراء اختبار للذاكرة. من هنا يمكنك اتخاذ الإجراءات اللازمة. 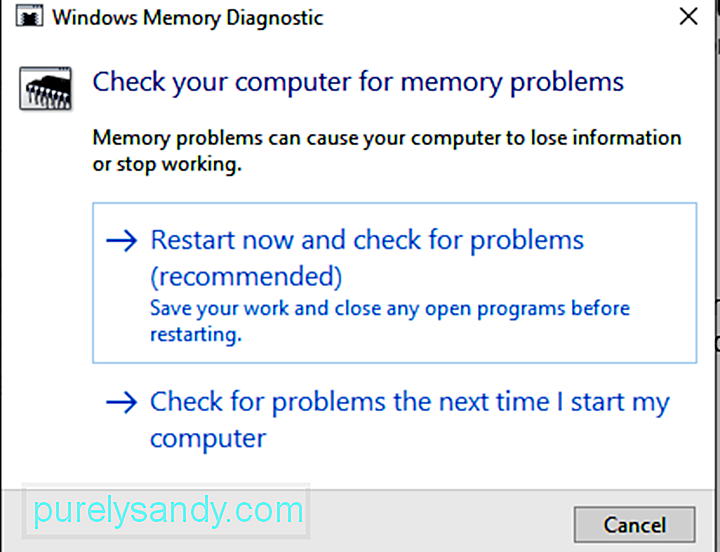
إليك كيفية إجراء اختبار الذاكرة:
هل تستخدم أكثر من قرص ثابت؟ إذا كانت هذه هي الحالة ، فمن المحتمل أنك تربك عملية الترقية بأكملها مما يؤدي إلى الموت الزرقاء SETUP_FAILURE. وبالتالي ، إذا قمت بتثبيت محرك أقراص ثابت إضافي ، فحاول تعطيله أو فصله أولاً. ومع ذلك ، تأكد من عدم إزالة محرك الأقراص الذي ستقوم بتثبيت تحديث Windows 10 عليه.
قد ينشأ الالتباس أيضًا في حالة توصيل محرك أقراص USB خارجي بجهازك. لذلك ، قم بفصله أولاً لتجنب المشاكل.
الحل رقم 7: تخصيص مساحة كافية على القرصلتثبيت Windows 10 بنجاح ، هناك متطلبات معينة لمساحة القرص يجب الوفاء بها. بشكل عام ، يتطلب الأمر 16 غيغابايت كحد أدنى للأجهزة التي تعمل ببنية 32 بت ، بينما يلزم 20 غيغابايت للإصدار 64 بت.
الآن ، إذا كان القرص الثابت ممتلئًا ، فهناك احتمال أن ترى خطأ SETUP_FAILURE الموت الزرقاء. لذا ، عليك أن تفعل شيئًا لتحرير مساحة على القرص. يمكنك البدء بنقل الملفات القديمة إلى محرك أقراص خارجي أو إلغاء تثبيت البرامج غير الضرورية التي لم تعد بحاجة إليها.
الأهم من ذلك ، يمكنك تشغيل أداة تنظيف القرص. وإليك كيفية نشره:
إذا كانت لا تزال مساحة القرص غير كافية على جهازك ، فيمكنك استخدام أداة خارجية لإصلاح الكمبيوتر. لديك الكثير من الخيارات هناك. حدد خيارًا ليس لأنه مجاني ، ولكن لأنه فعال ويوصي به الكثير.
الحل رقم 8: استعادة مجلداتك إلى مواقعها الأصليةنريد جميعًا تخصيص مجلداتنا لزيادة مساحات التخزين لدينا. ولكن في بعض الحالات النادرة ، يؤدي القيام بذلك إلى منع تثبيت Windows بشكل صحيح. لذلك ، يجب أن يكون أفضل إجراء هو استعادة المجلدات ، وخاصة مجلدات النظام ، إلى موقعها الافتراضي.
إليك دليل حول كيفية القيام بذلك:
من أكثر الطرق شيوعًا لتثبيت Windows استخدام أداة إنشاء وسائط Windows. الآن ، إذا كنت قد استخدمته لنسخ قرص التثبيت ، فهناك احتمال أن تتلف الوسائط أو تتعطل أو تصبح فاسدة. قد يؤدي هذا إلى فشل التثبيت مع مشكلة الموت الزرقاء SETUP_FAILURE.
المحزن أنه من الصعب تعديل الملفات التالفة بمجرد كتابتها على القرص. لذلك ، قد تضطر إلى إعادة تشغيل الأداة من البداية باستخدام جهاز آخر.
إذا استمرت المشكلة ، فمن المحتمل أيضًا أن لديك مشكلة في الجهاز. يمكن أن تكون حالة وجود محرك أقراص محمول خاطئ أو ناسخ أقراص مضغوطة. لحل هذه المشكلة ، استخدم محرك أقراص USB آخر أو ناسخ قرص خارجي.
الحل رقم 10: افصل أي أجهزة طرفية خارجية غير ضروريةإذا كانت هناك أجهزة خارجية غير ضرورية متصلة بالكمبيوتر (الطابعة ، الماسح الضوئي ، الكاميرا ، إلخ) ، ثم يمكن أن يؤدي إلى ظهور خطأ الموت الزرقاء. حاول إزالة هذه الأجهزة واحتفظ بالأجهزة التي تحتاجها ، مثل الماوس ولوحة المفاتيح.
بعد إزالة هذه الأجهزة ، تحقق من استمرار ظهور خطأ SETUP_FAILURE الموت الزرقاء.
الحل رقم 11: إلغاء التثبيت أي أدوات أمان تابعة لجهات خارجيةيمكن أيضًا تشغيل خطأ SETUP_FAILURE الموت الزرقاء بواسطة بعض برامج الأمان التي قمت بتثبيتها على جهازك. يحدث هذا عادةً بسبب ظهور تعارض التوافق بين النظام والبرنامج.
لحل هذه المشكلة ، قم بإلغاء تثبيت أداة الأمان على الفور. وإليك الطريقة:
للتثبيت الصحيح لنظام التشغيل Windows 10 ، فأنت لا تفي بمتطلبات مساحة القرص فقط. يجب عليك أيضًا استيفاء جميع المواصفات الأساسية التي تتطلبها Microsoft. وتشمل هذه:
- معالج بسرعة 1 غيغاهرتز أو أسرع
- 1 غيغابايت من ذاكرة الوصول العشوائي لـ 32 بت و 2 غيغابايت لـ 64 بت
- Microsoft DirectX 9 Graphics برنامج التشغيل
- مساحة خالية على القرص الصلب تبلغ 16 جيجا بايت
- شاشة عرض 800 × 600
- اتصال إنترنت ثابت
- حساب Microsoft صالح
تعد الكيانات الضارة والفيروسات من الأسباب الأخرى لظهور SETUP_FAILURE الموت الزرقاء. من الجيد أن Microsoft قد قدمت بالفعل برنامج مكافحة فيروسات مضمنًا يتلقى التحديثات بانتظام. يطلق عليه Windows Defender . 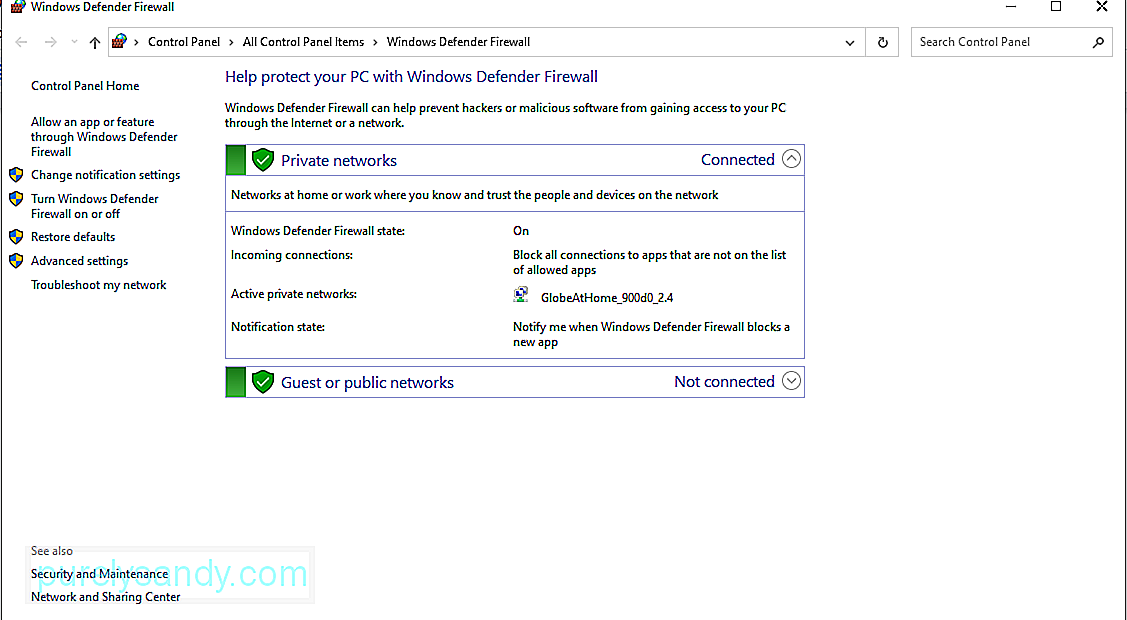
لفحص الكمبيوتر باستخدام Windows Defender ، اتبع الخطوات التالية:
حسنًا ، إذا لم تكن راضيًا عن النتائج ، فيمكنك دائمًا استخدام برنامج مكافحة فيروسات تابع لجهة خارجية أداة لفحص جهاز الكمبيوتر الخاص بك. مثل Windows Defender ، عليك ببساطة اختيار نوع الفحص الذي تريد القيام به وانتظار ظهور النتائج. بمجرد الانتهاء من ذلك ، قم بتطبيق الإجراءات الموصى بها.
الحل رقم 14: تحديث برامج التشغيل القديمةتشتهر أيضًا برامج تشغيل الأجهزة القديمة بأنها تسبب أخطاء الموت الزرقاء مثل SETUP_FAILURE الموت الزرقاء. لذلك ، إذا كنت تشك في أن برنامج التشغيل القديم هو سبب وجود مشكلة شاشة الموت الزرقاء ، فاتبع الخطوات أدناه لتحديثه:
بدلاً من ذلك ، يمكنك استخدام أداة تحديث برنامج تشغيل جهاز تابع لجهة خارجية. قم بتثبيت أداة تحديث برنامج التشغيل المفضلة لديك أولاً. وبعد ذلك ، دعها تقوم بمهمة تحديث برامج تشغيل الأجهزة القديمة على جهاز الكمبيوتر الخاص بك.
نوصي بشدة باستخدام أداة جهة خارجية عند تحديث برامج تشغيل الجهاز. هذا لمنع مشاكل التوافق على المدى الطويل.
الحل رقم 15: استخدام مستكشف أخطاء الشاشة الزرقاء ومصلحها إذا فشلت جميع الطرق المذكورة أعلاه ، فحاول استخدام حل أكثر تقدمًا. يتضمن ذلك استخدام مستكشف أخطاء الشاشة الزرقاء ومصلحها. لاستخدام هذه الأداة ، اتبع هذه الخطوات البسيطة: 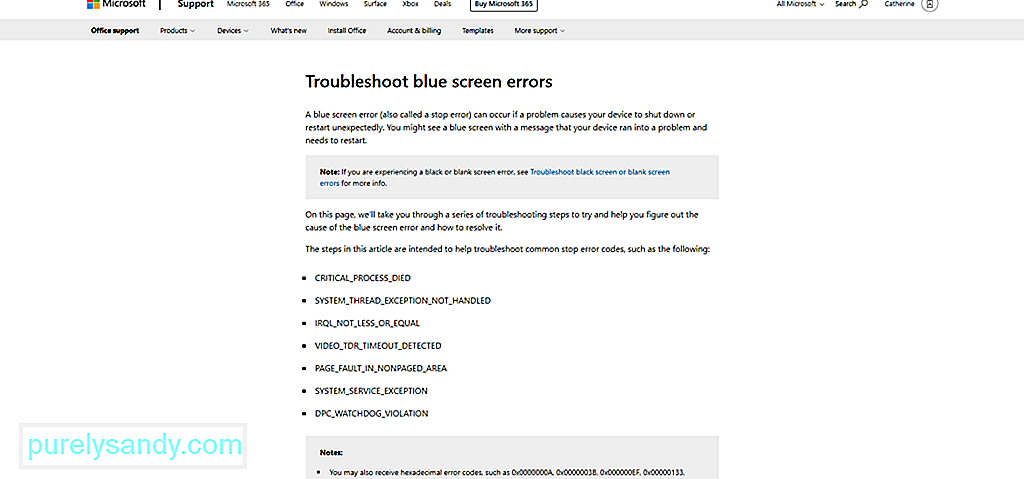
هناك أيضًا إصدار عبر الإنترنت من مستكشف أخطاء الشاشة الزرقاء ومصلحها. لاستخدامه ، قم بزيارة الرابط الرسمي لمصلح أخطاء الشاشة الزرقاء. وبعد ذلك ، اتبع الخطوات بالترتيب. يجب عليك بعد ذلك العودة إلى المسار الصحيح في أي وقت من الأوقات.
الحل رقم 16: تثبيت آخر التحديثات التراكميةكما ذكر أعلاه ، تواصل Microsoft طرح التحديثات لإصلاح المشكلات التي تم الإبلاغ عنها مسبقًا. لذا ، اجعل من المعتاد تحديث نظام التشغيل لديك وجميع تطبيقاته لتجنب المشكلات وحل المشكلات الموجودة.
وإليك كيفية القيام بذلك:
تجدر الإشارة إلى أن Microsoft ليست مثالية أيضًا. هناك أوقات عندما يطرحون تحديثات مليئة بالأخطاء والأخطاء. في هذه الحالة ، ما عليك سوى الرجوع إلى إصدار Windows السابق الذي تستخدمه. وبعد ذلك ، انتظر حتى يقوم Windows بإصدار إصدار أكثر استقرارًا.
الحل رقم 17: إصلاح ذاكرة الوصول العشوائي التالفةهل ذاكرة الوصول العشوائي لديك معيبة؟ ثم قد يتسبب أيضًا في حدوث خطأ الموت الزرقاء SETUP_FAILURE. وبالتالي ، تحقق مما إذا كانت لديك ذاكرة سيئة عن طريق القيام بما يلي:
في حالة تعذر رؤية تقرير التشخيص ، قم بالوصول إليه يدويًا باتباع الخطوات التالية:
هل أنشأت نقطة استعادة من قبل؟ إذا كانت الإجابة بنعم ، فهذا جيد. يمكنك استخدامه لإعادة نظام التشغيل الخاص بك إلى حالة كانت لا تزال تعمل بشكل جيد. بخلاف ذلك ، قد ترغب في تخطي هذا الحل.
فيما يلي كيفية إجراء استعادة النظام:
تظهر بعض أخطاء الموت الزرقاء بسبب فقدان ملفات مهمة. ربما تم حذفها بسبب أخطاء برامج النسخ الاحتياطي أو فيروسات الكمبيوتر أو ملفات النظام التي تم استبدالها. من خلال استعادتها ، ستتم استعادة كل شيء إلى التشغيل العادي.
لاستعادة الملفات المحذوفة ، يمكنك الانتقال إلى "سلة المحذوفات" واستعادة الملفات من هناك. الأمر بهذه البساطة!
الحل رقم 20: تشغيل الكمبيوتر في الوضع الآمنإذا حدث خطأ الموت الزرقاء أثناء محاولة تحميل Windows ، فحاول تشغيل الكمبيوتر في الوضع الآمن. تم تصميم هذا الوضع لأغراض التشخيص ، مما يعني أن الوظائف هنا محدودة للغاية.
لبدء تشغيل Windows في الوضع الآمن ، قم بما يلي:
بمجرد أن يكون جهاز الكمبيوتر الخاص بك في الوضع الآمن ، سيكون من الأسهل تحديد أي مشاكل أو تهديدات محتملة. يمكنك استكشاف المشكلة وإصلاحها بسهولة في هذا الوضع.
الحل رقم 21: اطلب المساعدة من Microsoftإذا كنت قد فعلت كل شيء ، ولكن دون جدوى ، فاطلب المساعدة من Microsoft. يمكنك التواصل مع فريق دعم العملاء عبر موقعهم على الويب وسيكونون أكثر من سعداء لتقديم المساعدة.
ولكن إذا كانت الحاجة ملحة ، فقم بإحضار جهازك إلى أقرب مركز خدمة معتمد. اطلب من متخصص تكنولوجيا المعلومات فحص جهاز الكمبيوتر الخاص بك وإصلاح المشكلة نيابة عنك.
Wrapping Upيمكن أن يعيقنا خطأ SETUP_FAILURE الموت الزرقاء عن إكمال مهامنا. يمكن أن يكون ناتجًا عن العديد من الأشياء مثل برنامج تشغيل جهاز قديم ، وتحديث Windows به مشكلات ، وعدم كفاية مساحة النظام ، وملفات النظام التالفة ، وغيرها الكثير.
عندما يظهر هذا الخطأ ، لا يمكن لعمليات النظام المهمة أن تعمل بشكل صحيح . الأسوأ من ذلك ، لا يمكنك متابعة تثبيت تحديثات Windows. لذلك ، عليك اتخاذ الإجراءات في أسرع وقت ممكن.
هناك عدة طرق لحل خطأ الموت الزرقاء SETUP_FAILURE. يمكنك فحص نظامك بحثًا عن ملفات النظام التالفة أو البرامج الضارة. يمكنك أيضًا تشغيل Windows في الوضع الآمن ، وإلغاء تثبيت أي تطبيقات وبرامج أمان غير ضرورية ، وكذلك إزالة أي ملحقات خارجية لا تحتاجها. وإذا لم تكن خبيرًا في التكنولوجيا ، فيمكنك دائمًا طلب المساعدة من محترفين أكثر خبرة مثل الفريق من Microsoft أو واحد من مركز خدمة معتمد.
كيف تم حل خطأ الموت الزرقاء SETUP_FAILURE؟ ما هي أخطاء الموت الزرقاء التي واجهتها من قبل؟ نود أن نعرف. شارك الحلول أدناه.
فيديو يوتيوب: SETUP_FAILURE خطأ شاشة زرقاء 0x00000085 على نظام التشغيل Windows 10
09, 2025

