أسام رانسومواري (09.17.25)
ما هو Usam Ransomware؟Usam ransomware هو فيروس تشفير مميت يندرج ضمن عائلة Djvu ransomware. إن تهديد الفيروس مرتفع لأنه يمكن أن يؤدي إلى المزيد من مخاطر أحصنة طروادة المميتة. يقوم هذا البرنامج الخبيث بتأمين ملفات الضحية عند التسلل إلى الكمبيوتر. ثم يطلب المنسقون المال مقابل مفتاح فك التشفير. مجرمو الإنترنت الذين يقفون وراء هذا الفيروس مشهورون بشن هجمات باستخدام العديد من البرامج الضارة التي تقع ضمن عائلة Djvu. أصدر المجرمون أكثر من 230 نسخة من الفيروسات وكان Usam هو أحدث إصدار.
تم الإبلاغ عن Usam ransomware لأول مرة في منتصف يونيو 2020 واستمرت البرامج الضارة في زيادة شعبيتها بين مستخدمي نظام Windows الأساسي. غالبًا ما يتم توزيع هذا البرنامج الضار من خلال تقنيات المراوغة مثل تشققات البرامج و RDPs غير الآمنة بالإضافة إلى أدوات إنشاء المفاتيح. عندما يبدأ الفرد حمولة برنامج الفدية ، تبدأ البرامج الضارة في العمل فورًا ، وتقوم بتشفير الملفات ، وتستهدف بشكل أساسي الموسيقى ومقاطع الفيديو والصور والمستندات وغيرها الكثير. عندما يتم تشفير الملف ، يتم إضافة امتداد .usam ، لاستكمال تقييد الضحية للوصول إلى ملفاتهم.
كيفية إزالة Usam Ransomwareالحقيقة المحزنة هي أنه في هذه اللحظة ، لا توجد طريقة لفك تشفير Usam تشفير الملفات دون الحاجة إلى الدفع. حتى برنامج STOPdecryptor الشهير ، المتاح لأي شخص على الإنترنت ، غير قادر على فك تشفير الملفات التي أقفلها Usam. STOPdecryptor قديم نوعًا ما حيث يمكنه فقط فك تشفير إصدارات Djvu التي تم إصدارها في موعد لا يتجاوز خريف 2019.
وفقًا للملف النصي التمهيدي الذي تم إسقاطه على كمبيوتر الضحية بمجرد اكتمال تشفير الملفات الشخصية ، يجب على المستخدم تحويل رسوم Bitcoin تعادل 490 دولارًا في غضون 72 ساعة. يمكن الحصول على تفاصيل عنوان تحويل رسوم التشفير من خلال الدردشة مع أحد ممثلي مجرمي الإنترنت على البريد الإلكتروني [البريد الإلكتروني المحمي] أو [البريد الإلكتروني المحمي] إذا لم يتم دفع الرسوم خلال الإطار الزمني المحدد ، فستضطر الضحية إلى الدفع مبلغ فدية منقح قدره 980 دولارًا.
على الرغم من أن دفع رسوم برامج الفدية قد يبدو أنه الطريقة الوحيدة للوصول إلى ملفاتك مرة أخرى ، فإننا ننصح بعدم القيام بذلك. لماذا ا؟ بالنسبة للمبتدئين ، هؤلاء مجرمون يعتمدون على ابتزاز الأبرياء من أجل لقمة العيش. لذلك ، لا يوجد شرف بينهم ، مما يعني أنه لا يوجد ضمان بأنك ستفك تشفير ملفاتك. حتى لو قمت بذلك ، فليس هناك ما يضمن أيضًا أنهم سيتركونك بمفردك إلى الأبد. بمجرد الاستسلام ، تصبح هدفًا سهلاً لهم. بدلاً من ذلك ، تفقد الملفات دون تكبد أي خسائر مالية.
ما الذي يمكن أن يفعله Usam Ransomware؟بمجرد اكتشاف تعرضك لهجوم من قبل Usam ransomware ، يجب أن تكون إزالة الفيروس فورًا هي الإجراء الفوري الذي يتعين عليك القيام به. قد يؤدي الاحتفاظ بالفيروس في نظامك لفترة طويلة إلى إتلاف بعض ملفات النظام لديك ، مما يزيد من غرق جذور المشكلة. علاوة على ذلك ، فإن أسام جزء من عصابة ، مما يعني أن فرص دعوة أصدقائها لزيارة دائمة كبيرة. ومع ذلك ، وبغض النظر عن الإطار الزمني الذي قد يقضيه فيروس Usam في نظامك ، فستحتاج إلى أداة تنظيف عميقة للنظام. بالنسبة للمبتدئين ، لكي يتجنب الفيروس الكشف ، يجب أولاً إجراء بعض التغييرات على النظام. بعد ذلك سيكون من الممكن لها تشغيل أداة التشفير دون الكشف عنها.
مبدئيًا ، تقوم Usam ransomware بزرع إدخالات ضارة في الدلائل٪ AppData٪ أو٪ User٪ أو٪ Temp٪. ثم يقوم بتشغيل الأمر بامتيازات المسؤول ، ثم يقوم بحذف Shadow Volume Copies وإلغاء تنشيط برنامج مكافحة الفيروسات الخاص بالنظام. أخيرًا ، يقوم بعد ذلك بتنزيل Trojan Azorult ، وهو حمولة ثانوية لسرقة البيانات. التغييرات لا تنتهي عند هذا الحد لأنها غير مؤكدة. لذلك ، كلما طالت مدة بقاء الفيروس ، سيكون من الصعب التخلص منه نهائيًا.
عندما نجح Usam في اختراق جهاز الكمبيوتر الخاص بك ، سيكون هناك إغلاق كامل للنظام للملفات. سيتم تقديم مذكرة المعلومات بعد ذلك ضمن ملف _readme.txt وستقرأ على النحو التالي:
انتبه!
لا تقلق ، يمكنك إرجاع جميع ملفاتك!
يتم تشفير جميع ملفاتك مثل الصور وقواعد البيانات والمستندات وغيرها من الملفات المهمة بأقوى تشفير ومفتاح فريد.
الطريقة الوحيدة لاستعادة الملفات هي شراء أداة فك التشفير ومفتاح فريد لك.
سيقوم هذا البرنامج بفك تشفير جميع ملفاتك المشفرة.
ما الذي يضمن لك؟
يمكنك إرسال أحد الملفات المشفرة من جهاز الكمبيوتر الخاص بك وسنقوم بفك تشفيره مجانًا.
لكن يمكننا فك تشفير ملف واحد فقط مجانًا. يجب ألا يحتوي الملف على معلومات قيمة.
يمكنك الحصول على وإلقاء نظرة على أداة فك تشفير نظرة عامة بالفيديو:
https://we.tl/t-WJa63R98Ku
السعر من برنامج المفتاح الخاص وفك التشفير هو 980 دولارًا.
يتوفر خصم 50٪ إذا اتصلت بنا أول 72 ساعة ، فهذا السعر هو 490 دولارًا أمريكيًا.
يرجى ملاحظة أنك لن تستعيده أبدًا بياناتك بدون دفع.
تحقق من مجلد البريد الإلكتروني "البريد العشوائي" أو "البريد العشوائي" إذا لم تحصل على إجابة لأكثر من 6 ساعات.
للحصول على هذا البرنامج الذي تحتاجه اكتب على بريدنا الإلكتروني:
[email protected]
احجز عنوان البريد الإلكتروني للاتصال بنا:
[البريد الإلكتروني محمي]
المعرف الشخصي الخاص بك:
على الرغم من أن الخطاب قد يبدو مقنعًا ومريحًا ، إلا أن دفع رسوم الفدية قد يؤدي إلى عملية زائفة أخرى نظرًا لأن مجرمي الإنترنت قد يقررون عدم الوفاء بوعدهم. في الأساس ، من خلال الدفع ، ستضع نفسك تحت رحمة المهاجمين ، مما يعني أنك لن تكون متحكمًا في الموقف.
تعليمات إزالة Usam Ransomwareلا يمكن إتمام عملية إزالة Usam ransomware إلا باستخدام أداة أمنية موثوقة. يجب أن تحتوي أداة الأمان على قاعدة بيانات محدثة للفيروسات لضمان عدم تفويت أحدث ملفات Usam المزروعة في جميع أنحاء النظام. لتنفيذ إجراء إزالة تلقائي ، يجب أن تفكر في الأدوات الموثوقة. بخلاف ذلك ، يمكنك اتباع الخطوات التالية لإزالة البرامج الضارة:
لحذف Usam Ransomware من جهازك ، اتبع الخطوات التالية:
الخطوة الأولى . إزالة Usam Ransomware من Windows
الخطوة 2. حذف Usam Ransomware من نظام التشغيل Mac OS X
الخطوة الثالثة. التخلص من Usam Ransomware من Internet Explorer
الخطوة 4. قم بإلغاء تثبيت Usam Ransomware من Microsoft Edge
الخطوة 5. حذف Usam Ransomware من Mozilla Firefox
الخطوة 6. قم بإزالة Usam Ransomware من Google Chrome
الخطوة 7. تخلص من Usam Ransomware من Safari
كيفية إزالة Usam Ransomware من Windows
إحدى السمات الشائعة لـ Usam Ransomware هي أنها ترغب في الظهور كبرامج شرعية أو يمكن أن يتم تجميعها مع برامج شرعية لإصابة جهاز الكمبيوتر الخاص بك. أول شيء عليك القيام به عند مواجهة خطر Usam Ransomware هو إلغاء تثبيت البرنامج المصاحب له.
لإزالة البرامج التي يحتمل أن تكون ضارة وغير مرغوب فيها من Windows والتخلص من Usam Ransomware بشكل دائم ، اتبع التعليمات التالية:
1. قم بإلغاء تثبيت البرامج الضارة.انقر فوق ابدأ ، ثم اكتب لوحة التحكم في مربع البحث. انقر على لوحة التحكم من نتائج البحث ، ثم انقر على رابط إزالة برنامج ضمن البرنامج . تبدو لوحة التحكم مماثلة لأجهزة الكمبيوتر التي تعمل بنظام Windows 7 ، ولكن بالنسبة لمستخدمي Windows XP ، انقر فوق إضافة / إزالة البرامج بدلاً من ذلك.
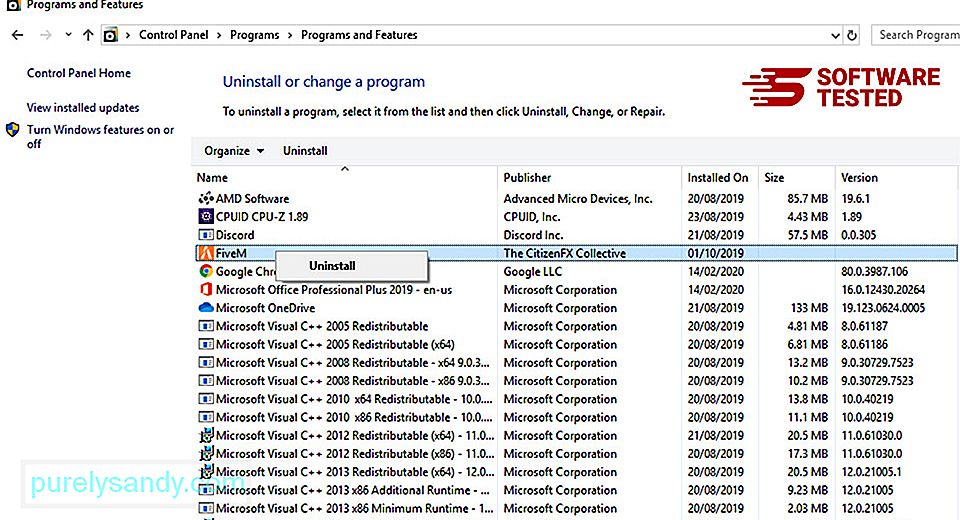
لنظام التشغيل Windows 10 للمستخدمين ، يمكنك أيضًا إلغاء تثبيت البرامج بالانتقال إلى Start & gt؛ إعدادات & GT. تطبيقات و GT. تطبيقات & أمبير ؛ الميزات.
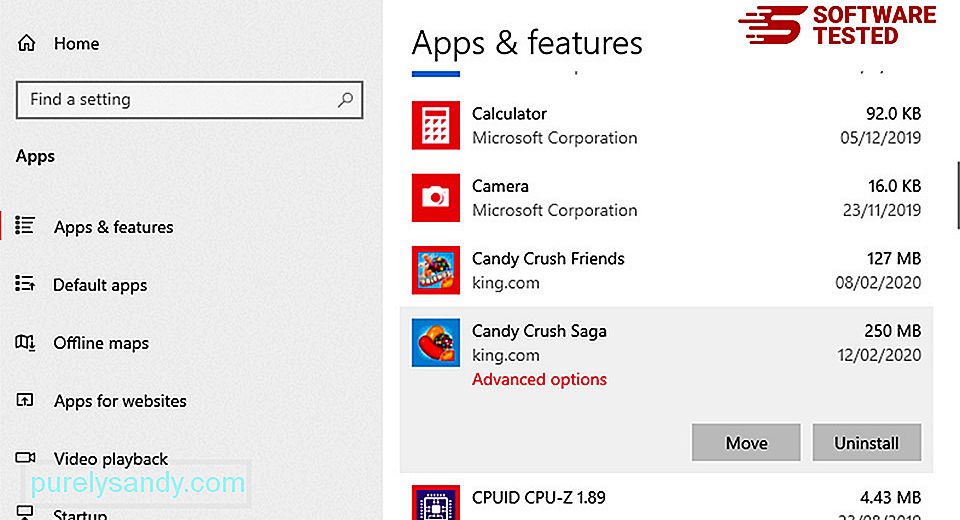
في قائمة البرامج الموجودة على جهاز الكمبيوتر الخاص بك ، ابحث عن البرامج المثبتة مؤخرًا أو البرامج المشبوهة التي تشك في أنها برامج ضارة.
قم بإلغاء تثبيتها بالنقر فوق (أو اليمين- النقر إذا كنت في لوحة التحكم) ، ثم اختر إزالة التثبيت . انقر فوق إلغاء التثبيت مرة أخرى لتأكيد الإجراء. انتظر حتى تكتمل عملية إلغاء التثبيت.
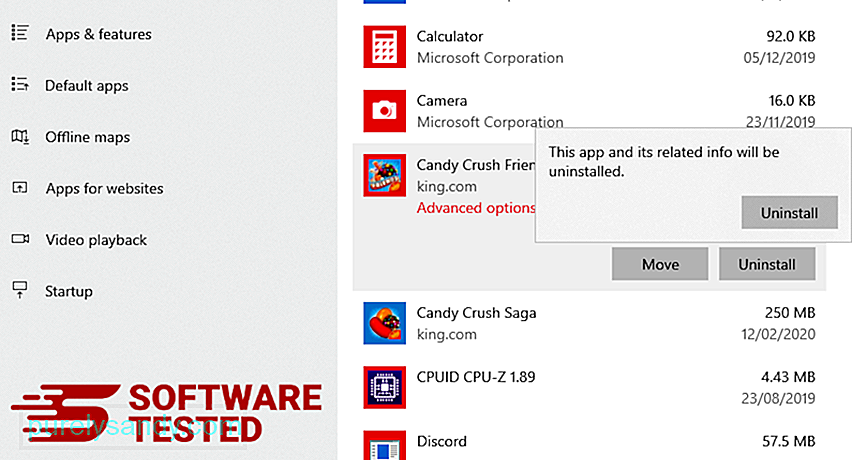
للقيام بذلك ، انقر بزر الماوس الأيمن فوق اختصار البرنامج الذي قمت بإلغاء تثبيته ، ثم حدد خصائص .
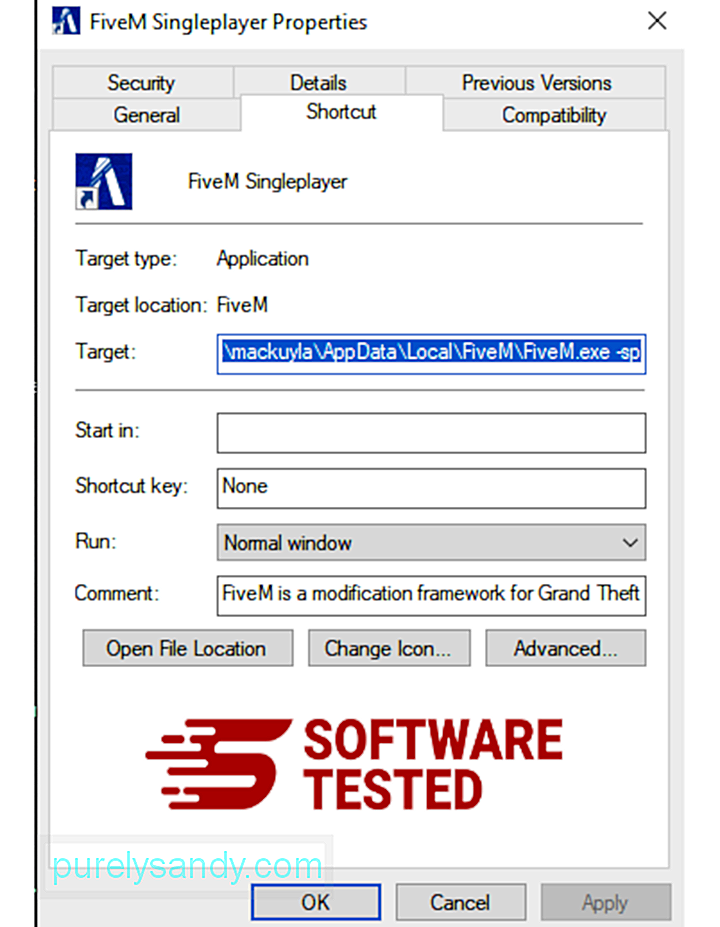
يجب أن تفتح علامة التبويب اختصار تلقائيًا. انظر إلى الحقل الهدف واحذف عنوان URL المستهدف المرتبط بالبرامج الضارة. يشير عنوان URL هذا إلى مجلد تثبيت البرنامج الضار الذي قمت بإلغاء تثبيته.
4. كرر جميع الخطوات المذكورة أعلاه لجميع اختصارات البرنامج.تحقق من جميع المواقع التي قد يتم فيها حفظ هذه الاختصارات ، بما في ذلك سطح المكتب وقائمة ابدأ وشريط المهام.
5. إفراغ سلة المحذوفات.بمجرد حذف جميع البرامج والملفات غير المرغوب فيها من Windows ، قم بتنظيف سلة المحذوفات للتخلص تمامًا من Usam Ransomware. انقر بزر الماوس الأيمن على سلة المحذوفات على سطح المكتب ، ثم اختر إفراغ سلة المحذوفات . انقر فوق موافق للتأكيد.
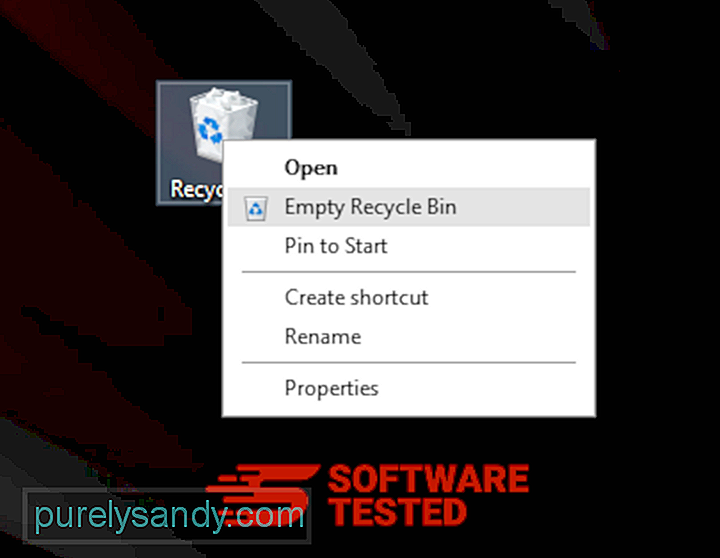
كيفية حذف Usam Ransomware من macOS
يعد macOS أكثر أمانًا من Windows ، ولكن ليس من المستحيل وجود البرامج الضارة على أجهزة Mac. تمامًا مثل أنظمة التشغيل الأخرى ، يعد macOS أيضًا عرضة للبرامج الضارة. في الواقع ، كانت هناك عدة هجمات سابقة للبرامج الضارة تستهدف مستخدمي Mac.
يعد حذف Usam Ransomware من جهاز Mac أسهل كثيرًا من أنظمة التشغيل الأخرى. إليك الدليل الكامل:
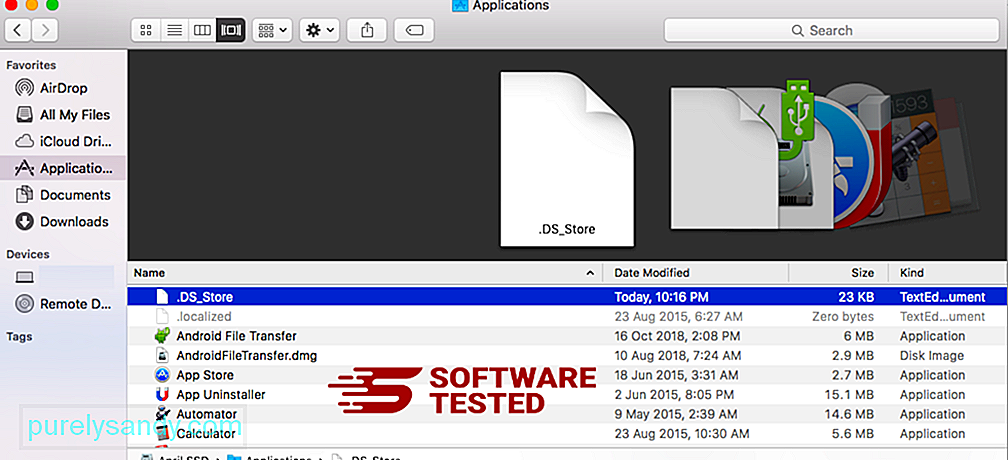
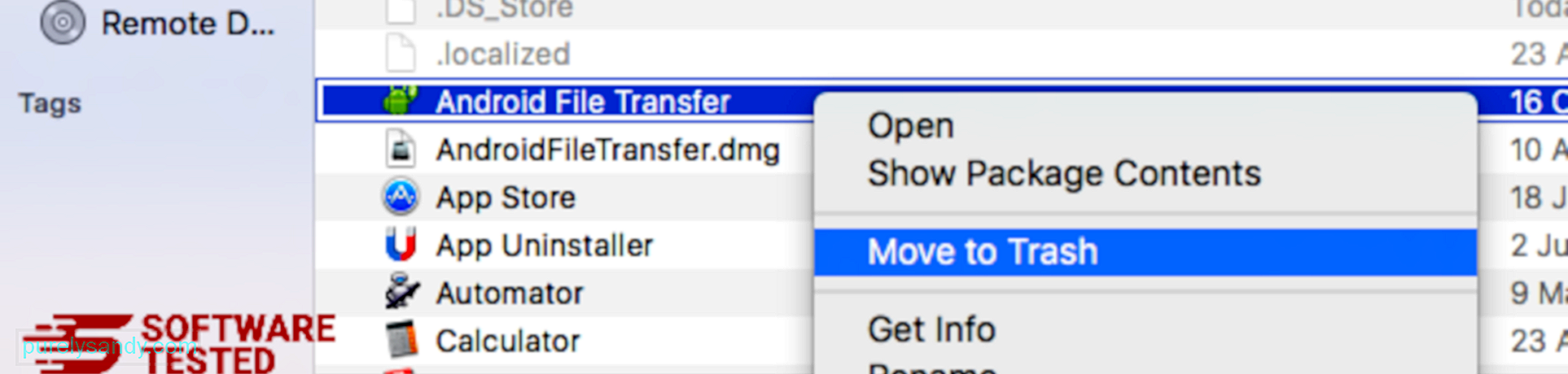
للتخلص تمامًا من Usam Ransomware ، أفرغ سلة المهملات. >
كيفية التخلص من Usam Ransomware من Internet Explorer
للتأكد من اختفاء البرامج الضارة التي اخترقت متصفحك تمامًا وعكس جميع التغييرات غير المصرح بها في Internet Explorer ، اتبع الخطوات الواردة أدناه:
1. تخلص من الوظائف الإضافية الخطيرة. عندما تخترق البرامج الضارة متصفحك ، فإن إحدى العلامات الواضحة هي عندما ترى الوظائف الإضافية أو أشرطة الأدوات التي تظهر فجأة على Internet Explorer دون علمك. لإلغاء تثبيت هذه الوظائف الإضافية ، قم بتشغيل Internet Explorer ، وانقر على رمز الترس في الزاوية العلوية اليسرى من المتصفح لفتح القائمة ، ثم اختر إدارة الوظائف الإضافية. 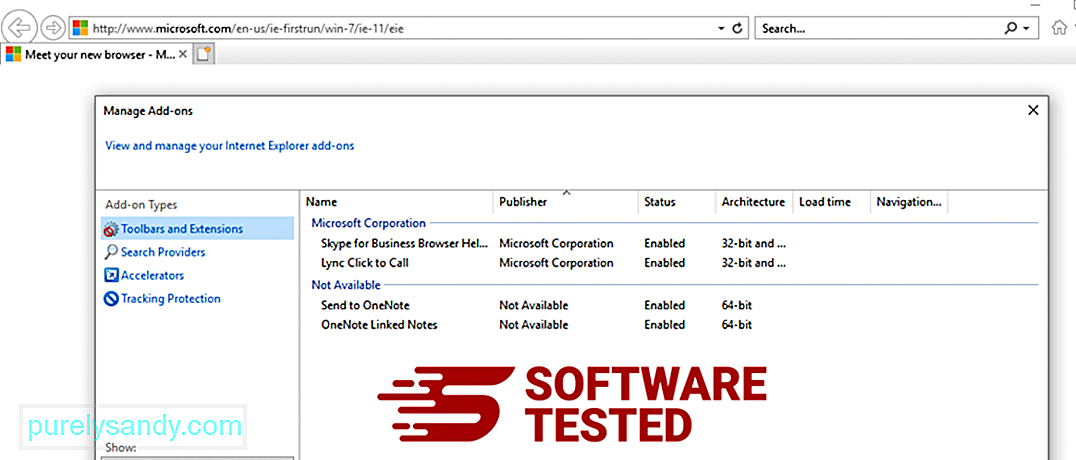
عندما ترى نافذة إدارة الوظائف الإضافية ، ابحث عن (اسم البرامج الضارة) والمكونات الإضافية / الإضافات المشبوهة الأخرى. يمكنك تعطيل هذه المكونات الإضافية من خلال النقر على تعطيل . 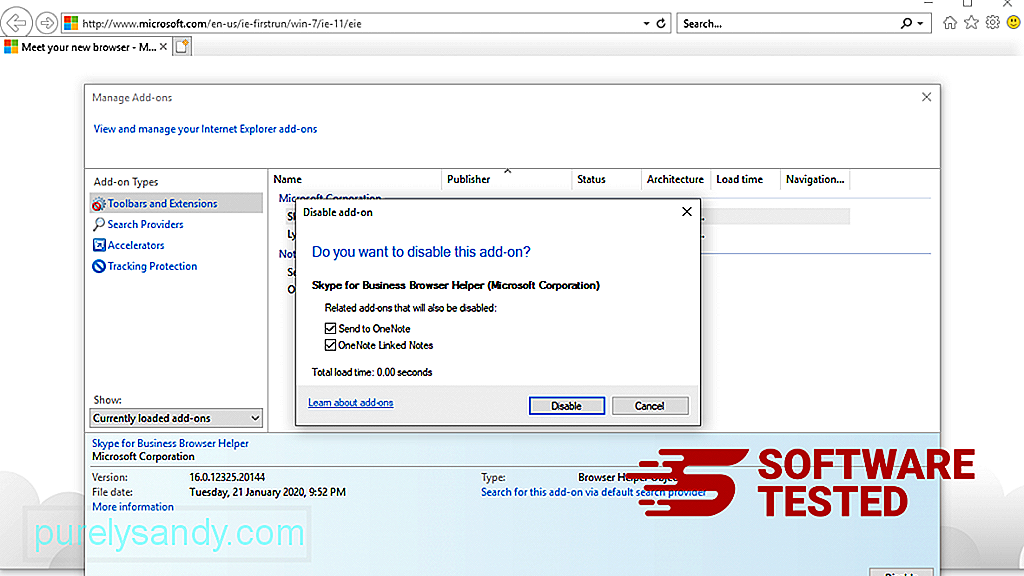
إذا كانت لديك صفحة بدء مختلفة فجأة أو تم تغيير محرك البحث الافتراضي ، فيمكنك تغييرها مرة أخرى من خلال إعدادات Internet Explorer. للقيام بذلك ، انقر على رمز الترس في الزاوية العلوية اليسرى من المتصفح ، ثم اختر خيارات الإنترنت . 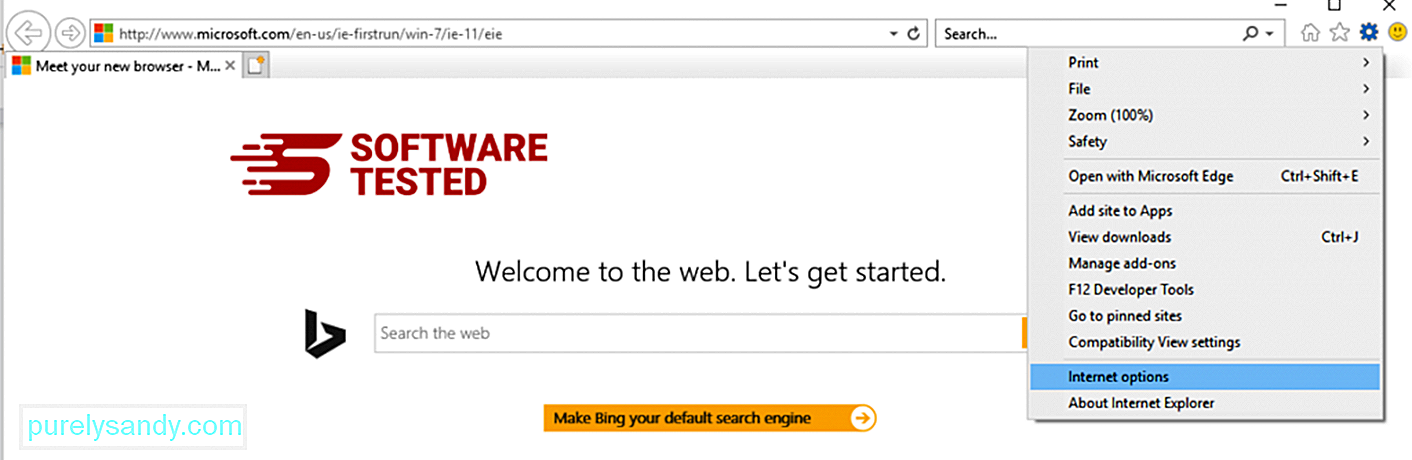
ضمن علامة التبويب عام ، احذف عنوان URL للصفحة الرئيسية وأدخل الصفحة الرئيسية المفضلة لديك. انقر فوق تطبيق لحفظ الإعدادات الجديدة. 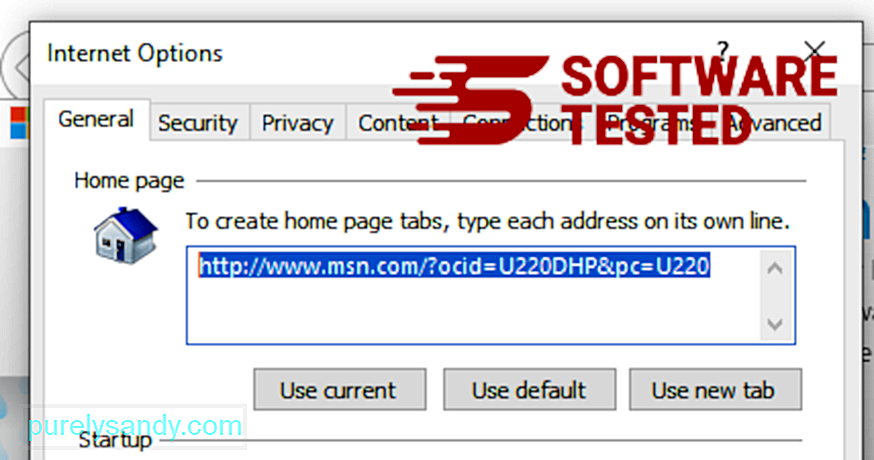
من قائمة Internet Explorer (رمز الترس في الأعلى) ، اختر خيارات الإنترنت . انقر على علامة التبويب خيارات متقدمة ، ثم حدد إعادة تعيين . 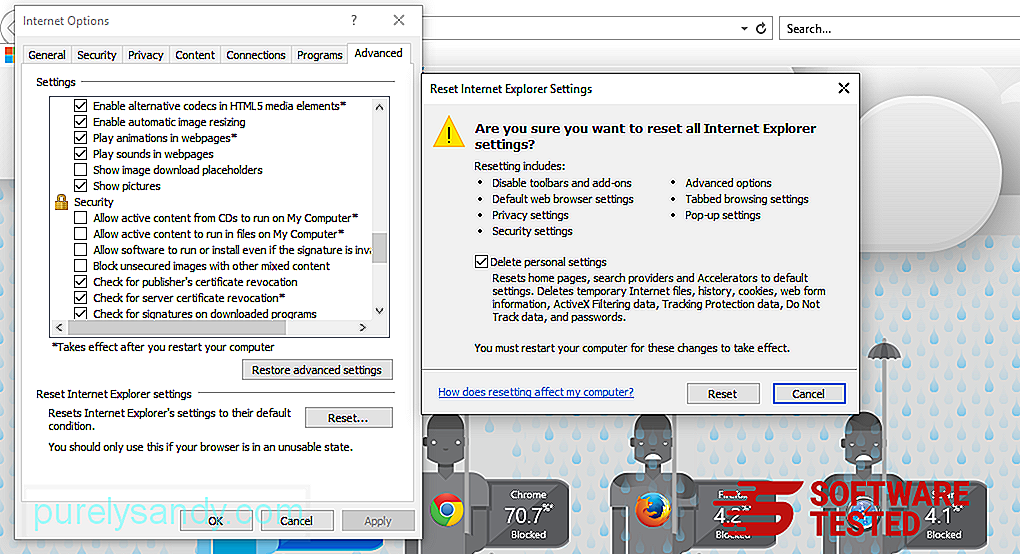
في نافذة إعادة التعيين ، حدد خيار حذف الإعدادات الشخصية وانقر فوق الزر إعادة تعيين مرة أخرى لتأكيد الإجراء.
كيفية إلغاء تثبيت Usam Ransomware على Microsoft Edge
إذا كنت تشك في إصابة جهاز الكمبيوتر ببرامج ضارة وتعتقد أن متصفح Microsoft Edge قد تأثر ، فإن أفضل ما يمكنك فعله هو إعادة تعيين المتصفح.
هناك طريقتان لإعادة التعيين إعدادات Microsoft Edge الخاصة بك لإزالة جميع آثار البرامج الضارة على جهاز الكمبيوتر الخاص بك تمامًا. راجع الإرشادات أدناه للحصول على مزيد من المعلومات.
الطريقة الأولى: إعادة الضبط عبر إعدادات Edge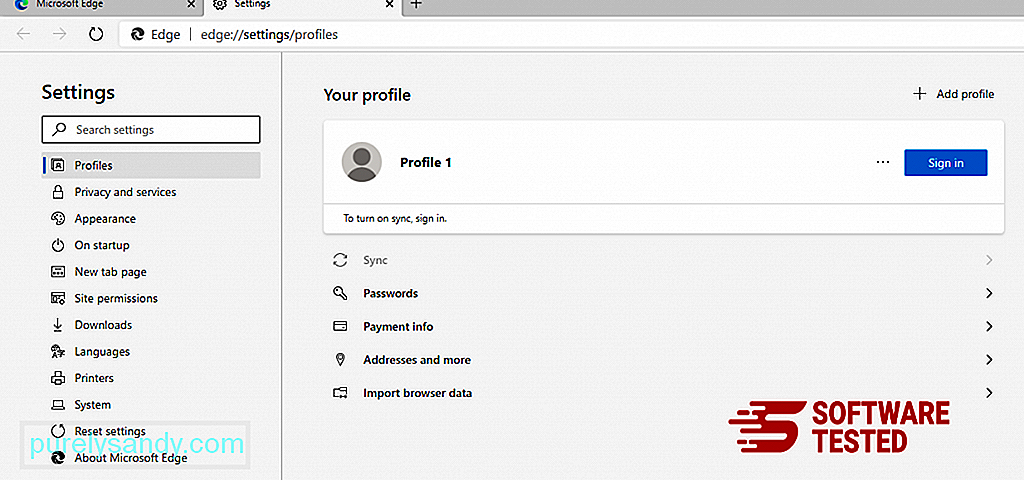
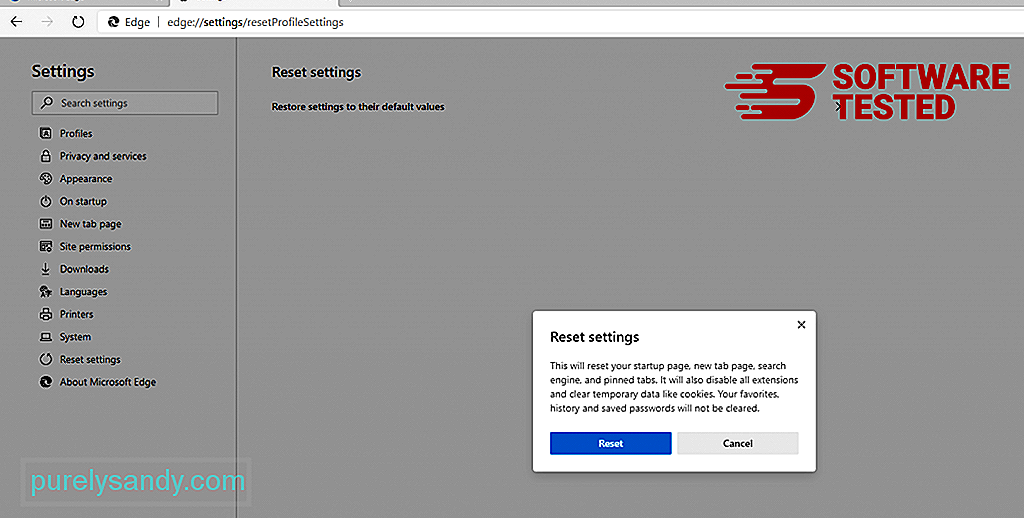
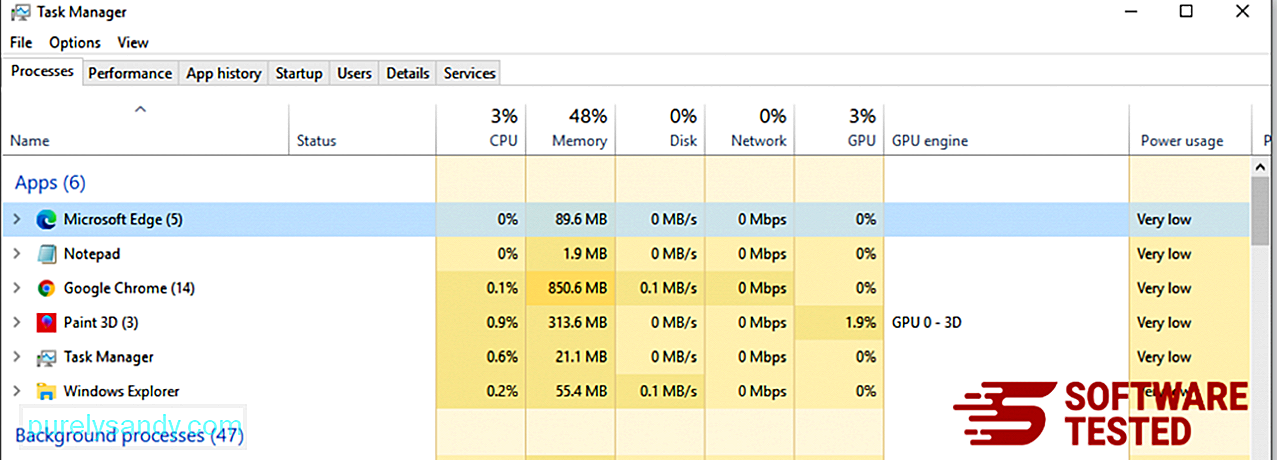
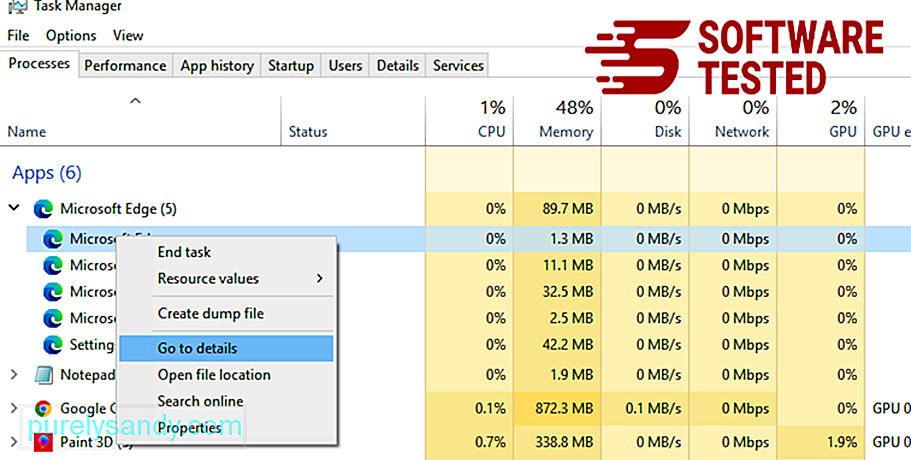
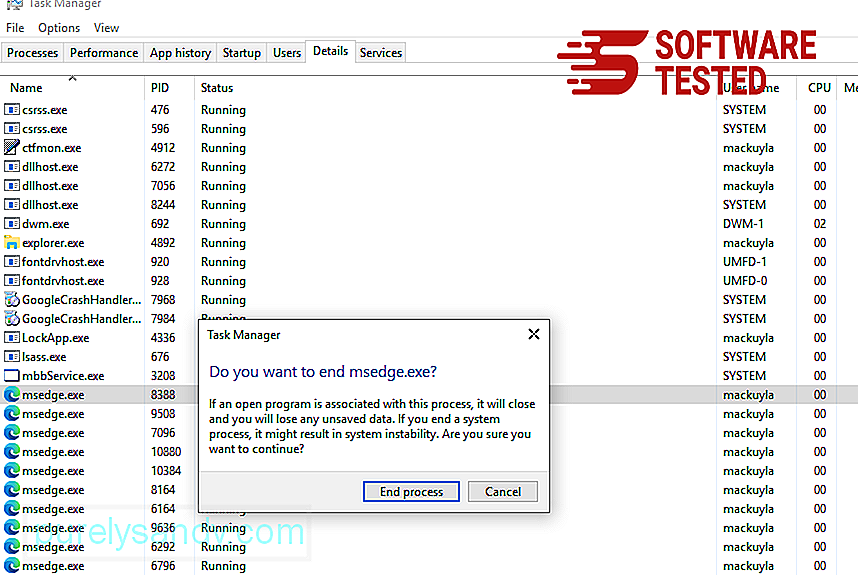
هناك طريقة أخرى لإعادة تعيين Microsoft Edge وهي استخدام الأوامر. هذه طريقة متقدمة مفيدة للغاية في حالة استمرار تعطل تطبيق Microsoft Edge أو عدم فتحه على الإطلاق. تأكد من عمل نسخة احتياطية من بياناتك المهمة قبل استخدام هذه الطريقة.
فيما يلي خطوات القيام بذلك:
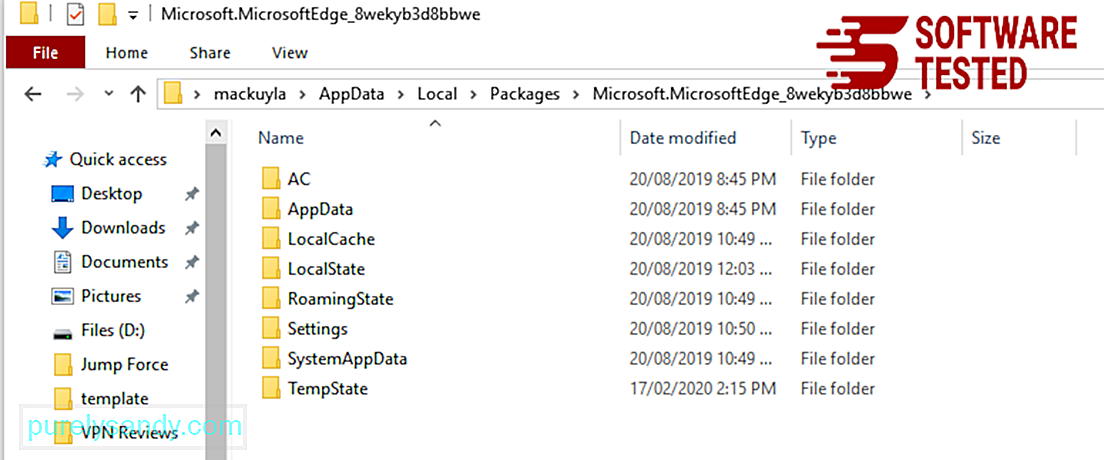
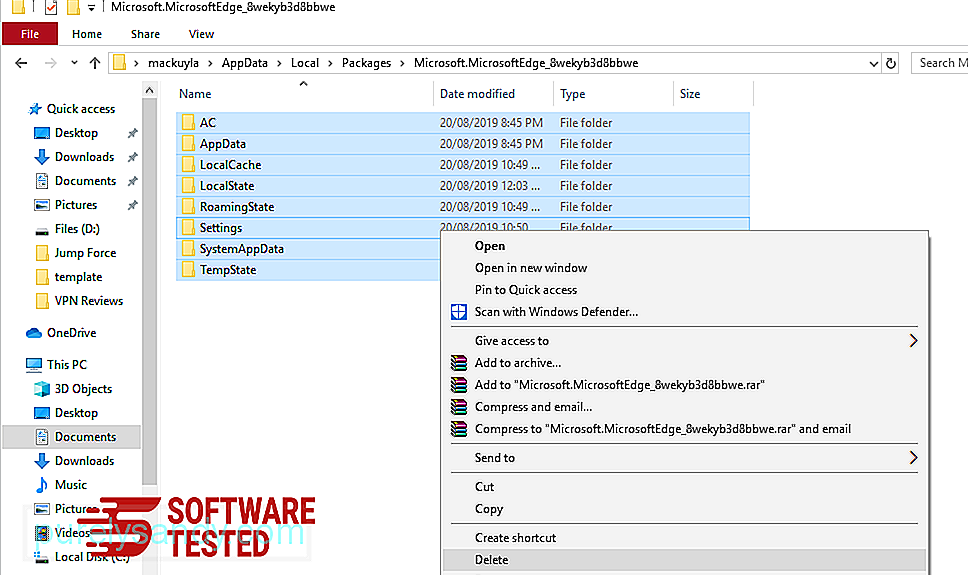
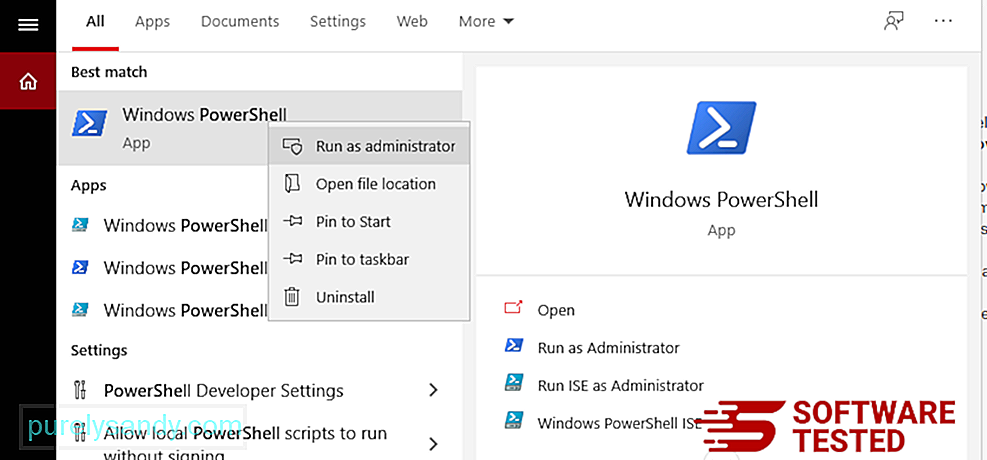
Get-AppXPackage -AllUsers -Name Microsoft.MicrosoftEdge | Foreach {Add-AppxPackage -DisableDevelopmentMode -Register $ ($ _. InstallLocation) \ AppXManifest.xml -Verbose} 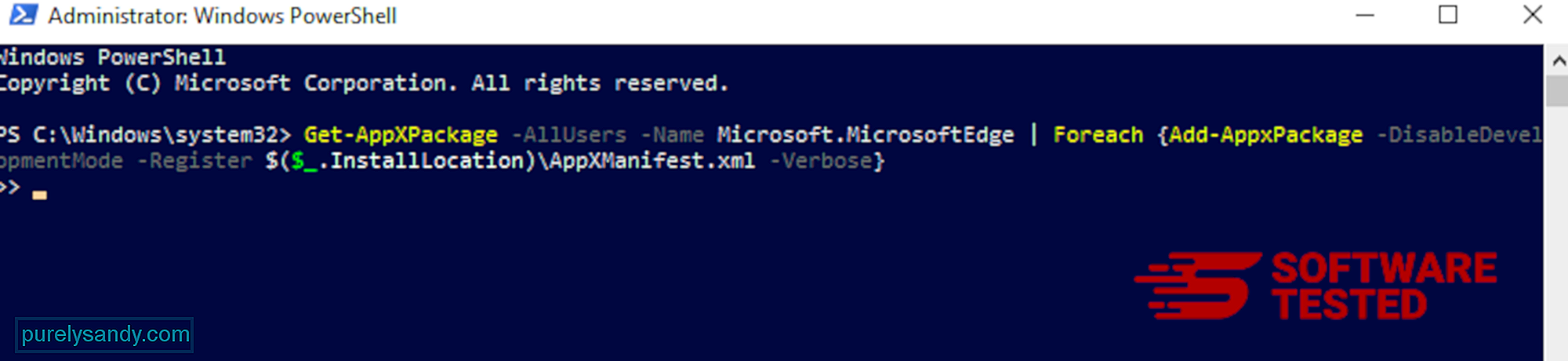
كيفية حذف Usam Ransomware من Mozilla Firefox
تمامًا مثل المتصفحات الأخرى والبرامج الضارة يحاول تغيير إعدادات Mozilla Firefox. تحتاج إلى التراجع عن هذه التغييرات لإزالة جميع آثار Usam Ransomware. اتبع الخطوات أدناه لحذف Usam Ransomware تمامًا من Firefox:
1. قم بإلغاء تثبيت الامتدادات الخطيرة أو غير المألوفة.تحقق من Firefox بحثًا عن أي ملحقات غير مألوفة لا تتذكر أنك قمت بتثبيتها. هناك احتمال كبير أن يتم تثبيت هذه الامتدادات بواسطة البرامج الضارة. للقيام بذلك ، قم بتشغيل Mozilla Firefox ، وانقر فوق رمز القائمة في الزاوية العلوية اليمنى ، ثم حدد Add-ons & gt؛ الامتدادات .
في نافذة الامتدادات ، اختر Usam Ransomware والمكونات الإضافية المشبوهة. انقر على قائمة النقاط الثلاث بجوار الامتداد ، ثم اختر إزالة لحذف هذه الامتدادات. 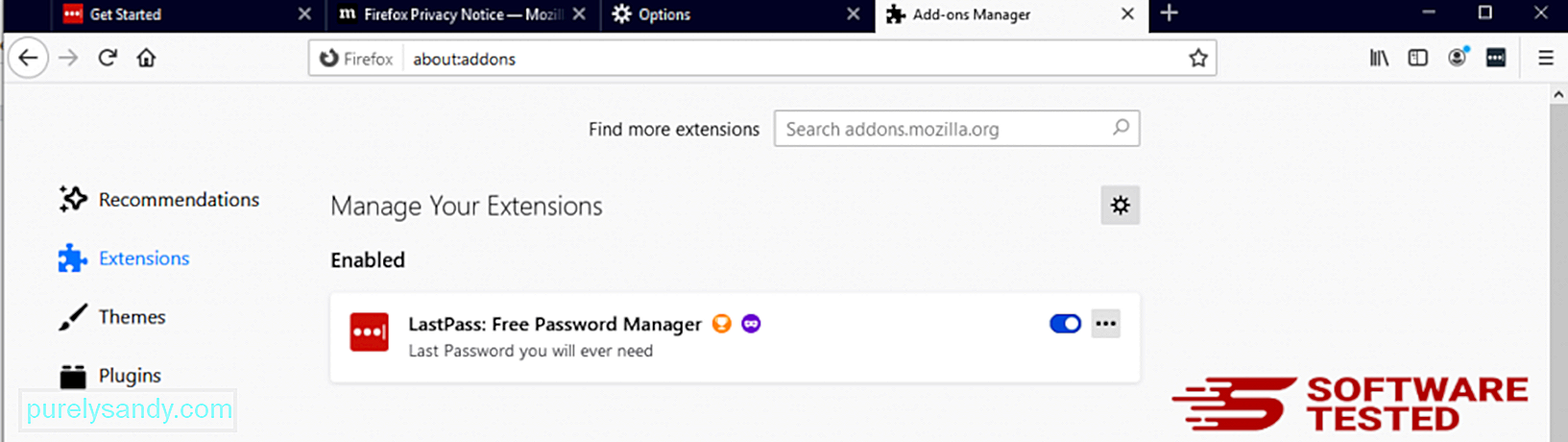
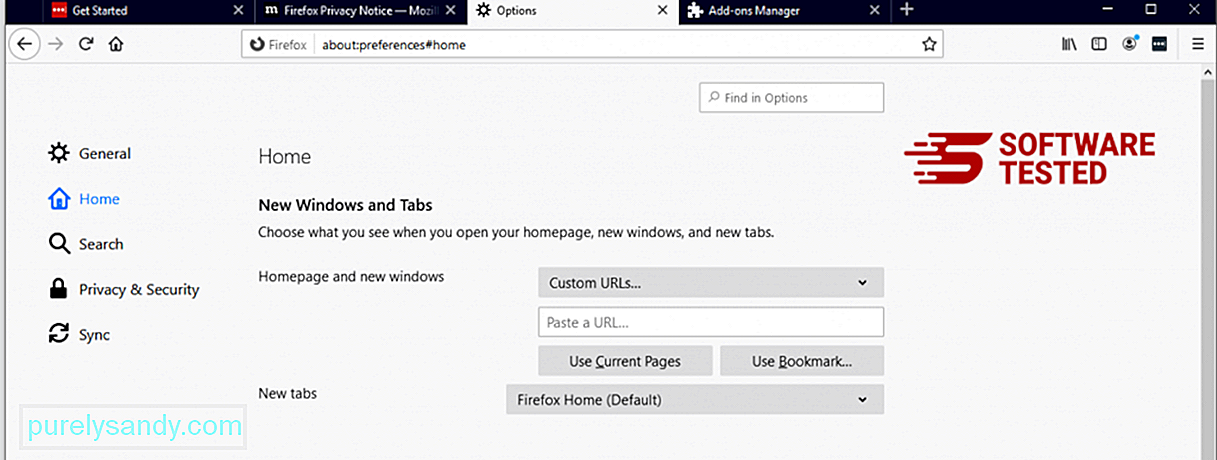
انقر فوق قائمة Firefox في الزاوية العلوية اليمنى من المتصفح ، ثم اختر خيارات & GT جنرال لواء. احذف الصفحة الرئيسية الضارة واكتب عنوان URL المفضل لديك. أو يمكنك النقر فوق استعادة للتغيير إلى الصفحة الرئيسية الافتراضية. انقر فوق موافق لحفظ الإعدادات الجديدة.
3. أعد تعيين Mozilla Firefox. اذهب إلى قائمة Firefox ، ثم انقر فوق علامة الاستفهام (Help). اختر معلومات استكشاف الأخطاء وإصلاحها. اضغط على الزر تحديث Firefox لمنح متصفحك بداية جديدة. 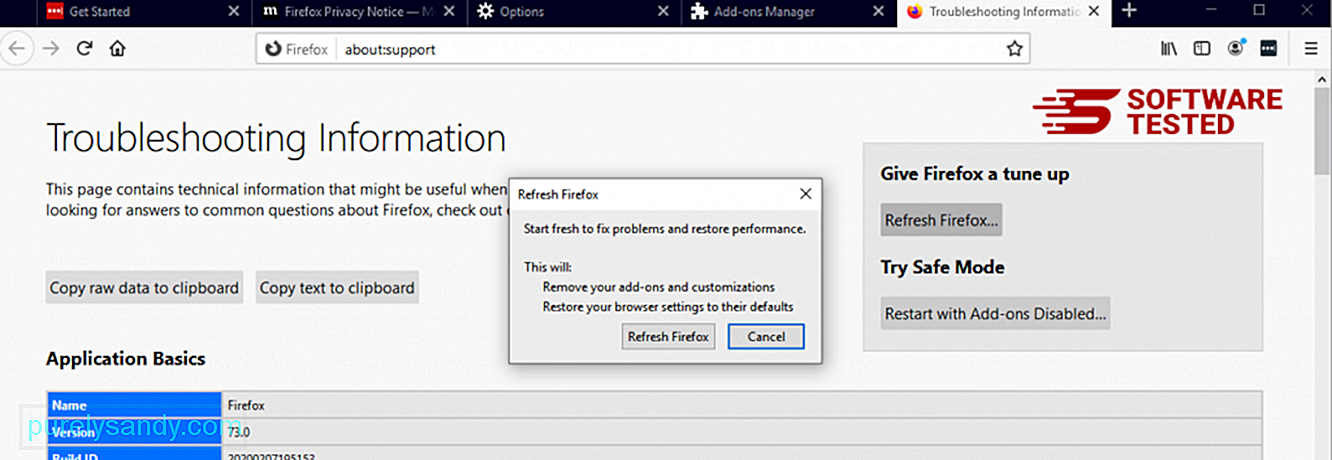
بمجرد إتمام الخطوات المذكورة أعلاه ، ستختفي Usam Ransomware تمامًا من متصفح Mozilla Firefox.
كيفية إزالة Usam Ransomware من Google Chrome
لإزالة Usam Ransomware تمامًا من جهاز الكمبيوتر الخاص بك ، تحتاج إلى عكس جميع التغييرات على Google Chrome ، وإلغاء تثبيت الإضافات المشبوهة والمكونات الإضافية والوظائف الإضافية التي تمت إضافتها بدون إذنك.
اتبع التعليمات الإرشادات أدناه لإزالة Usam Ransomware من Google Chrome:
1. احذف المكونات الإضافية الضارة. ابدأ تشغيل تطبيق Google Chrome ، ثم انقر فوق رمز القائمة في الزاوية العلوية اليمنى. اختر المزيد من الأدوات & GT. الامتدادات. ابحث عن Usam Ransomware والإضافات الضارة الأخرى. حدد هذه الإضافات التي تريد إزالتها ، ثم انقر على إزالة لحذفها. 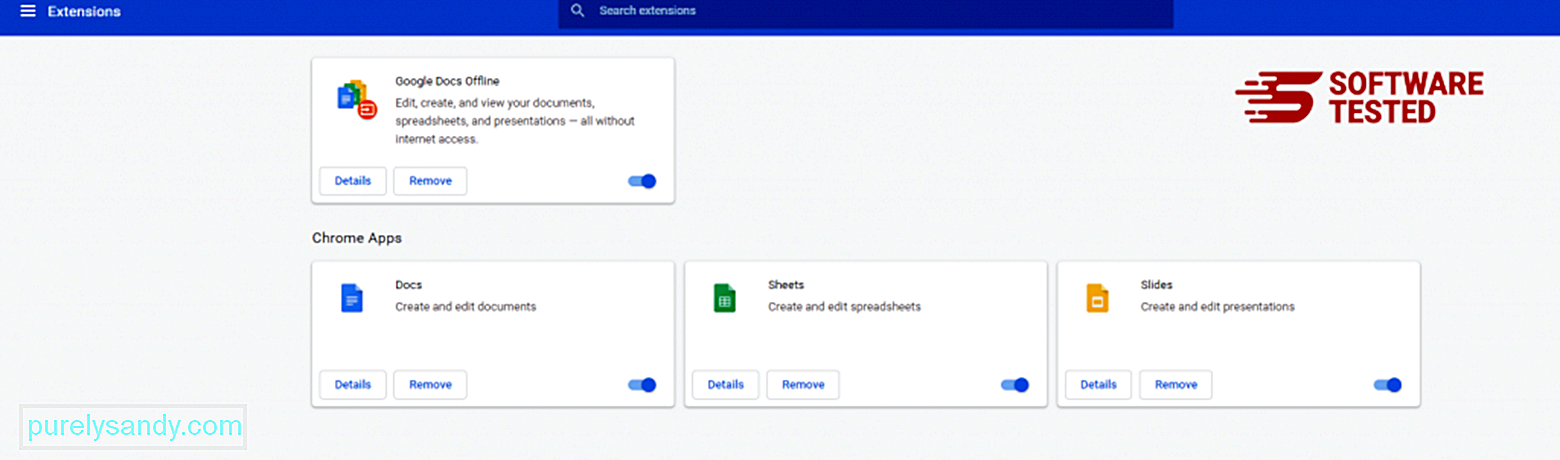
انقر فوق رمز قائمة Chrome وحدد الإعدادات . انقر على عند بدء التشغيل ، ثم حدد فتح صفحة محددة أو مجموعة صفحات . يمكنك إما إعداد صفحة جديدة أو استخدام الصفحات الموجودة كصفحتك الرئيسية. 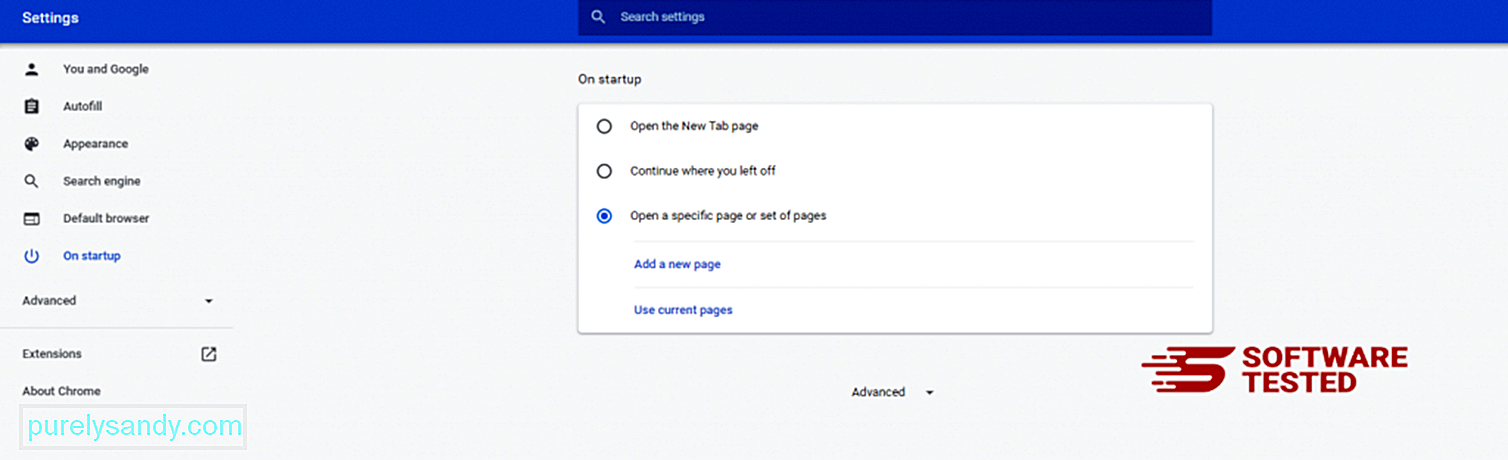
ارجع إلى رمز قائمة Google Chrome واختر Settings & gt؛ محرك البحث ، ثم انقر على إدارة محركات البحث . سترى قائمة بمحركات البحث الافتراضية المتاحة لمتصفح Chrome. احذف أي محرك بحث تعتقد أنه مريب. انقر على قائمة النقاط الثلاث بجوار محرك البحث وانقر على إزالة من القائمة. 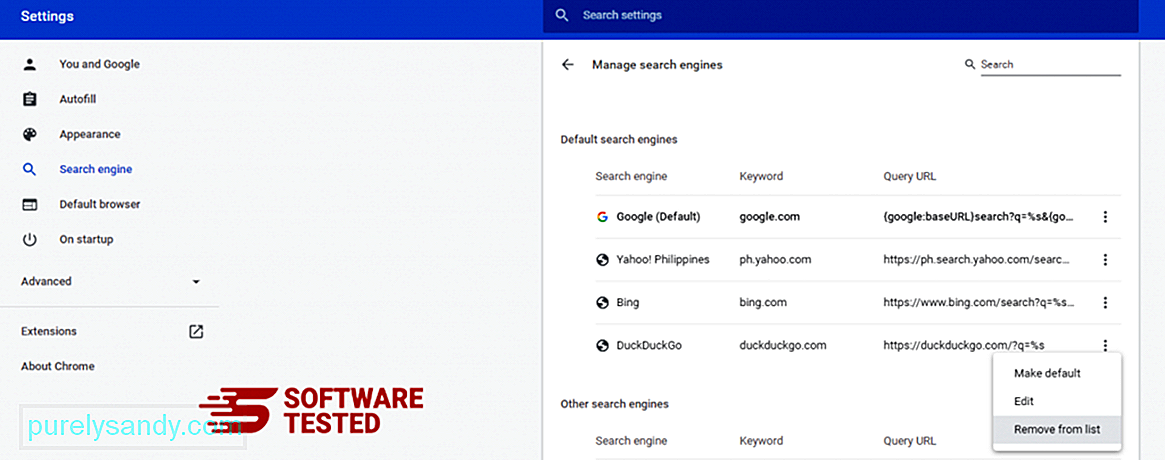
انقر فوق رمز القائمة الموجود في الجزء العلوي الأيسر من المتصفح ، واختر الإعدادات . مرر لأسفل الصفحة ، ثم انقر على استعادة الإعدادات إلى إعداداتها الافتراضية الأصلية ضمن إعادة التعيين والتنظيف. انقر فوق الزر "إعادة تعيين الإعدادات" لتأكيد الإجراء. 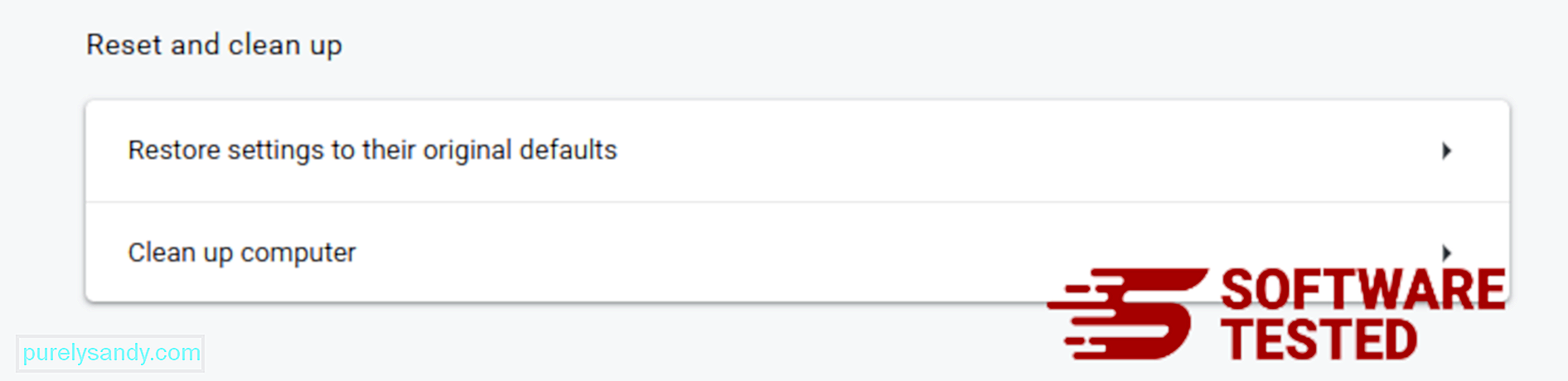
ستؤدي هذه الخطوة إلى إعادة تعيين صفحة بدء التشغيل وعلامة التبويب الجديدة ومحركات البحث وعلامات التبويب المثبتة والملحقات. ومع ذلك ، سيتم حفظ الإشارات المرجعية وسجل المتصفح وكلمات المرور المحفوظة.
كيفية التخلص من Usam Ransomware من Safari
يعد متصفح الكمبيوتر أحد الأهداف الرئيسية للبرامج الضارة - تغيير الإعدادات وإضافة ملحقات جديدة وتغيير محرك البحث الافتراضي. لذلك إذا كنت تشك في إصابة Safari الخاص بك ببرنامج Usam Ransomware ، فهذه هي الخطوات التي يمكنك اتباعها:
1. حذف الإضافات المشبوهة قم بتشغيل متصفح الويب Safari وانقر على Safari من القائمة العلوية. انقر على التفضيلات من القائمة المنسدلة. 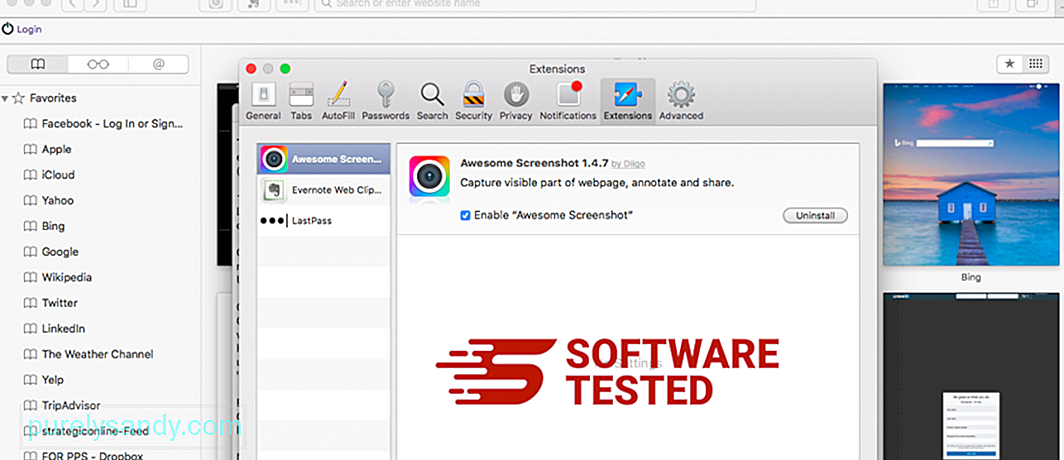
انقر فوق علامة التبويب ملحقات في الجزء العلوي ، ثم اعرض قائمة الامتدادات المثبتة حاليًا في القائمة اليمنى. ابحث عن Usam Ransomware أو ملحقات أخرى لا تتذكر تثبيتها. انقر فوق الزر إلغاء التثبيت لإزالة الامتداد. افعل ذلك مع جميع الملحقات الضارة المشتبه بها.
2. إعادة التغييرات إلى صفحتك الرئيسيةافتح Safari ، ثم انقر على Safari & gt؛ التفضيلات. انقر فوق عام . تحقق من حقل الصفحة الرئيسية وتحقق مما إذا كان قد تم تعديل هذا أم لا. إذا تم تغيير صفحتك الرئيسية بواسطة Usam Ransomware ، فاحذف عنوان URL واكتب الصفحة الرئيسية التي تريد استخدامها. تأكد من تضمين http: // قبل عنوان صفحة الويب.
3. إعادة تعيين Safari69220
افتح تطبيق Safari وانقر على Safari من القائمة أعلى يسار الشاشة. انقر فوق إعادة تعيين Safari. ستفتح نافذة حوار حيث يمكنك اختيار العناصر التي تريد إعادة تعيينها. بعد ذلك ، انقر فوق الزر إعادة تعيين لإكمال الإجراء.
فيديو يوتيوب: أسام رانسومواري
09, 2025

