ما هي عملية الطيور في مراقبة النشاط (09.16.25)
إنه يوم عادي آخر ، وأنت تعمل بهدوء على جهاز Mac لإنجاز المهام. تصل إلى مراقب النشاط الخاص بك. فجأة ترى عملية تسمى "الطيور" تقترب باستمرار من استخدام وحدة المعالجة المركزية بنسبة 100 بالمائة. تحاول الإقلاع عنه ، لكنه ينجح في البدء مرارًا وتكرارًا. ما الذي يحدث؟
إذا كانت لديك هذه المشكلة ، فاعلم أنك لست وحدك. سأل العديد من مستخدمي Mac الآخرين: ما هي عملية الطيور في مراقب النشاط؟ هل يمكن بالفعل حذف عملية الطيور؟ 
الإجابة المختصرة هي أن عملية الطائر Mac هي عملية النهاية الخلفية وراء iCloud و iCloud drive. يمكن أن تجلس هناك على جهاز كمبيوتر Mac الخاص بك مع استخدام وحدة المعالجة المركزية بنسبة 100 في المائة طوال الوقت ، دون أن يبدو أنها تنجز أي شيء.
لا يمكنك حذفها أيضًا. يعتبر جزءًا أساسيًا من نظام التشغيل macOS ، والذي يعتبر محتواه ملكية خاصة. يمكنك اعتباره برنامج خفي للنظام يُستخدم مع محركي iCloud و iCloud ، حيث يعمل كمكون لوظيفة النسخ الاحتياطي.
إذا كان البرنامج الخفي يستهلك قدرًا هائلاً من وقت وحدة المعالجة المركزية ، فقد يتسبب شيء ما في تعطل عملية الطيور. يمكنك استخدام مراقب النشاط لإيقاف عملية معينة وإجبارها على إعادة التشغيل. قد لا ينجح هذا دائمًا ، على الرغم من ذلك ، نظرًا لشكاوى المستخدمين الذين لا يبدو أنهم "يقتلون" الطائر Mac. 
وفقًا لبعض تقارير المستخدمين ، بدأت iCloud في استهلاك 100٪ من وحدة المعالجة المركزية ، خاصة بعد الترقية إلى macOS Catalina. لقد جرب المستخدمون كل شيء وليس لديهم أي فكرة إلى أين يتجهون بعد ذلك مع استكشاف الأخطاء وإصلاحها. حتى أن البعض اضطر إلى الرجوع إلى إصدار أقدم إلى Mojave بسبب المتاعب التي تسببها عملية الطيور التي تستهلك الكثير من وحدة المعالجة المركزية.
استنادًا إلى التقارير ، في بعض الفواصل الزمنية التي تبدو عشوائية بعد تمهيد الكمبيوتر ، سترتفع العملية إلى استخدام وحدة المعالجة المركزية بنسبة 100٪ وستبقى في هذه المرحلة إلى أجل غير مسمى ما لم يتم إيقافها أو إنهاؤها. يمكن للمستخدمين استخدام مراقب النشاط لفرض إنهاء العملية وستنتهي العملية بشكل طبيعي. سوف تتكاثر بعد مرور بعض الوقت ، وتتصرف بشكل طبيعي. بعد ذلك سترتفع وحدة المعالجة المركزية احتياطيًا بنسبة 100٪ بعد فترة من الوقت.
بصرف النظر عن Bird ، قد تلاحظ أيضًا أن عملية Cloudd تستهلك أيضًا الكثير من وحدة المعالجة المركزية. إنها عملية تعرف باسم الخفي ، مما يعني أنها تعمل في الخلفية لأداء مهام النظام. في حالة Cloudd ، ترتبط هذه المهام بـ CloudKit.
CloudKit هو إطار عمل Apple لتوفير الوصول إلى iCloud للتطبيقات التي تريد تخزين البيانات على iCloud Drive أو مزامنة البيانات باستخدام iCloud. يتم تشغيل Cloudd عندما يقوم تطبيق أو عملية بمزامنة البيانات أو نسخها إلى iCloud أو منه. يستخدم macOS CloudKit عندما تستخدم ، على سبيل المثال ، سطح المكتب والمستندات في iCloud أو تنقل الملفات يدويًا بين Mac و iCloud Drive.
في الغالب ، بمجرد مزامنة Mac مع iCloud ، سيتم نقل عدد قليل فقط من الملفات أو كميات صغيرة من البيانات ، لذا لا ينبغي تشغيل Cloudd لفترة طويلة.
لماذا تستهلك عملية الطيور الكثير جدًا من وحدة المعالجة المركزية؟أحد أسباب ارتفاع استخدام وحدة المعالجة المركزية لمعالجة الطيور لديك هو إعدادات محرك iCloud القديمة. لاحظ بعض المستخدمين أيضًا أن ارتفاع استهلاك وحدة المعالجة المركزية لعملية الطيور ناتج عن ارتفاع درجة حرارة الهيكل عند الشحن. لذلك إذا لاحظت أن استخدام وحدة المعالجة المركزية لديك مرتفع جدًا عند توصيل جهاز Mac بمحول الطاقة ، فأنت بحاجة إلى محاولة خفض درجة الحرارة أولاً.
يمكن أن تكون امتدادات kernel الفاسدة أو kexts هي السبب في ارتفاع استخدام وحدة المعالجة المركزية لمعالجة الطيور. إذا لم يتم إعداد ملحقات الطرف الثالث بشكل صحيح ، فيمكن أن تلتهم جزءًا كبيرًا من إعادة إنشاء وحدة المعالجة المركزية الخاصة بك.
يجب على مستخدمي Mac التفكير في وجود برامج ضارة ، وخاصة أجهزة تعدين التشفير. تميل هذه البرامج الضارة إلى محاكاة العمليات المشروعة ، مثل عملية الطيور ، من أجل أداء أنشطتها على جهاز Mac الخاص بك.
كيف يمكنني إيقاف عمليات الطيور على نظام التشغيل Mac؟هناك ثلاث طرق لإيقاف عملية الطيور و العمليات الإشكالية الأخرى على جهاز Mac.
فرض الإنهاء باستخدام قائمة Appleتتمثل الطريقة الأكثر تقليدية وفعالية لإغلاق البرامج المجمدة في الانتقال إلى شريط قائمة macOS® الموجود على طول الجزء العلوي من الشاشة في Finder قائمة. لفرض إنهاء أحد التطبيقات ، ما عليك سوى القيام بما يلي:
للقيام بنفس الشيء ولكن بشكل أسرع ، استخدم مفاتيح الاختصار لنظام التشغيل Mac لإغلاق التطبيقات المعيبة.
على لوحة المفاتيح ، اضغط مع الاستمرار على Command + Option + Esc. سيظهر على الفور نافذة Force Quit Application. حدد iCloud واختر Force Quit.
قد تكون هذه هي طريقة الانتقال إذا كان الماوس أو لوحة التتبع متخلفة.
إغلاق التطبيق من Activity Monitorيوفر macOS بديلاً متطابقًا تقريبًا لـ اختصار Windows Control + Alt + Delete التقليدي ، والذي يستخدم غالبًا لفتح نافذة مدير المهام.
يمكنك بسهولة القيام بكل ذلك والمزيد على تطبيق macOS الأصلي المسمى Activity Monitor. لإيقاف تطبيق أو عملية باستخدام هذه الأداة ، قم بما يلي.

إذا لاحظت أن عملية Bird تستهلك قدرًا كبيرًا من أجهزة الكمبيوتر ، فإليك بعض الخطوات التي يمكنك القيام بها أولاً:
أعد تشغيل الكمبيوتر. يعد تحديث نظام التشغيل طريقة فعالة لإعادة ضبط العمليات وتقليل استخدامها إلى المستوى الافتراضي. انقر فوق قائمة Apple واختر إعادة التشغيل. لا تنس إلغاء تحديد إعادة فتح النوافذ عند تسجيل الدخول مرة أخرى.
قم بإنهاء جميع التطبيقات غير الضرورية و Windows. إذا كان لديك الكثير من نوافذ البرامج أو نوافذ Finder مفتوحة ، يجب أن تعمل بعض العمليات بجدية أكبر وتستهلك المزيد من reimgs. لذلك إذا لاحظت أن جهاز Mac الخاص بك أصبح بطيئًا بشكل غير عادي أو وجد صعوبة في تنفيذ بعض الإجراءات ، ففكر في إغلاق النوافذ أو التطبيقات التي لم تعد بحاجة إليها. تأكد من حفظ ملفاتك أولاً قبل إغلاق أي نافذة لتجنب فقد البيانات. سيسمح هذا لنظامك بالتنفس والسماح لنظام macOS بالعمل بطلاقة.
يمكنك التعامل مع مشكلة معالجة الطيور من عدة زوايا. إليك بعض الحلول التي يمكنك تجربتها:
هل يزعج جهاز Mac الخاص بك؟أولاً ، اطرح سؤالاً عما إذا كان الأمر يستحق الخوض في الأمر. بعد إلقاء نظرة على مراقب النشاط الخاص بك ، يمكن لبعض التطبيقات الأخرى استخدام أكثر من 50 بالمائة من وحدات المعالجة المركزية لجهاز الكمبيوتر الخاص بك. وهذه ليست مشكلة على الإطلاق! هل يتسبب استخدام وحدة المعالجة المركزية للطائر بالفعل في حدوث مشكلات بجهاز الكمبيوتر الخاص بك؟ إذا لم يكن الأمر كذلك ، فيمكنك العيش والسماح للعيش.
إذا كنت تشعر أن إعادة تصميم نظامك الثمين ستضيع ، فلا تنس تنظيف جهاز Mac بانتظام. يمكنك ، على سبيل المثال ، استخدام أداة إصلاح فعالة لنظام التشغيل Mac لتنظيف وتحسين الأداء العام لجهازك. من خلال إجراء فحص سريع وتحديد المشكلات ، يمكن أن يمحو مساحة كبيرة ، ويتخلص من البريد غير الهام ، ويعزز عمليات النظام واستقراره.
بعد تحسين جهاز Mac الخاص بك ، يمكنك الرجوع ومعرفة ما إذا كان لديك تطبيقات وبرامج تعمل الآن بسلاسة وكما هو متوقع.
إعادة تعيين iCloudفي Finder ، انقر فوق G "في شريط القائمة أثناء الضغط باستمرار على مفتاح الخيار. قم بالتمرير إلى هذا المجلد:
~ / Library / Application Support / iCloud / Accounts /
انسخ الملفات إلى مكان آمن ، مثل سطح المكتب أو أي مجلد آخر. يجب أن يكون هناك ثلاثة ملفات فقط داخل المجلد. قد تحتاج إليها مرة أخرى لاحقًا ، لذا تأكد من أن لديك نسخة احتياطية. الآن إفراغ المجلد وإعادة التشغيل. قد يحل هذا مشكلة عملية iCloud Bird.
تحقق من التحميلات المعلقة على iCloudعندما تلاحظ ارتفاعًا في استخدام العمليات ، فمن الممكن أن تكون هناك ملفات تتم مزامنتها مع محرك iCloud. للتحقق مما إذا كانت هذه هي الحالة ، هناك أداة brctl تأتي مع macOS لمراقبة التغييرات في جميع المستندات المدعومة من iCloud. يوجد إصداران لهذا الأمر:
- brctl log –wait –shorten
- brctl log -w –shorten
لنظام التشغيل mac OS قبل Catalina ، افتح Terminal واكتب الأمر التالي: brctl log –wait –shorten
اضغط على Enter وانتظر النتائج.
بالنسبة لأنظمة Mac التي تعمل بنظام التشغيل mac OS Catalina 10.15 ، استخدم الأمر التالي: brctl log -w –shorten
ستعرض لك هذه الأوامر ملخصًا موجزًا لتغييرات المزامنة على محرك iCloud الخاص بك. يتسبب انتظار المزامنة في تشغيل الطيور باستمرار ما لم تغلق النافذة أو تضغط على Control + C لإنهاء العملية. إذا كنت معتادًا أيضًا على الأداة المساعدة لسطر أوامر grep ، فيمكنك تصفية النتائج لإظهار تقدم التحميل فقط. ومع ذلك ، فإن معظم حسابات iCloud لها حجم منخفض جدًا من حيث التغييرات ، لذلك يجب أن ترى بسهولة تحميل العديد من الملفات في النتائج.
أيضًا ، فإن أفضل طريقة لمعرفة ما إذا كانت الملفات تتم مزامنتها هي التسجيل في محرك iCloud باستخدام واجهة الويب وتحقق من إضافة الملفات والمجلدات هناك في السحب. 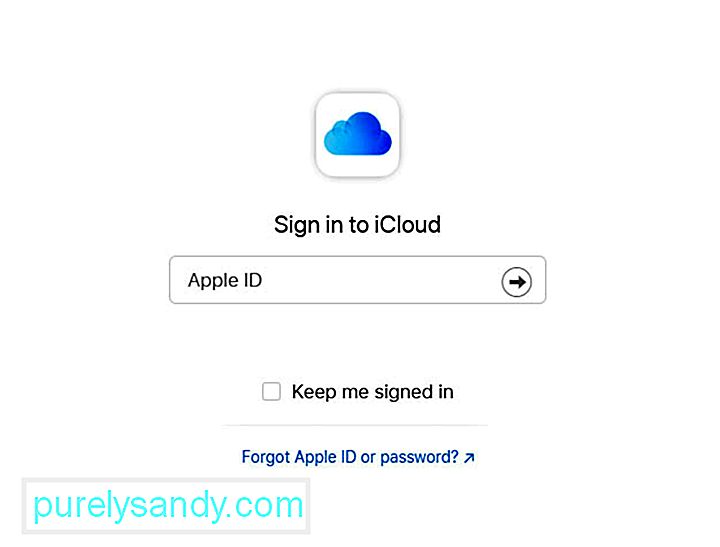
انتقل إلى إعدادات iCloud وأوقف تشغيل محرك iCloud. يجب أن يؤدي هذا إلى اختفاء المشكلة. من المحتمل أيضًا أن يؤدي هذا الإجراء إلى حذف بعض ملفات ذاكرة التخزين المؤقت التي تستخدمها iCloud ، مما قد يتسبب في أن تلتهم عملية الطيور استخدام وحدة المعالجة المركزية في المقام الأول.
لإيقاف تشغيل iCloud على جهاز Mac ، اتبع الخطوات التالية:
لاحظ أنه عند إيقاف إحدى ميزات iCloud على جهاز Mac الخاص بك ، فإن المعلومات المخزنة فقط في iCloud للميزة المذكورة لم تعد متوفرة على الكمبيوتر.
إعادة تعيين SMC الخاص بـ Mac الخاص بكإن وحدة التحكم في إدارة النظام (SMC) على جهاز Mac الخاص بك هي المسؤولة عن عدد من الوظائف منخفضة المستوى. يتضمن ذلك الاستجابة للضغط على زر الطاقة ، وإدارة البطارية والحرارة ، والإضاءة الخلفية للوحة المفاتيح ، وإدارة ضوء مؤشر الحالة (SIL).
قد يكون الوقت قد حان لإعادة ضبط SMC إذا كان جهاز الكمبيوتر الخاص بك يسيء التصرف بطرق مختلفة. الأول هو عندما تعمل مراوحها بسرعة عالية على الرغم من عدم استخدامها بكثافة ولديها تهوية مناسبة. والشيء الآخر هو ما إذا كان جهاز Mac يعمل ببطء غير معتاد ، على الرغم من أن وحدة المعالجة المركزية ليست تحت عبء ثقيل بشكل غير معقول.
وفقًا لشركة Apple ، يجب تجنب إعادة تعيين SMC دون محاولة القيام بمهام أخرى لتحرّي الخلل وإصلاحه أولاً. يتضمن ذلك ما يلي:
لإعادة ضبط SMC على جهاز Mac المكتبي ، اتبع الخطوات التالية:
تحقق مما إذا كانت المشكلة الفردية التي تنطوي على عملية الطيور قد اختفت.
أعد تعيين NVRAM على جهاز Mac الخاص بكلقد اعتاد على معالجة مشكلات Mac العشوائية "الانطلاق "PRAM ، وهي ذاكرة الوصول العشوائي المعلمة. يتعلق بجزء صغير من الذاكرة الخاصة والمدعومة بالبطارية في كل كمبيوتر Mac الذي قام بتخزين المعلومات المطلوبة قبل تحميله لنظام التشغيل.
لم تعد أجهزة Mac الحديثة تستخدم PRAM ، ولكنها بدلاً من ذلك تستخدم العشوائية غير المتطايرة الوصول إلى الذاكرة أو NVRAM. إنه يخدم نفس الغرض تقريبًا ولكنه يحتوي الآن فقط على أجزاء قليلة من المعلومات ، بما في ذلك حجم مكبر الصوت ودقة الشاشة وقرص بدء التشغيل المحدد وتفاصيل ذعر kernel الأخيرة.
من غير الضار إلى حد ما إعادة تعيين NVRAM إذا يواجه Mac عددًا من المشكلات الغريبة. فيما يلي خطوات القيام بذلك:
إذا لم تنجح جميع الحلول المذكورة أعلاه ، فأنت بحاجة إلى النظر في وجود برامج ضارة على جهاز Mac. قم بفحص جهاز الكمبيوتر الخاص بك باستخدام برنامج مكافحة البرامج الضارة الخاص بك وحذف جميع التهديدات المكتشفة. تأكد من حذف جميع مكونات البرامج الضارة لمنعها من العودة.
الملخصإذا رأيت أن عملية الطائر في مراقب النشاط بجهاز Mac تترجم إلى استخدام مرتفع لوحدة المعالجة المركزية ، فيمكنك تجربة أي من الحلول السريعة التي أوضحناها أعلاه. لا يمكنك التخلص تمامًا من هذه العملية لأنها جزء من عملية الواجهة الخلفية لمحرك iCloud و iCloud.
هل واجهت عملية الطيور من قبل؟ أخبرنا عن قصتك!
فيديو يوتيوب: ما هي عملية الطيور في مراقبة النشاط
09, 2025

