ما يجب فعله حول التطبيق لم يعد مفتوحًا على نظام Mac (08.12.25)
يعد macOS نظام تشغيل سهل الاستخدام في الغالب ، ولكنه عرضة لأخطاء مختلفة أيضًا. بعض رسائل الخطأ غريبة إلى حد ما. على سبيل المثال ، الخطأ "التطبيق لم يعد مفتوحًا" على Mac هو خطأ غير مألوف واجهه بعض مستخدمي macOS. عادةً ما يتضمن الخطأ تطبيقات Apple الأصلية ، بما في ذلك Steam و Finder و Preview. هذه التطبيقات مثبتة مسبقًا على كل جهاز Mac وهي مكونات أساسية لنظام Mac البيئي. ومع ذلك ، هناك حالات يحدث فيها هذا الخطأ أيضًا عند تشغيل تطبيقات الجهات الخارجية. 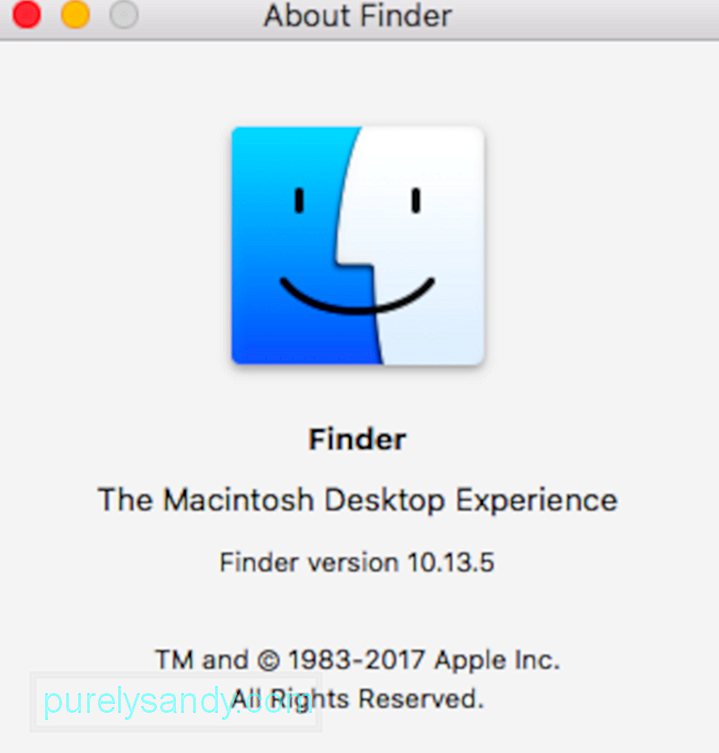
يؤدي ظهور الخطأ "لم يعد التطبيق مفتوحًا" على نظام التشغيل Mac إلى إرباك المستخدم كلما ظهر. يتضمن إشعار الخطأ هذا اسم التطبيق الذي توقف عن الاستجابة مع الرسالة التالية:
التطبيق "x" لم يعد مفتوحًا.
ومع ذلك ، يمكنك أن ترى أن نافذة التطبيق لا تزال مفتوحة. لهذا السبب ، لن يتمكن المستخدمون من استخدام التطبيق بعد الآن. لا يقتصر هذا الخطأ حقًا على تطبيق معين. بدلاً من ذلك ، يمكن أن يحدث ذلك لأي تطبيق على جهاز Mac الخاص بك ، سواء كان أصليًا أم لا. الجزء الأكثر إزعاجًا في هذا الخطأ هو أنه عندما تتلقى الإشعار ، لا يتم إغلاق التطبيق المذكور ولكنه يظل مفتوحًا بدلاً من ذلك. أنت عالق في التطبيق المعلق حتى تقوم بإنهاءه بالقوة أو إعادة تشغيل النظام.
ما يحدث في الواقع هو أن macOS يعتقد أن التطبيق المتأثر لم يعد مفتوحًا على الرغم من بقاء التطبيق مفتوحًا في الخلفية. تنبثق رسالة الخطأ عندما يصبح التطبيق الذي تحاول الوصول إليه غير مستجيب.
بالرغم من إشعار الخطأ ، يظهر التطبيق في الواقع كما لو كان مفتوحًا ، على الرغم من أنه لم يعد بإمكانك استخدامه. قد ترى نقطة أسفل الاختصار في Dock (مما يشير إلى أن التطبيق قيد التشغيل) أو ربما لا تزال به نوافذ مفتوحة. ومع ذلك ، لا يمكنك استخدامه. إذا حدث هذا مع تطبيق Preview ، فهذا يعني أنه لا يمكنك فتح ملفات PDF أو لقطات شاشة أو صور أخرى بعد الآن.
عندما تعرض تطبيقات الجهات الخارجية الخطأ "التطبيق لم يعد مفتوحًا" على Mac ، يمكن للمستخدمين إصلاح المشكلة بأنفسهم باستخدام إجراءات استكشاف الأخطاء وإصلاحها الأساسية. 
ولكن في بعض الحالات ، يبدو أن المشكلة مستمرة ويضطر جهاز Mac الخاص بك إلى إعادة التشغيل في كل مرة. إذا كانت هذه هي الحالة ، فقد تكون المشكلة مرتبطة بخلل في نظام التشغيل. إذا حدث هذا لك ، فتأكد من تحديث جهاز Mac الخاص بك.
توضح هذه المقالة كيفية التعامل مع هذا الخطأ وإعادة تشغيل تطبيقاتك. لقد قمنا حتى بتضمين الخطوات التي يمكنك اتخاذها في حالة استمرار ظهور هذه المشكلة مرارًا وتكرارًا.
ما الأسباب "لم يعد التطبيق مفتوحًا" خطأ في نظام التشغيل Macالخطأ "التطبيق لم يعد مفتوحًا" على نظام التشغيل Mac هي مشكلة غريبة ولكنها شائعة. ومع ذلك ، فإن المشكلة ليست في علم الصواريخ. عندما يتجمد أحد التطبيقات بسبب عدم الاستقرار أو عدم الاستجابة ، فقد يظهر الخطأ "" التطبيق لم يعد مفتوحًا بعد الآن ". على الرغم من أن التطبيق لا يعمل في الخلفية عندما يكون عالقًا ، فقد تستمر أيقونات Dock and Finder في الإشارة إلى أن التطبيق مفتوح. عندما يحدث هذا ، يتلقى المستخدم الخطأ "التطبيق لم يعد مفتوحًا" على Mac عندما يحاول فتح هذا التطبيق المحدد باستخدام اختصار Dock أو نافذة Finder.
كما ذكرنا سابقًا ، لا يتطلب الأمر الكثير من الجهد للتخلص من الخطأ "التطبيق لم يعد مفتوحًا". لا يوجد سوى بضع خطوات ، والتي تتضمن إنهاء التطبيق المعني والبدء من نقطة الصفر. ومع ذلك ، إذا كانت هناك بعض العمليات المفتوحة التي كنت تعمل عليها ، فقد تفقد تقدمك إذا لم يتم تشغيل ميزة الحفظ التلقائي.
أحد الأسباب الرئيسية لعدم استجابة التطبيق هو التلف من ملفات التطبيق ، غالبًا بسبب الفيروسات. لتجنب ذلك ، حافظ على تحديث برامج مكافحة الفيروسات أو البرامج الضارة في جميع الأوقات. 
يمكن أن تساهم الأعطال في الأجهزة والبرامج أيضًا في حدوث هذا الخطأ. يمكن حل ذلك عن طريق إعادة تشغيل التطبيق المعني أو إعادة تشغيل جهاز Mac الخاص بك. تؤدي إعادة تشغيل تطبيق أو macOS إلى تحديث نظام الملفات ويجب التخلص من أي أخطاء. سيأخذك هذا الدليل عبر خطوات بسيطة يمكنك اتباعها لاستكشاف الخطأ "لم يعد التطبيق مفتوحًا" وإصلاحه على جهاز Mac.
ومع ذلك ، قبل المتابعة ، من المهم تحديد ما إذا كان الخطأ "لم يعد التطبيق مفتوحًا" على نظام التشغيل Mac قد تجمد أو تعطل. هناك فرق كبير بين كيفية إيقاف تشغيل تطبيقك. عندما يتوقف التطبيق عن العمل بشكل غير متوقع من تلقاء نفسه ، يُعرف ذلك باسم التعطل. ولكن عند بدء تشغيل التطبيق ولكنه يتعطل ، يُعرف بالتعليق أو عدم الاستجابة.
يعد هذا التمييز أمرًا بالغ الأهمية حيث يسجل نظامك في رسائل الخطأ باستخدام وحدة تحكم التطبيق. للتحقق ، يمكنك دائمًا فتح جلسة باستخدام الأداة المساعدة لوحدة التحكم. اتبع الخطوات أدناه:
إذا اتبعت الخطوات المذكورة أعلاه وقررت أن تطبيقك لا يتعطل بسبب أي مشكلات في الأجهزة أو مشكلات متعلقة بإعادة التثبيت والإضافة المشكلات ، فإن أفضل إجراء هو إلغاء تثبيت تطبيق الجهة الخارجية ، وحذف جميع ملفاته ، ثم إعادة تثبيته من متجر التطبيقات.
إذا كنت تحاول إلغاء تثبيت التطبيق ، فهو ليس كذلك يوصى بسحب التطبيق إلى سلة المهملات فقط. تحتاج إلى اتباع إرشادات إلغاء التثبيت الخاصة بمطور التطبيق لإزالة البرنامج بنجاح وجميع المكونات المرتبطة به من جهاز Mac الخاص بك.
كيفية إصلاح الخطأ "التطبيق لم يعد مفتوحًا بعد الآن" على جهاز Macفي هذا الدليل ، سنشارك العديد من الحيل التي يمكنك استخدامها لإنهاء حتى أكثر التطبيقات صعوبة. في المرة التالية التي تواجه فيها خطأ "التطبيق لم يعد مفتوحًا" ، ستعرف بالضبط ما عليك القيام به لإصلاحه.
الإصلاح رقم 1: فرض إنهاء التطبيقضع في اعتبارك أن macOS يمكنه فقط فرض إنهاء التطبيقات التي يكتشف أنها مفتوحة. لذلك لا تتفاجأ إذا لم تجد التطبيقات التي تعمل بشكل سيء في قائمة "Force Quit". ولكن نظرًا لأن هذه هي أسهل طريقة لإصلاح الخطأ ، فإنها تستحق المحاولة دائمًا.
أول شيء عليك القيام به عندما تصادف رسالة الخطأ أعلاه هو فرض إنهاء التطبيق. نظرًا لأن التطبيق قد تجمد أو أصبح غير مستجيب ، فلن تتمكن من إغلاقه كما تفعل عادةً بإغلاق التطبيقات الأخرى. لذلك ، فإن فرض الإقلاع هو خيارك الوحيد لقتل التطبيق. هناك عدة طرق لإجبار أحد التطبيقات على الإنهاء وقمنا بإدراج الطرق الأكثر شيوعًا أدناه.
استخدام اختصار لوحة المفاتيحأسهل طريقة لفرض إنهاء التطبيق هي استخدام اختصار لوحة المفاتيح. اتبع الخطوات أدناه للقيام بذلك:
من الطرق الأخرى لإجبار التطبيق على الإنهاء عبر Dock. إليك كيفية القيام بذلك:
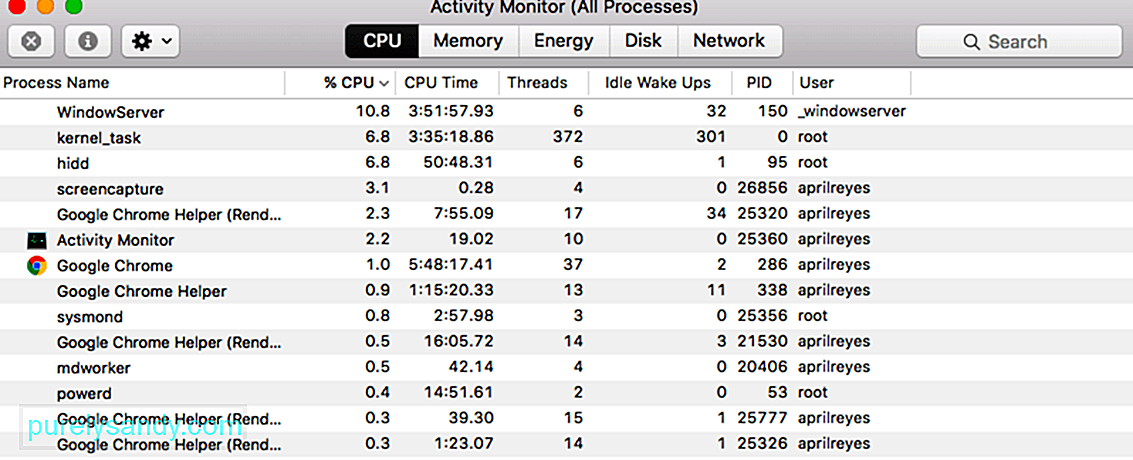 أخيرًا ، إذا كانت الخطوات المذكورة أعلاه تعمل لا يعمل من أجلك ، يمكنك التحقق من مراقب النشاط لإغلاق تطبيق به مشكلة. للقيام بذلك ، اتبع الخطوات أدناه:
أخيرًا ، إذا كانت الخطوات المذكورة أعلاه تعمل لا يعمل من أجلك ، يمكنك التحقق من مراقب النشاط لإغلاق تطبيق به مشكلة. للقيام بذلك ، اتبع الخطوات أدناه:
تؤدي إعادة تشغيل جهاز Mac إلى إعادة تعيين جميع ملفات النظام الهامة ويحل جميع الأخطاء نظرًا لاستعادة جميع ملفات التطبيق في حالتها الطبيعية الخالية من الأخطاء. تعد عملية إعادة التشغيل الناعمة مثالية لأنها لا تسبب أخطاء في ملفاتك أو تسبب لك فقدان البيانات. لإعادة التشغيل:
إذا لم يؤدِ فرض إنهاء التطبيق إلى حل المشكلة بالنسبة لك ، فسيتعين عليك فرض إعادة تشغيل جهاز Mac لتتمكن من استخدام التطبيق مرة أخرى. من المهم ملاحظة أن فرض إعادة التشغيل سيؤدي إلى فقدان أي ملفات غير محفوظة ، لذا تأكد من إغلاق أي تطبيقات تعمل بجانب التطبيق الجاني. الإجراء هو نفسه بالنسبة لجميع أجهزة Mac ، فقط زر الطاقة موجود بشكل مختلف. مع ذلك ، اتبع الإرشادات أدناه لفرض إعادة تشغيل جهاز Mac الخاص بك.
لمسح مجلد Application Container ، يمكنك القيام بما يلي:
كما اتضح ، يمكنك استخدام الوضع الآمن لتشغيل التطبيق ثم إجراء إعادة التشغيل لإصلاح المشكلة. تم الإبلاغ عن هذا من قبل مستخدم كان يواجه مشكلة مماثلة. يعمل الوضع الآمن على تشغيل جهاز Mac الخاص بك مع تشغيل التطبيقات المطلوبة فقط في الخلفية. للتشغيل في الوضع الآمن ، اتبع الإرشادات أدناه:
إذا استمر ظهور رسالة الخطأ نفسها ، فقد تحتاج لإزالة بعض ملفات التفضيلات الخاصة بك.
تحتفظ ملفات التفضيل هذه على جهاز Mac الخاص بك ببدء التشغيل والمعلومات المتعلقة بالإذن المرتبطة بالتطبيق والمستخدم.
ملفات التفضيل متاحة لجميع تطبيقات Apple التي تقوم بتشغيلها على جهاز MacBook الخاص بك. عادةً ، عندما تتعطل تطبيقات Apple أو لا تعمل بشكل صحيح على جهاز MacBook الخاص بك وقد جربت بالفعل "الوضع الآمن" دون جدوى ، يمكنك إعادة استخدام ملفات التفضيل المرتبطة.
قم بإنشاء نسخة احتياطية من جهاز Mac الخاص بك أولاً باستخدام آلة الزمن. هذه هي الملفات الصغيرة التي ينشئها macOS تلقائيًا لتخزين إعداداتك لكل تطبيق. يمكنك عادةً إزالتها دون فقد أي بيانات أو التسبب في مشاكل ، لكننا نوصيك بنسخ جهاز Mac احتياطيًا أولاً في حالة حدوث ذلك.
اتبع كل من الاقتراحات أدناه ، واختبر المشكلة مرة أخرى بعد كل واحدة.
ننصحك بنقل ملفات التفضيل إلى مجلد جديد على سطح المكتب لحفظها. بهذه الطريقة يمكنك دائمًا إعادتها إذا حدث خطأ ما. إذا نجح ذلك وتم إصلاح مشكلتك ، فابدأ واحذف ملفات التفضيل هذه.
لإزالة تفضيلات التطبيق ، اتبع الإرشادات أدناه:
- ~ / Library / الحاويات / com.apple. > ~ / Library / Preferences / com.apple.Preview.LSSharedFileList.plist
- ~ / Library / Preferences / com.apple.Preview.SandboxedPersistentURLs.LSSharedFileList.plist
- ~ / Library / Saved Application State / com.apple.Preview.savedState
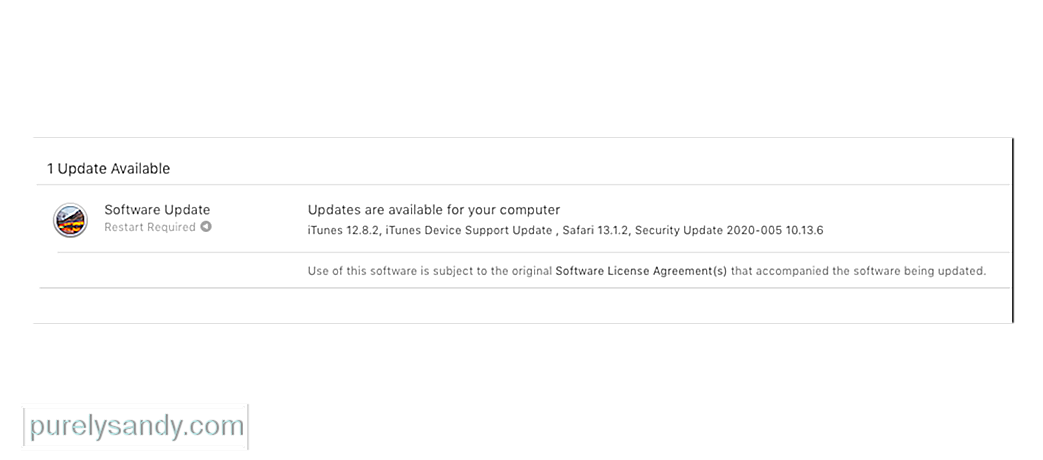 نأمل ، هذا كل ما تحتاجه لحل أخطاء "Preview.app" لم يعد مفتوحًا بعد الآن. ولكن إذا كنت لا تزال تواجه مشكلات ، فقد يكون هناك خطأ في برنامج التشغيل لديك. يمكنك إصلاح ذلك عن طريق تحديث macOS أو إعادة تثبيته.
نأمل ، هذا كل ما تحتاجه لحل أخطاء "Preview.app" لم يعد مفتوحًا بعد الآن. ولكن إذا كنت لا تزال تواجه مشكلات ، فقد يكون هناك خطأ في برنامج التشغيل لديك. يمكنك إصلاح ذلك عن طريق تحديث macOS أو إعادة تثبيته.
تُصدر Apple بانتظام تحديثات صغيرة لنظام macOS. نقترح عليك تحديث جهاز Mac الخاص بك إلى أحدث إصدار من macOS أولاً. كثيرًا ما تصدر Apple تحديثات التصحيح لإصلاح مثل هذه الأخطاء ، ولكن لا يمكنك الاستفادة منها إذا لم تحافظ على تحديث جهازك.
إذا كنت تقوم بالفعل بتشغيل أحدث إصدار من macOS أو إذا لم يحل التحديث أي شيء ، فأنت بحاجة إلى إعادة تثبيت macOS باستخدام Recovery Mode. لا ينبغي أن يؤثر ذلك على بياناتك - على الرغم من أننا نوصي بإجراء نسخ احتياطي لجهاز Mac أولاً على أي حال. تؤدي إعادة تثبيت macOS إلى إعادة كتابة كل سطر من التعليمات البرمجية في برنامج التشغيل على جهاز Mac.
للتحديث إلى أحدث إصدار من macOS ، اتبع الإرشادات أدناه:
لإعادة تثبيت macOS ، اتبع الخطوات أدناه:
إذا كان التطبيق المعطل أو المتجمد تطبيقًا تابعًا لجهة خارجية ، فقد ترغب في التحقق من إضافات التطبيقات أو المكونات الإضافية. حاول إيقاف تشغيلها واحدًا تلو الآخر لتحديد موقع الامتداد الذي يمثل الجاني.
لقد رأينا هذه المشكلة مع ملحقات Safari في الماضي حيث تسببت إضافات تطبيقات الجهات الخارجية في الشعور بالحزن. مثل إرسال لاحقًا مع بريدهم ، قد شهدوا أحيانًا تحطم بريدهم. عادةً ما تكون المشكلة في إصدار أقدم من المكون الإضافي.
بمجرد تحديث تطبيق الجهة الخارجية إلى الإصدار الحالي ، يتم حل مشكلة التعطل. أفضل طريقة لاستبعاد مشكلات الإضافات / المكونات الإضافية التي قد تتسبب في تعطل تطبيقك هي إجراء فحص إلكتروني. هذا برنامج شائع جدًا ومتاح مجانًا لك ويمكن أن يساعدك في تشخيص العديد من المشكلات مع جهاز Mac الخاص بك.
بمجرد الانتهاء من الفحص الإلكتروني ، انظر إلى التقرير وحاول تحديد العمليات التي لم يتم تحميلها أو فشل.
نصائح لتقليل حالات تجميد التطبيق والأعطال على جهاز Mac الخاص بكبالرغم من عدم وجود ترياق واحد لمنع التطبيقات من التجمد أو التعطل ، فلا يزال بإمكانك اتخاذ خطوات صيانة منتظمة لتقليل الفرص.
- تحقق من تحديثات التطبيق وتأكد من الترقية إلى أحدث إصدار باستخدام متجر تطبيقات Mac الخاص بك. هذا مهم بشكل خاص للمستخدمين الذين حظروا إعداد التحديث التلقائي على جهاز MacBook الخاص بهم
- استخدم أداة Disk-Utility على جهاز Mac الخاص بك وتحقق بانتظام من أذونات القرص التي بها مشكلات وإصلاح المشكلات ذات الصلة.
- إفراغ ذاكرة التخزين المؤقت للتطبيق بشكل منتظم. يؤدي تشغيل MacBook باستخدام الوضع الآمن أحيانًا إلى مسح ذاكرة التخزين المؤقت التي بها مشكلات.
- قم بإلغاء تجزئة القرص الثابت بشكل منتظم. يمكنك استخدام واحدة من العديد من أدوات الطرف الثالث المتاحة للقيام بذلك.
- شغّل Etrecheck وفكر في ترقية ذاكرتك أو MacBook إذا أبلغت Etrecheck عن أداء ضعيف بشكل منتظم. هذا صحيح بشكل خاص إذا كان لديك وحدة قديمة بذاكرة 4 جيجابايت ولديك عدد كبير من التطبيقات قيد التشغيل
نأمل أن تكون هذه النصائح مفيدة. في معظم الحالات ، يرجع السبب الرئيسي لتعطل تطبيقاتك بانتظام على جهاز Mac الخاص بك إما إلى حسابات / أذونات مستخدمين فاسدة أو تطبيق جهة خارجية لم يتم تحديثه بعد ترقية macOS. باتباع مهام التدبير المنزلي المعتادة المذكورة أعلاه ، يمكنك تقليل حدوث بعض المشاكل على جهاز Mac الخاص بك.
فيديو يوتيوب: ما يجب فعله حول التطبيق لم يعد مفتوحًا على نظام Mac
08, 2025

