ماذا تفعل عندما لا ترى بعض الخطوط في Mojave Dark Mode (09.16.25)
يعد الوضع الداكن ميزة للعديد من الأجهزة الحديثة التي يزداد استخدامها وشعبية. يؤثر الضوء المنبعث من شاشة الهواتف الذكية والأجهزة اللوحية على الأجسام بطرق جديدة وغير مستكشفة سابقًا. وبالتالي ، يساعد صانعو الأجهزة مثل Apple في معالجة الآثار السلبية لوقت استخدام الأشخاص أمام الشاشة من خلال تقديم ميزات مثل الوضع الداكن.
على سبيل المثال ، يمكن للضوء القادم من الأجهزة الإلكترونية أن يفسد نومك. يقوم بذلك عن طريق قمع الميلاتونين ، وإبقاء عقلك متيقظًا ، وإيقاظك ، على سبيل المثال لا الحصر.
منذ أشهر ، أبلغنا أن أجهزة كمبيوتر Mac ليس لديها الوضع المظلم رسميًا. لكن macOS Mojave قدم مؤخرًا الوضع الداكن لمنح المستخدمين مظهرًا مريحًا للعيون ويساعد في الحفاظ على التركيز. يستخدم الوضع الداكن نظام ألوان داكن يتم تطبيقه على مستوى النظام ، بما في ذلك التطبيقات التي تأتي مع جهاز Mac. يمكن أيضًا أن تعتمده تطبيقات الجهات الخارجية.
ولكن ماذا لو لم تتمكن من رؤية بعض الخطوط في Mojave Dark Mode؟ يقال إن بعض الخطوط في Mojave Dark Mode مظلمة للغاية ، مما يمنح المستخدمين صعوبة في ممارسة أعمالهم المعتادة. ضع في اعتبارك هذه المقالة دليلك السريع للتغلب على هذه المشكلة.
كيفية تنشيط الوضع الداكن على Mac من السهل نسبيًا تشغيل الوضع الداكن على جهاز Mac. اتبع هذه الخطوات الثلاث السريعة:مؤخرًا ، وثق عدد من مستخدمي Mac عبر الإنترنت معاناتهم عند قراءة خطوط معينة في الوضع الداكن. روى أحد المستخدمين كيف ظلت خطوط ملاحظاته الآمنة الحالية سوداء وبالتالي غير مقروءة في Mojave Dark Mode. كان يتساءل عن كيفية تحويل ملاحظاته لتكون مقروءة مرة أخرى.
اشتكى المستخدمون الآخرون من أن النص في نوافذ Keychain كان مظلمًا وغير قابل للقراءة عندما يكون في الوضع الداكن.
وفقًا للتعليقات عبر الإنترنت حتى الآن ، يعمل الوضع الداكن في macOS Mojave بشكل عام بشكل جيد ولكنه يتألق في بعض التطبيقات أكثر من الآخرين. إنه ممتاز في الصور و iTunes ، حيث تظهر الألوان غالبًا على الشاشة. ومع ذلك ، يمكن أن تجعل القراءة مهمة روتينية في التطبيقات التي تركز على النص.
Mojave Dark Mode: Text Too Dark to See؟ 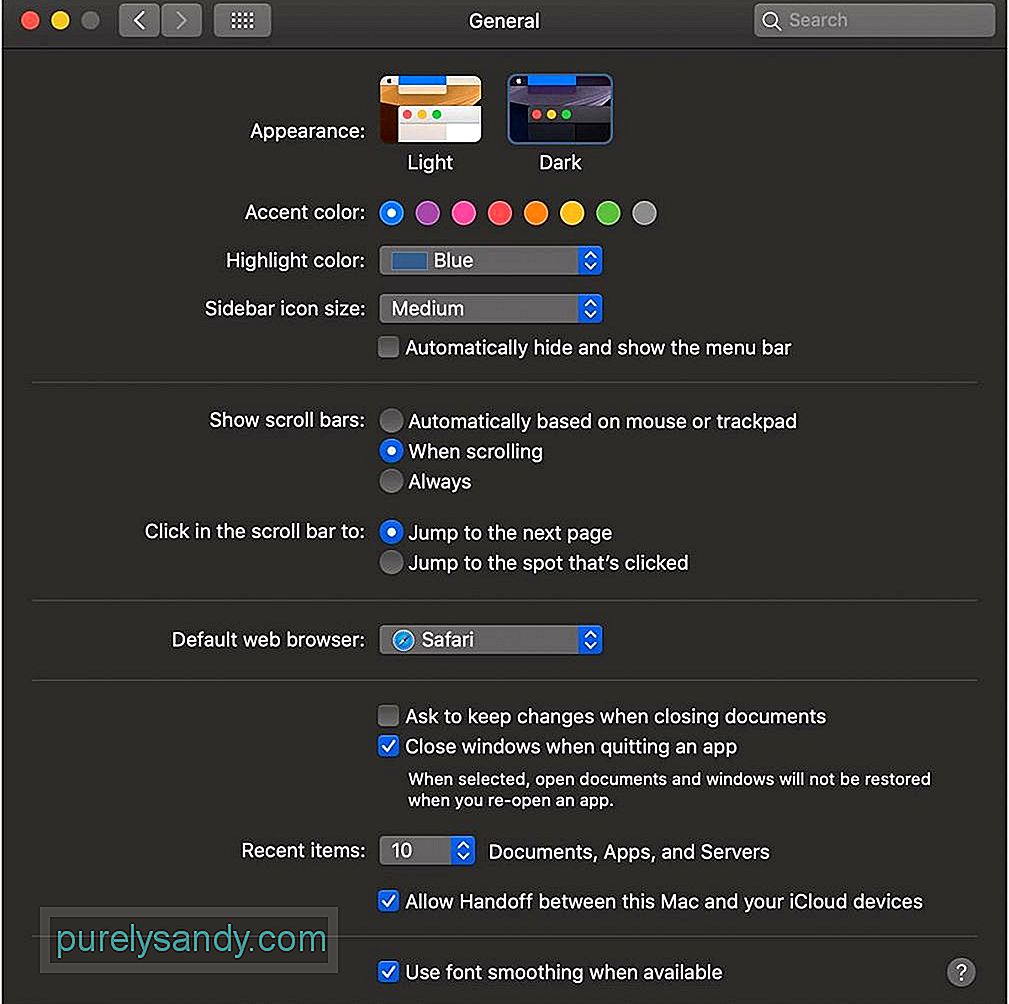
خطوط الوضع الداكن التي لا يمكن رؤيتها يمكن أن تكون مشكلة متكررة وبالتالي مزعجة. لكن لا داعي لتحمل هذه المشكلة لفترة طويلة. بالنسبة للمبتدئين ، تعرف على الطرق المختلفة التي يعمل بها Dark Mode مع بعض تطبيقات وميزات Apple. ها هم:
- البريد - يمكنك استخدام خلفية فاتحة لرسائل البريد الإلكتروني أثناء تشغيل "الوضع الداكن". للقيام بذلك ، افتح Mail . حدد Mail & gt؛ التفضيلات ، وانقر على عرض إلغاء تحديد استخدام الخلفيات الداكنة للرسائل .
- Safari - المتصفح لا يفعل ذلك لا تسمح لـ Dark Mode بتغيير مظهر صفحات الويب الخاصة بها. ومع ذلك ، يمكنك استخدام قارئ Safari لقراءة المحتوى في الوضع الداكن.
- ملاحظات - استخدم خلفية فاتحة للملاحظات أثناء تشغيل الوضع الداكن. للقيام بذلك ، افتح Notes وحدد Notes & gt؛ التفضيلات . بعد ذلك ، قم بإلغاء تحديد استخدام الخلفيات الداكنة لمحتوى الملاحظات .
- TextEdit - استخدم خلفية فاتحة للمستندات أثناء تشغيل الوضع الداكن. افتح البرنامج ، ثم حدد عرض & gt؛ استخدم الخلفية الداكنة لنظام التشغيل Windows . لاحظ أن هذا يتطلب macOS Mojave 10.14.2 أو أحدث.
- الخرائط - يمكنك الحصول على خلفية فاتحة للخرائط أثناء تشغيل الوضع الداكن. ما عليك سوى فتح خرائط واختيار عرض & gt؛ استخدم الخريطة المظلمة .
- سطح المكتب الديناميكي - هل يتم تنشيط الوضع الداكن أثناء استخدام Dynamic Desktop؟ قد يتغير سطح المكتب إلى الصورة الثابتة المظلمة. قم بتغيير هذا الإعداد بالانتقال إلى Desktop & amp؛ تفضيلات شاشة التوقف.
هل تجد أن النص أو بعض الخطوط غامقة جدًا أو غير قابلة للقراءة في تطبيق معين؟ إذا كانت الإجابة بنعم ، فننصحك بالخروج من هذا البرنامج وإعادة تشغيله. تحقق مما إذا كانت المشكلة قائمة أم أنها خلل مؤقت يمكن حله من خلال إعادة التشغيل.
إليك إصلاح بسيط إذا كنت تواجه صعوبة في عرض ملاحظاتك أثناء استخدام "الوضع الداكن":بدلاً من إنشاء ملاحظة آمنة من البداية ، يمكنك أيضًا تجربة هذا الاختراق السريع. اتبع هذه الخطوات:
سواء كنت في الوضع الفاتح أو الداكن ، من المفيد تنظيف جهاز Mac وتحسينه بانتظام لتجنب المشكلات أثناء عمل التطبيقات. تقوم أداة تحسين Mac ذات السمعة الطيبة بفحص جهاز Mac الخاص بك بحثًا عن جميع أنواع البريد غير الهام. علاوة على ذلك ، تعمل على تحسين ذاكرة الوصول العشوائي الخاصة بك لإفساح المجال للتطبيقات النشطة. كما أنه يوفر تعديلات لتوفير الطاقة ويساعد على التخلص من التطبيقات غير الضرورية وغيرها من خوادم الفضاء.
ملاحظات نهائيةقد يكون الوضع الداكن على macOS Mojave بمثابة جنة مرسلة للعديد من المستخدمين ، مثل مثل أولئك الذين يستخدمون أجهزة Mac في الليل. تم ربط الاستخدام المفرط للشاشة في وقت متأخر من الليل بالأرق واضطراب النظم اليومية يمكن أن يسبب أيضًا الإجهاد وإجهاد العين والإرهاق. قدم عمالقة التكنولوجيا مثل Apple وضع Dark Mode كطريقة لضبط واجهات الكمبيوتر أو الهاتف الذكي للاستخدام الليلي.
لكن استخدام Dark Mode لا يخلو من مجموعة التحديات الخاصة به ، بما في ذلك الخطوط التي لا يمكن رؤيتها . في هذه الحالة ، نأمل أن تساعد المعلومات التي قدمناها في هذا الدليل في معالجة هذه الصعوبة.
كيف تعاملت مع الخطوط الداكنة جدًا أو النصوص التي يصعب قراءتها أثناء استخدام "الوضع الداكن"؟ شارك تجربتك الخاصة أدناه!
فيديو يوتيوب: ماذا تفعل عندما لا ترى بعض الخطوط في Mojave Dark Mode
09, 2025

