3 طرق لإصلاح Discord Mic لا يعمل بعد Windows Update (09.14.25)
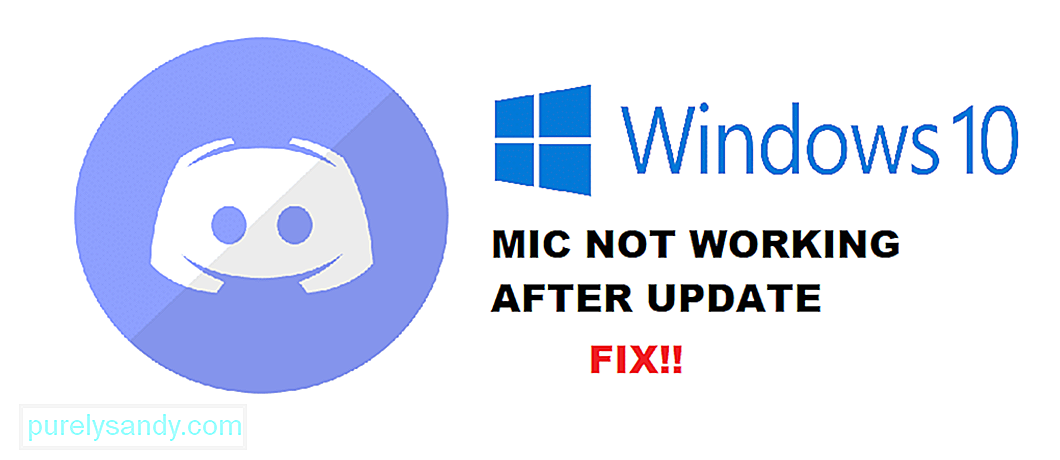 discord mic لا يعمل بعد تحديث windows
discord mic لا يعمل بعد تحديث windows يعد Discord أحد أكثر التطبيقات شيوعًا بين اللاعبين. أحد عوامل الجذب الرئيسية وراء استخدام Discord هو أن معظم خدماته مجانية تمامًا. Discord Nitro هي خدمة يمكنك شراؤها وتمنحك ميزات حصرية في Discord.
سمحت Discord للعديد من مجتمعات الألعاب بالنمو. تحتوي الألعاب عبر الإنترنت الآن على خوادم Discord الرسمية حيث يمكن لآلاف اللاعبين الاتصال واللعب مع بعضهم البعض. بفضل Discord ، استفادت حتى الألعاب التي لا تتميز بميزة التوفيق من هذا البرنامج.
دروس الخلاف الشائعة
بعد تحديث Windows 10 الأخير ، واجه معظم المستخدمين مشاكل مع ميكروفونهم على Discord. وفقًا لهم ، يعمل الميكروفون الخاص بهم بشكل طبيعي في التطبيقات الأخرى. المشكلة في Discord فقط.
لماذا تواجه هذه المشكلة؟
إذا واجهت هذه المشكلة بعد تحديث Windows ، فهذا يعني أنها على الأرجح شيء يتعلق بإعدادات Windows الخاصة بك.
في كلتا الحالتين ، سنساعدك في تضييق نطاق جميع الأسباب المحتملة التي قد تجعلك تواجه هذه المشكلة. المذكورة أدناه هي جميع الأسباب والحلول لعدم عمل الميكروفون بعد تحديث Windows.
من المحتمل جدًا أنه بعد تحديث Windows ، قد يتسبب إعداد الخصوصية في حدوث مشكلات مع الميكروفون على Discord. منع تحديث Windows الأخير وصول الميكروفون إلى معظم التطبيقات.
إذا كان هذا هو الحال معك أيضًا ، فيمكنك إصلاح ذلك بسهولة تامة. كل ما عليك فعله هو الذهاب إلى إعدادات Windows الخاصة بك. انتقل إلى إعدادات الخصوصية. أخيرًا ، انتقل إلى الميكروفون. تأكد من تحديد الخيار "السماح للتطبيقات بالوصول إلى الميكروفون". الآن ، انتقل إلى "اختيار التطبيقات التي يمكنها الوصول إلى الميكروفون الخاص بك". ابحث عن الفتنة واسمح لها. إذا لم تتمكن من العثور على Discord ، فتحقق من تمكين Win32WebViewHost.
هناك شيء آخر ستحتاج إلى التحقق منه وهو إعدادات إدخال الفتنة. انتقل إلى الإعدادات من خلال النقر على رمز الترس الموجود في الجزء السفلي الأيسر من Discord. انتقل إلى Voice & amp؛ فيديو. تحت أجهزة الإدخال ، تأكد من تحديد الميكروفون الخاص بك. إذا لم يكن كذلك ، فاختر الميكروفون الذي تستخدمه.
إذا لم تنجح أي من الخطوات المذكورة أعلاه في حل مشكلتك ، فمن المحتمل أن تحاول إعادة تثبيت Discord. تأكد من إزالة ملفات ذاكرة التخزين المؤقت قبل محاولة إعادة التثبيت.
إذا لم تؤد إعادة التثبيت إلى حل مشكلتك ، فسيكون خيارك الوحيد هو إجراء تثبيت جديد لنظام التشغيل Windows. من المحتمل أن يكون Windows Update قد أفسد بعض ملفات Discord أو البرامج الخاصة بك. مهما كانت الحالة ، يجب أن تساعد إعادة التثبيت في إصلاحها.
الخط السفلي
هل الميكروفون الخاص بك لا يعمل على Discord بعد تحديث Windows حديث؟ هذه هي الطرق الثلاث التي يمكنك من خلالها التخلص من المشكلة بسهولة إلى الأبد.

فيديو يوتيوب: 3 طرق لإصلاح Discord Mic لا يعمل بعد Windows Update
09, 2025

