Conhost.exe (09.09.25)
ما هو Conhost.exe؟من المحتمل أنك وصلت إلى هذه المقالة بسبب مواجهة مع عملية مضيف نافذة وحدة التحكم في إدارة المهام في نظامك. ربما تتساءل ما هي العملية وما إذا كان الاحتفاظ بها في نظامك خيارًا آمنًا أم لا. والخبر السار هو أن لدينا إجابة مثالية لك.
يعد Conhost.exe ملفًا قابلاً للتنفيذ يتعلق بعملية مضيف نافذة وحدة التحكم. لفهم طبيعة هذه العملية بشكل أفضل ، من الأفضل العودة بضع سنوات إلى أصلها. خلال أيام Win XP ، كانت ClientServer Runtime System Service (CSRSS) هي معالج موجه الأوامر. نظرًا لأن هذا المعالج كان خدمة على مستوى النظام ، فقد قدم الكثير من عدم الاستقرار في أجهزة الكمبيوتر. يمكن لـ CSRSS خلع النظام بأكمله مع حدوث عطل. وقد تسبب هذا في حدوث ثغرات أمنية بالإضافة إلى مشكلات تتعلق بالوثوقية. أيضا ، لا يمكن أن تكون العملية تحت عنوان. هذا يعني أن رمز السمة لا يمكن تشغيله كعملية نظام. لذلك ، يعرض موجه الأوامر دائمًا الواجهة الكلاسيكية.
تقديم سريع إلى Windows 7 ، تم تقديم عملية مضيف نافذة وحدة التحكم. تعمل العملية كجسر بين CSRSS وموجه الأوامر (cmd.exe). يسمح لـ Windows بمعالجة المشكلات السابقة مثل عناصر الواجهة مثل أشرطة التمرير. الآن ، يمكن للمستخدمين سحب ملف cmd.exe وإفلاته. ظل هذا النمط كما هو ، مع اعتماده مع Windows 8 و 10.
على الرغم من تقديم Conhost.exe ككيان منفصل في إدارة المهام ، إلا أنه لا يزال وثيق الصلة بـ CSRSS. لتأكيد ذلك ، يمكنك التحقق من العملية باستخدام Process Explorer وستدرك أنها تعمل ضمن csrss.exe.
نصيحة احترافية: فحص جهاز الكمبيوتر الخاص بك بحثًا عن مشكلات الأداء والملفات غير المرغوب فيها والتطبيقات الضارة وتهديدات الأمان
التي يمكن أن تسبب مشاكل في النظام أو بطء الأداء.
عرض خاص. حول Outbyte ، إرشادات إلغاء التثبيت ، اتفاقية ترخيص المستخدم النهائي ، سياسة الخصوصية.
باختصار ، يقدم Conhost.exe غلافًا يمتلك القدرة على تشغيل خدمة على مستوى النظام مثل CSRSS ، مما يوفر في الوقت نفسه قدرة موثوقة على الجمع بين مكونات الواجهة الحديثة.
هو Conhost.exe ملف شرعي ؟يمكن أن تولد مخاوف من شرعية هذا الملف من خلال بعض السلوكيات المشكوك فيها. على سبيل المثال ، أثناء التحقق من قائمة عمليات إدارة المهام ، قد تصادف عدة وحدات تحكم Windows Host تعمل في وقت واحد. ومع ذلك ، قد يكون هذا بسبب فتح العديد من مثيلات موجه الأوامر مع تشغيل كل منها عملية مضيف نافذة وحدة التحكم الخاصة بها. علاوة على ذلك ، تستخدم العديد من التطبيقات نفس سطر الأوامر. لذلك ، سينتج كل منها عملية مضيف نافذة وحدة التحكم الخاصة به.
تعمل معظم البرامج التي تعمل على الخلفية بهذه الطريقة. وبالتالي ، فمن الطبيعي أن يكون لديك عمليات متعددة من نفس سطر الأوامر قيد التشغيل. ومع ذلك ، يجب أن تستغرق كل عملية القليل من استخدام الذاكرة (أقل من 10 ميجابايت) وقريبًا من 0 نسبة استخدام وحدة المعالجة المركزية.
إذا حددت ، على أي حال ، استخدام وحدة المعالجة المركزية خارج الخط في إحدى العمليات ، فهناك احتمال أنك تتعامل مع تطبيق نظام تالف أو فيروس. يجب عليك التحقق على الفور من التطبيقات ذات الصلة للحصول على تلميح حول المكان الذي يمكنك فيه بدء استكشاف الأخطاء وإصلاحها. على الرغم من أن Task Manager لا يوفر معلومات متعمقة حول التطبيقات ذات الصلة ، إلا أن هناك Process Explorer الذي يمكن تنزيله هنا وتشغيله كتطبيق محمول دون الحاجة إلى التثبيت. يقدم هذا البرنامج جميع أنواع الأدوات المتقدمة التي يمكن أن تساعدك في تتبع صورة المشكلة.
لبدء تتبع العملية ، اضغط على Ctrl + F في وقت واحد ، ثم ابحث عن conhost. تصفح النتائج لتحديد التطبيقات المرتبطة بـ Console Window Host. انتبه إلى استخدام وحدة المعالجة المركزية ، حتى تتمكن من تحديد التطبيق الذي به مشاكل.
هل Conhost.exe فيروس؟عملية Conhost.exe هي أحد مكونات Windows الشرعية. ومع ذلك ، في بعض الحالات ، يمكن للفيروس استنساخ طبيعته وعنوانه للاختباء داخل نظامك. لذلك ، إذا كان نظامك يسيء التصرف وكنت تشك في أن مضيف نافذة وحدة التحكم هو الجاني ، فمن الأفضل التحقق من موقع ملف العملية. يمكنك القيام بذلك عن طريق النقر بزر الماوس الأيمن على العملية في "إدارة المهام" ، ثم تحديد "فتح موقع الملف". إذا كان الملف موجودًا ضمن windows \ system32 ، فيمكنك أن تطمئن إلى أنك لا تتعامل مع فيروس.
يُطلق على الفيروس الشهير المرتبط بهذه العملية اسم Conhost Miner . إنه حصان طروادة يعمل كعملية مضيف نافذة وحدة التحكم. عندما تصادفها في إدارة المهام ، فإنها تبدو وكأنها عملية Conhost.exe المشروعة. ولكن إذا تعمقت في جذور موقعه ، فستكتشف أنه غير موجود في windows \ system32 ولكن ضمن٪ userprofile٪ \ AppData \ Roaming \ Microsoft. يتم استخدام حصان طروادة هذا لاختطاف جهاز الكمبيوتر بالكامل واستخدام قوة الرسومات ووحدة المعالجة المركزية لتعدين البيتكوين. تتمثل الأعراض الرئيسية لهذا حصان طروادة في الاستخدام العالي للذاكرة ووحدة المعالجة المركزية ، حيث يصل استخدام وحدة المعالجة المركزية إلى 80٪ لفترات طويلة. بصرف النظر عن التسبب في حدوث خلل في النظام ، مما يجعل من الصعب تشغيل التطبيقات الأخرى ، يمكن أن يتسبب الاستخدام العالي لطاقة وحدة المعالجة المركزية لفترات طويلة في إلحاق الضرر بمكونات الكمبيوتر الأخرى.
بالطبع ، يمكن أن تساعد أداة موثوقة لمكافحة البرامج الضارة في منع أو التخلص من أحصنة طروادة الحالية وأنواع الفيروسات الأخرى في جهاز الكمبيوتر الخاص بك. قد ترغب أيضًا في استخدام أداة موثوقة لإصلاح الكمبيوتر للحفاظ على نظام نظيف وصحي.
كيفية إزالة Conhost.exe؟إذا كنت تتعامل مع إصدار فيروس Conhost.exe ، فستحتاج لتنفيذ عملية إزالة شاملة. يتطلب التعامل مع فيروس تمكن من إيجاد طريقه إلى جذور نظامك أن يكون الشخص حساسًا. قد يؤدي أي خطأ إلى تلف دائم في النظام أو عودة الفيروس إلى نظامك في المستقبل. لهذا السبب ، أعد خبراؤنا دليلًا بسيطًا وفعالًا لمتابعة التخلص من فيروس Conhost.exe. اتبع هذه الخطوات بترتيب زمني للعملية الفعالة. لإزالة Conhost.exe ، إليك ما عليك القيام به:
لحذف Conhost.exe من جهازك ، اتبع الخطوات التالية:
الخطوة 1. قم بإزالة Conhost.exe من Windows
الخطوة الثانية. احذف Conhost.exe من نظام التشغيل Mac OS X
الخطوة 3. تخلص من Conhost.exe من Internet Explorer
الخطوة 4. قم بإلغاء تثبيت Conhost.exe من Microsoft Edge
الخطوة 5. حذف Conhost.exe من Mozilla Firefox
الخطوة السادسة. قم بإزالة Conhost.exe من Google Chrome
الخطوة 7. تخلص من Conhost.exe من Safari
كيفية إزالة Conhost. exe من Windows
تتمثل إحدى السمات الشائعة لـ Conhost.exe في أنها تحب الظهور كبرامج شرعية أو يمكن دمجها مع برامج شرعية لإصابة جهاز الكمبيوتر الخاص بك. أول شيء عليك القيام به عند مواجهة خطر Conhost.exe هو إلغاء تثبيت البرنامج المصاحب له.
لإزالة البرامج التي يحتمل أن تكون ضارة وغير مرغوب فيها من Windows والتخلص من Conhost. exe بشكل دائم ، اتبع الإرشادات التالية:
1. قم بإلغاء تثبيت البرامج الضارة.انقر فوق ابدأ ، ثم اكتب لوحة التحكم في مربع البحث. انقر على لوحة التحكم من نتائج البحث ، ثم انقر على رابط إزالة برنامج ضمن البرنامج . تبدو لوحة التحكم مماثلة لأجهزة الكمبيوتر التي تعمل بنظام Windows 7 ، ولكن بالنسبة لمستخدمي Windows XP ، انقر فوق إضافة / إزالة البرامج بدلاً من ذلك.
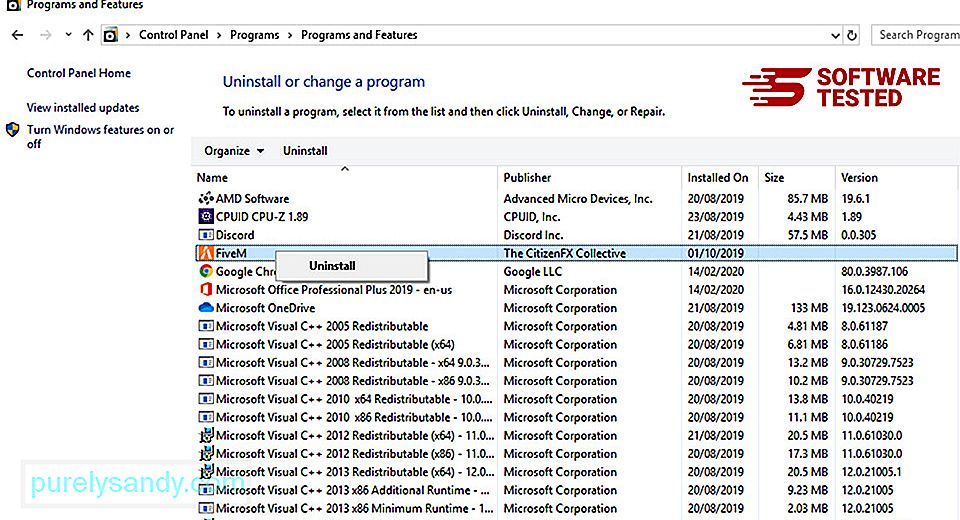
لنظام التشغيل Windows 10 للمستخدمين ، يمكنك أيضًا إلغاء تثبيت البرامج بالانتقال إلى Start & gt؛ إعدادات & GT. تطبيقات و GT. تطبيقات & أمبير ؛ الميزات.
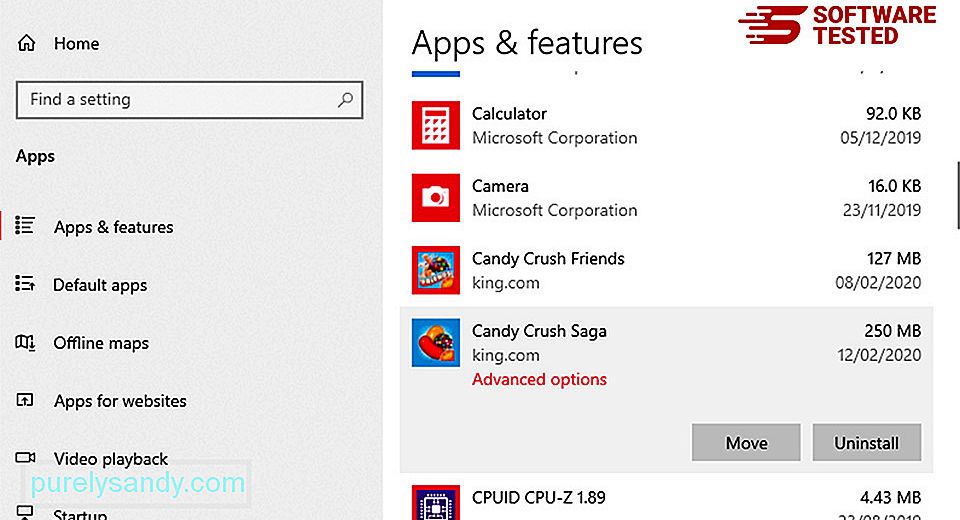
في قائمة البرامج الموجودة على جهاز الكمبيوتر الخاص بك ، ابحث عن البرامج المثبتة حديثًا أو البرامج المشبوهة التي تشك في أنها برامج ضارة.
قم بإلغاء تثبيتها بالنقر فوق (أو اليمين -النقر إذا كنت في لوحة التحكم) ، ثم اختر إزالة التثبيت . انقر فوق إلغاء التثبيت مرة أخرى لتأكيد الإجراء. انتظر حتى تكتمل عملية إلغاء التثبيت.
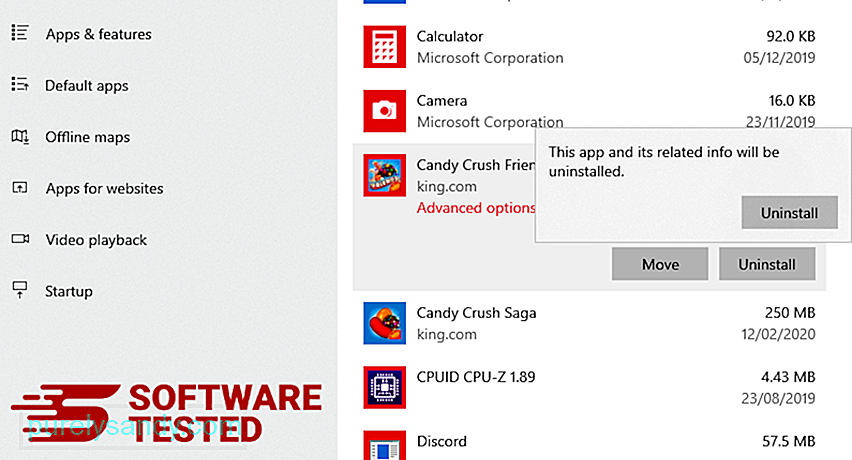
للقيام بذلك ، انقر بزر الماوس الأيمن فوق اختصار البرنامج الذي قمت بإلغاء تثبيته ، ثم حدد خصائص .
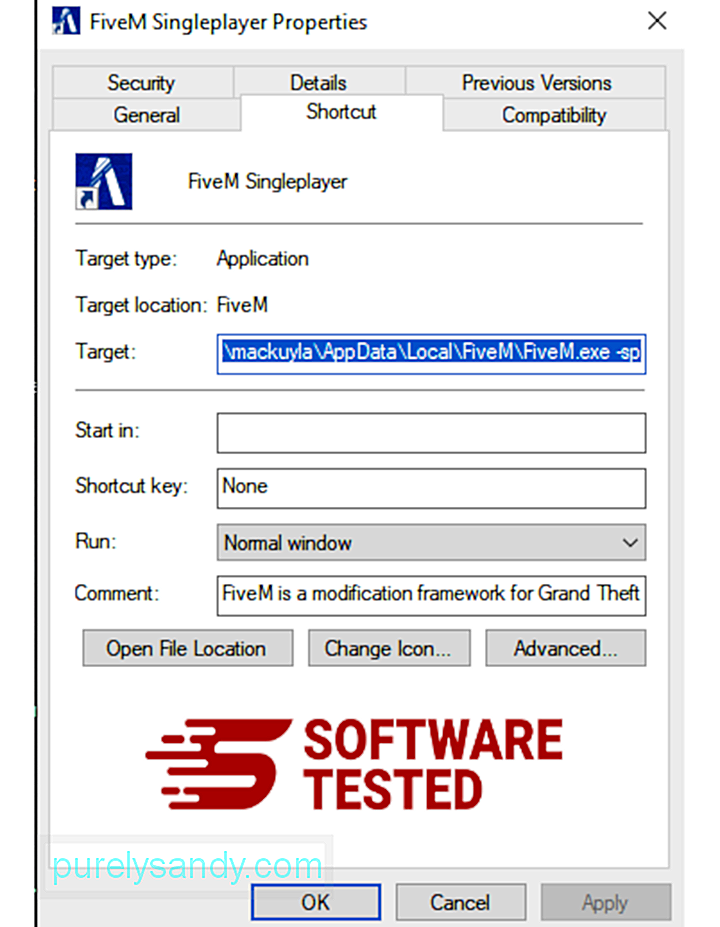
يجب أن تفتح تلقائيًا علامة التبويب الاختصار . انظر إلى الحقل الهدف واحذف عنوان URL المستهدف المرتبط بالبرامج الضارة. يشير عنوان URL هذا إلى مجلد تثبيت البرنامج الضار الذي قمت بإلغاء تثبيته.
4. كرر جميع الخطوات المذكورة أعلاه لجميع اختصارات البرنامج.تحقق من جميع المواقع التي قد يتم فيها حفظ هذه الاختصارات ، بما في ذلك سطح المكتب وقائمة ابدأ وشريط المهام.
5. إفراغ سلة المحذوفاتبمجرد حذف جميع البرامج والملفات غير المرغوب فيها من Windows ، قم بتنظيف سلة المحذوفات للتخلص تمامًا من Conhost.exe. انقر بزر الماوس الأيمن على سلة المحذوفات على سطح المكتب ، ثم اختر إفراغ سلة المحذوفات . انقر فوق موافق للتأكيد.
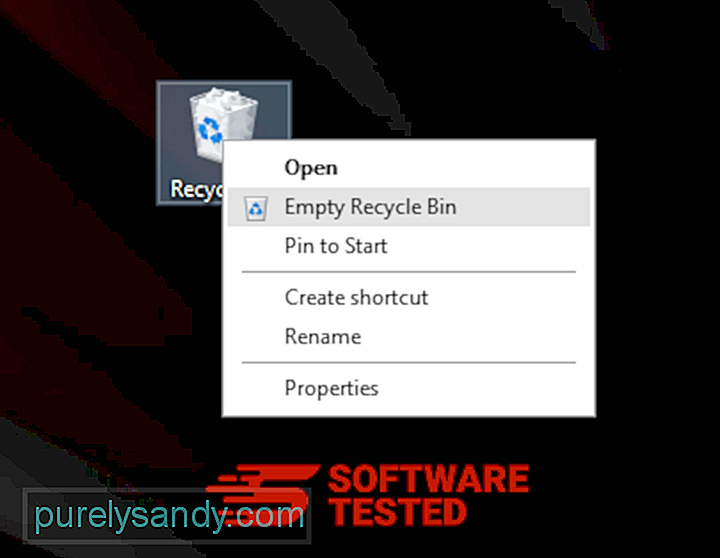
كيفية حذف Conhost.exe من macOS
يعد macOS أكثر أمانًا من Windows ، ولكن ليس من المستحيل وجود البرامج الضارة على أجهزة Mac. تمامًا مثل أنظمة التشغيل الأخرى ، يعد macOS أيضًا عرضة للبرامج الضارة. في الواقع ، كانت هناك عدة هجمات سابقة للبرامج الضارة تستهدف مستخدمي Mac.
يعد حذف Conhost.exe من جهاز Mac أسهل كثيرًا من أنظمة التشغيل الأخرى. إليك الدليل الكامل:
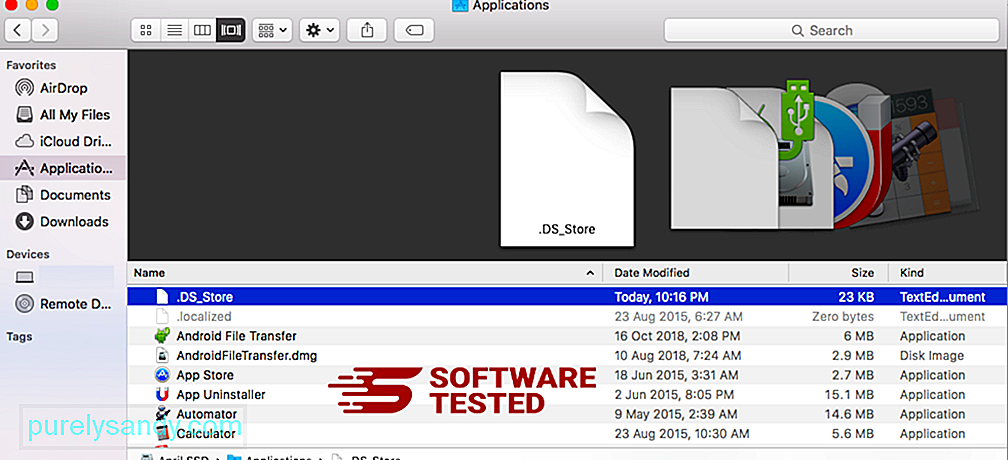
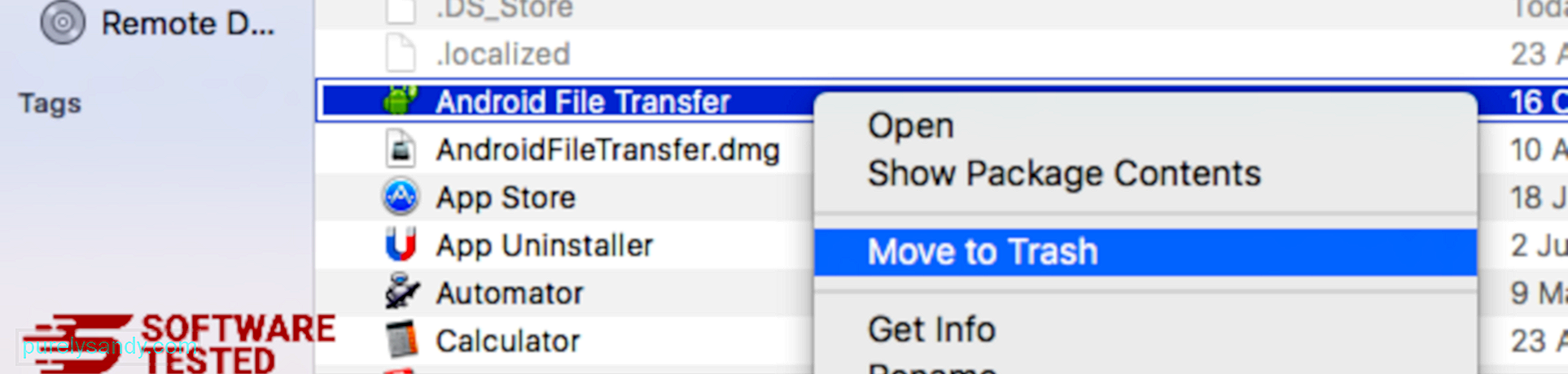
للتخلص تمامًا من Conhost.exe ، أفرغ سلة المهملات.
كيفية التخلص من Conhost.exe من Internet Explorer
للتأكد من اختفاء البرامج الضارة التي اخترقت متصفحك تمامًا وعكس جميع التغييرات غير المصرح بها في Internet Explorer ، اتبع الخطوات الواردة أدناه:
1. تخلص من الوظائف الإضافية الخطيرة. عندما تخترق البرامج الضارة متصفحك ، فإن إحدى العلامات الواضحة هي عندما ترى الوظائف الإضافية أو أشرطة الأدوات التي تظهر فجأة على Internet Explorer دون علمك. لإلغاء تثبيت هذه الوظائف الإضافية ، قم بتشغيل Internet Explorer ، وانقر على رمز الترس في الزاوية العلوية اليسرى من المتصفح لفتح القائمة ، ثم اختر إدارة الوظائف الإضافية. 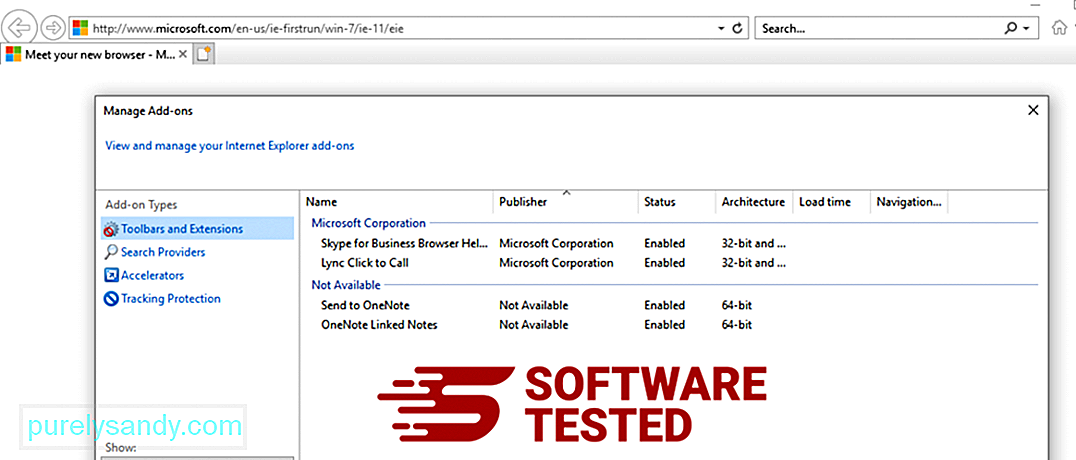
عندما ترى نافذة إدارة الوظائف الإضافية ، ابحث عن (اسم البرنامج الضار) والمكونات الإضافية / الإضافات المشبوهة الأخرى. يمكنك تعطيل هذه المكونات الإضافية من خلال النقر على تعطيل . 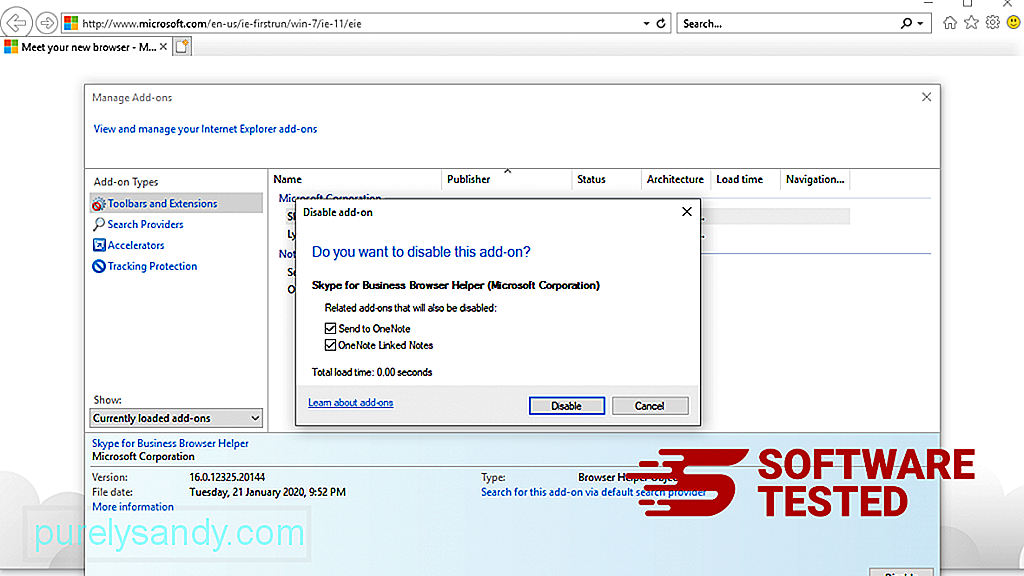
إذا كانت لديك صفحة بدء مختلفة فجأة أو تم تغيير محرك البحث الافتراضي ، فيمكنك تغييرها مرة أخرى من خلال إعدادات Internet Explorer. للقيام بذلك ، انقر على رمز الترس في الزاوية العلوية اليسرى من المتصفح ، ثم اختر خيارات الإنترنت . 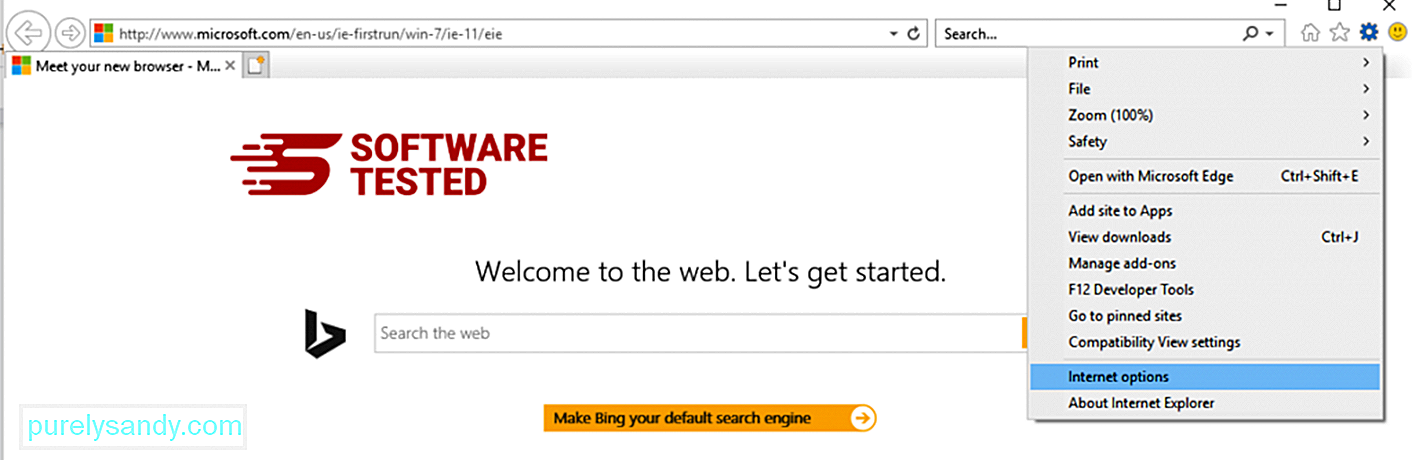
ضمن علامة التبويب عام ، احذف عنوان URL للصفحة الرئيسية وأدخل الصفحة الرئيسية المفضلة لديك. انقر فوق تطبيق لحفظ الإعدادات الجديدة. 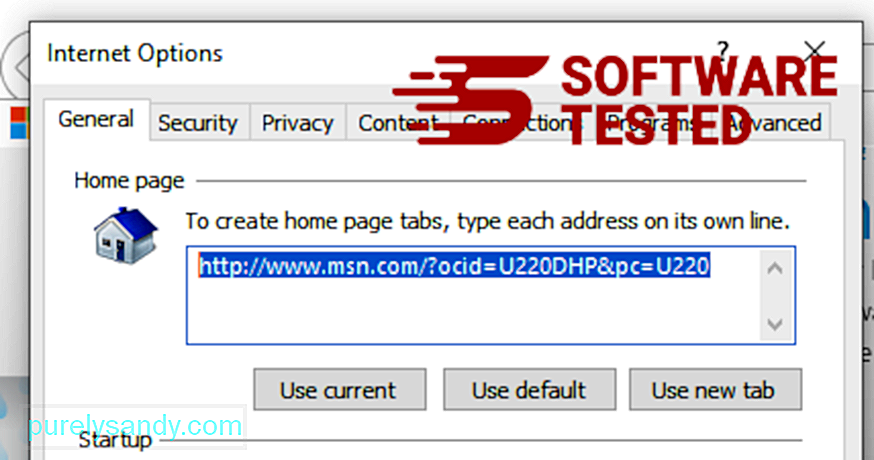
من قائمة Internet Explorer (رمز الترس في الأعلى) ، اختر خيارات الإنترنت . انقر على علامة التبويب خيارات متقدمة ، ثم حدد إعادة تعيين . 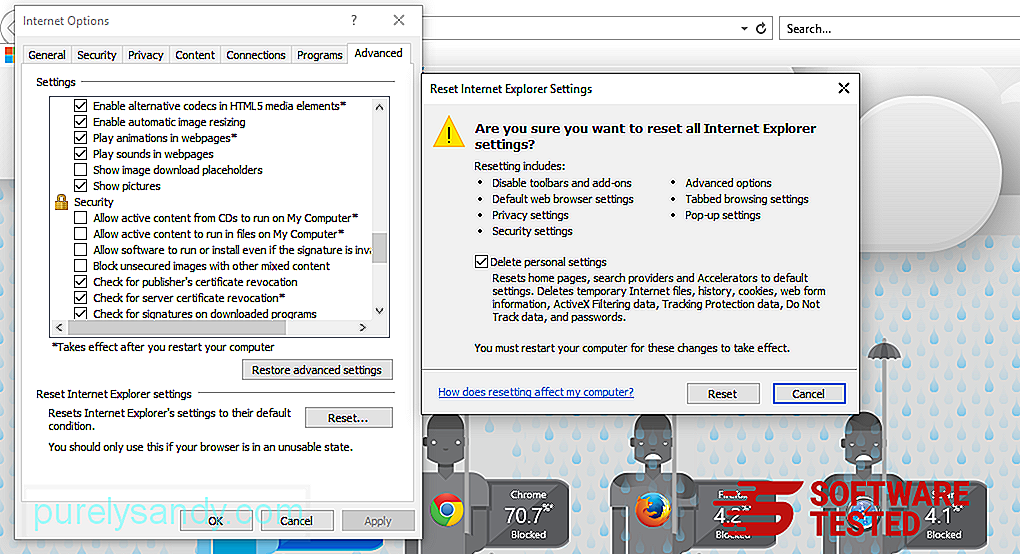
في نافذة إعادة التعيين ، حدد خيار حذف الإعدادات الشخصية وانقر على الزر إعادة تعيين مرة أخرى لتأكيد الإجراء.
كيفية إلغاء تثبيت Conhost.exe على Microsoft Edge
إذا كنت تشك في إصابة جهاز الكمبيوتر ببرامج ضارة وتعتقد أن متصفح Microsoft Edge قد تأثر ، فإن أفضل ما يمكنك فعله هو إعادة تعيين المتصفح.
هناك طريقتان لإعادة التعيين إعدادات Microsoft Edge الخاصة بك لإزالة جميع آثار البرامج الضارة على جهاز الكمبيوتر الخاص بك تمامًا. راجع الإرشادات أدناه للحصول على مزيد من المعلومات.
الطريقة الأولى: إعادة الضبط عبر إعدادات Edge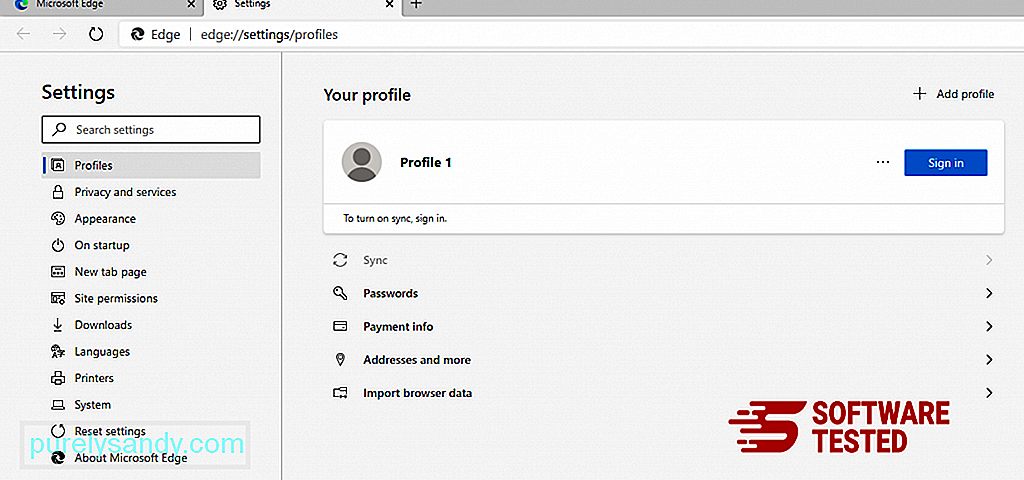
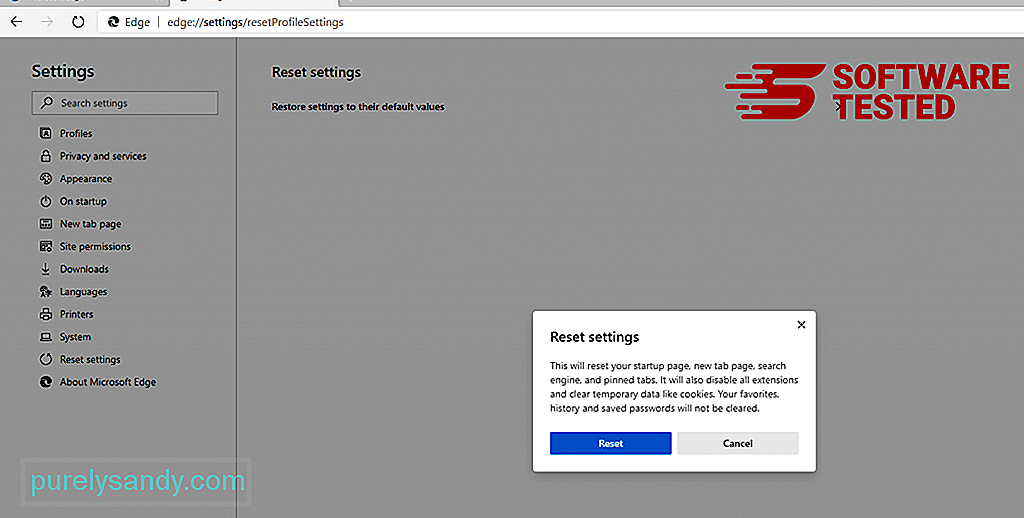
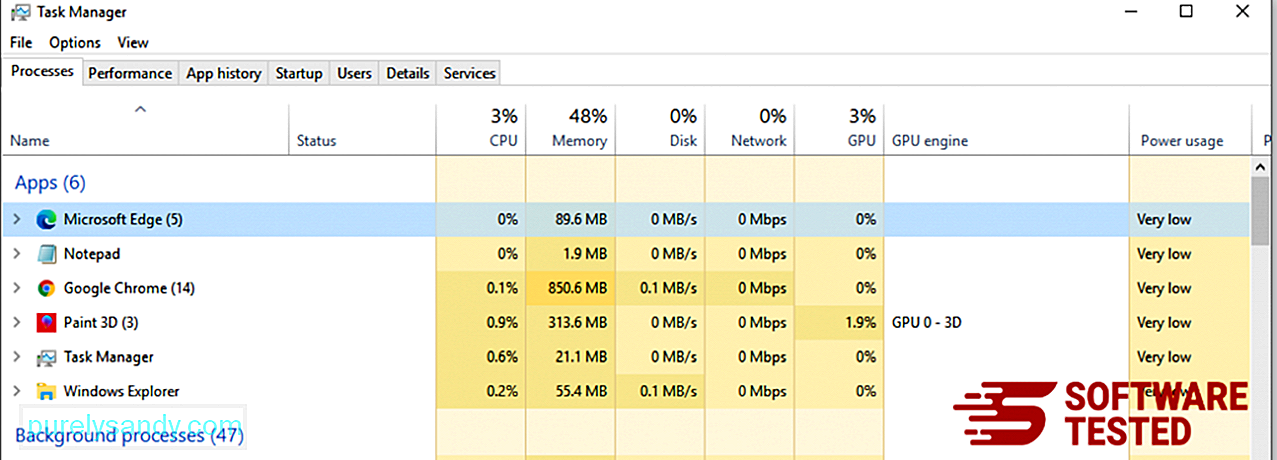
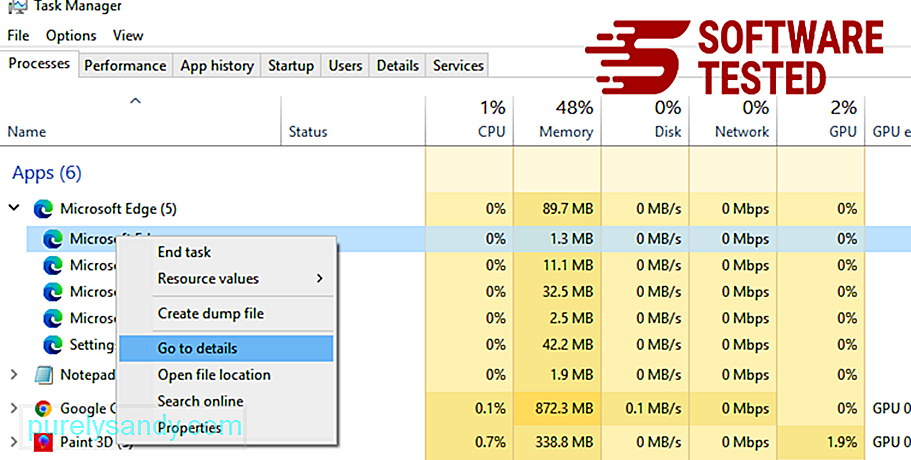
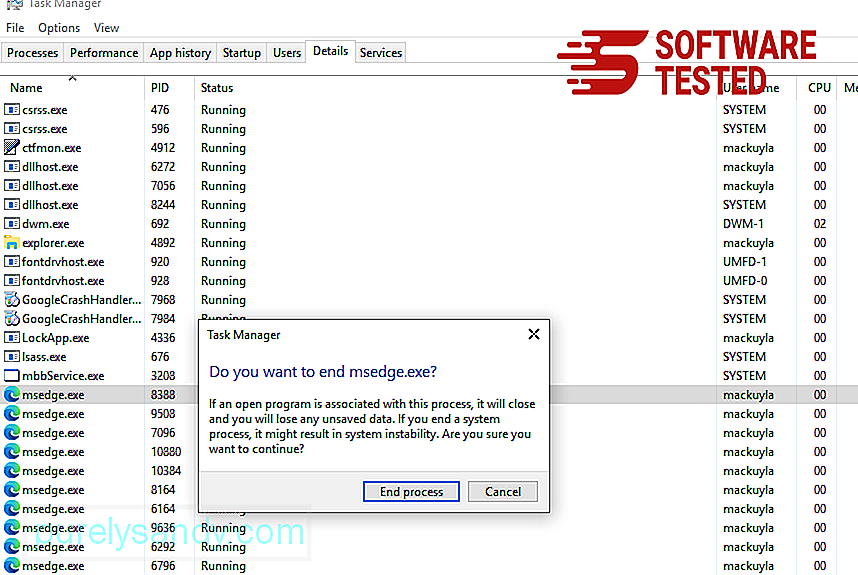
هناك طريقة أخرى لإعادة تعيين Microsoft Edge وهي استخدام الأوامر. هذه طريقة متقدمة مفيدة للغاية في حالة استمرار تعطل تطبيق Microsoft Edge أو عدم فتحه على الإطلاق. تأكد من عمل نسخة احتياطية من بياناتك المهمة قبل استخدام هذه الطريقة.
فيما يلي خطوات القيام بذلك:
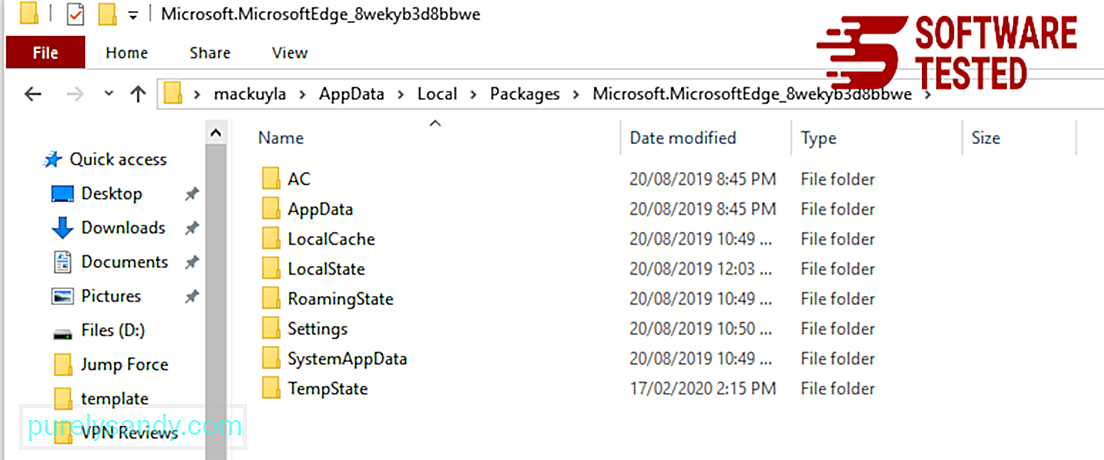
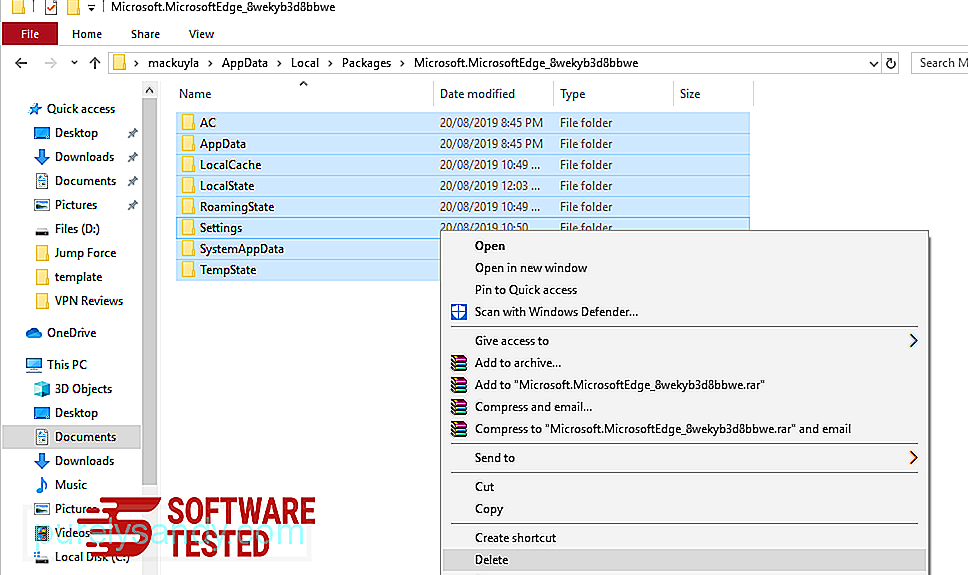
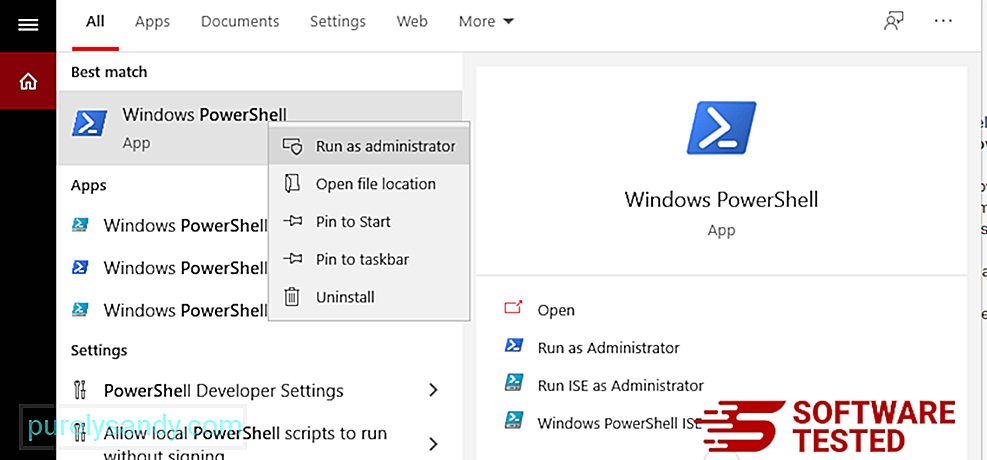
Get-AppXPackage -AllUsers -Name Microsoft.MicrosoftEdge | Foreach {Add-AppxPackage -DisableDevelopmentMode -Register $ ($ _. InstallLocation) \ AppXManifest.xml -Verbose} 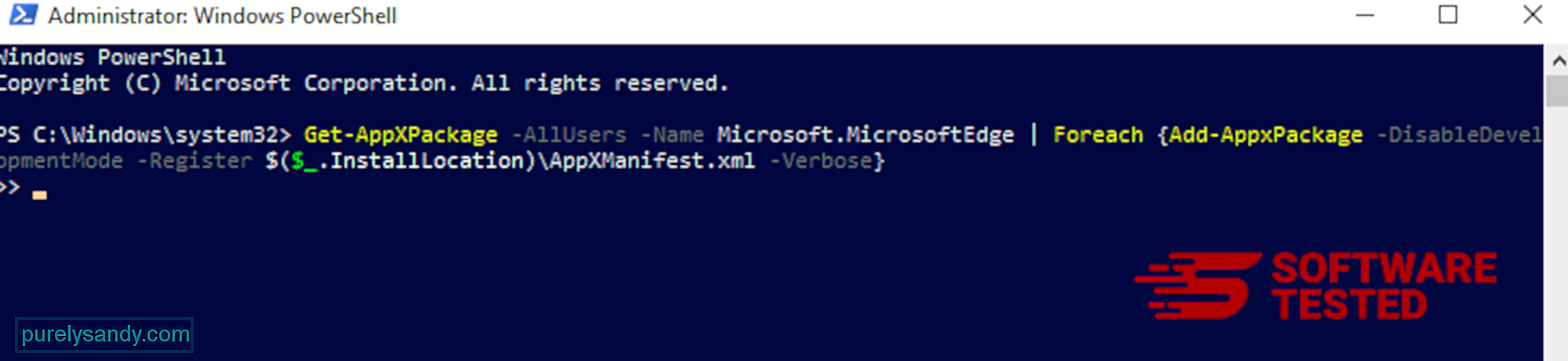
كيفية حذف Conhost.exe من Mozilla Firefox
تمامًا مثل المتصفحات الأخرى ، تحاول البرامج الضارة تغيير إعدادات Mozilla Firefox. تحتاج إلى التراجع عن هذه التغييرات لإزالة كافة آثار Conhost.exe. اتبع الخطوات أدناه لحذف Conhost.exe تمامًا من Firefox:
1. قم بإلغاء تثبيت الامتدادات الخطرة أو غير المألوفة.تحقق من Firefox بحثًا عن أي ملحقات غير مألوفة لا تتذكر تثبيتها. هناك احتمال كبير أن يتم تثبيت هذه الامتدادات بواسطة البرامج الضارة. للقيام بذلك ، قم بتشغيل Mozilla Firefox ، وانقر فوق رمز القائمة في الزاوية العلوية اليمنى ، ثم حدد Add-ons & gt؛ الإضافات .
في نافذة الامتدادات ، اختر Conhost.exe والمكونات الإضافية الأخرى المشبوهة. انقر على قائمة النقاط الثلاث بجوار الامتداد ، ثم اختر إزالة لحذف هذه الامتدادات. 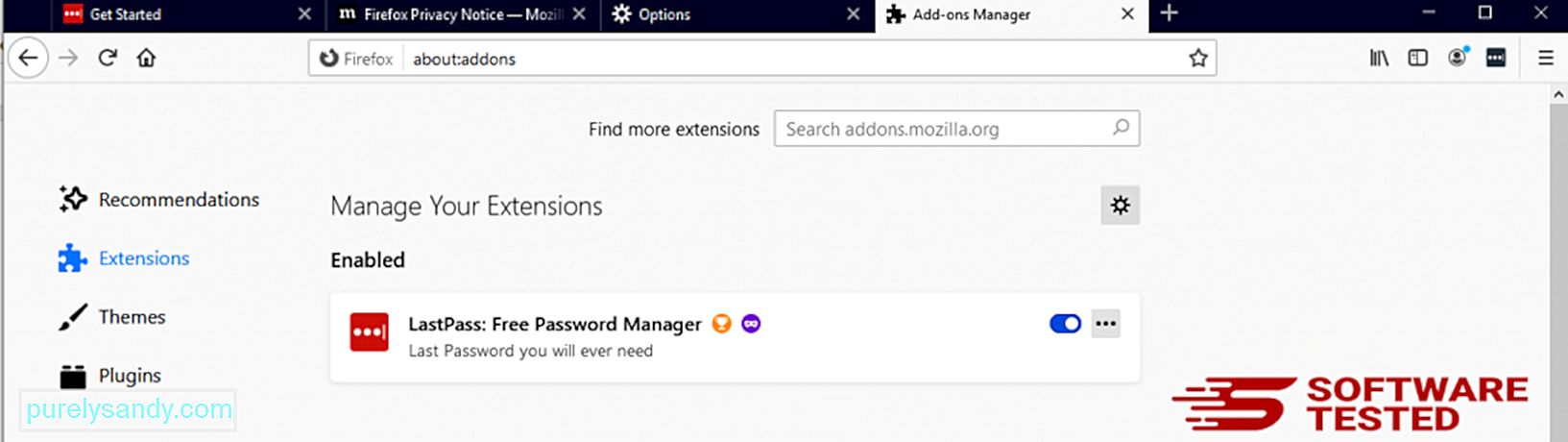
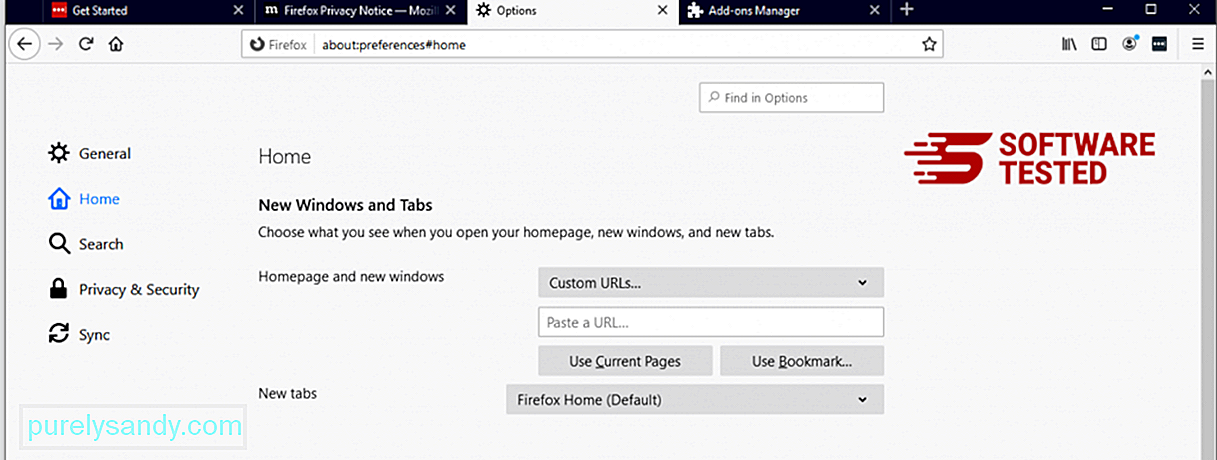
انقر فوق قائمة Firefox في الزاوية العلوية اليمنى من المتصفح ، ثم اختر خيارات & gt؛ جنرال لواء. احذف الصفحة الرئيسية الضارة واكتب عنوان URL المفضل لديك. أو يمكنك النقر فوق استعادة للتغيير إلى الصفحة الرئيسية الافتراضية. انقر فوق موافق لحفظ الإعدادات الجديدة.
3. أعد تعيين Mozilla Firefox. انتقل إلى قائمة Firefox ، ثم انقر فوق علامة الاستفهام (مساعدة). اختر معلومات استكشاف الأخطاء وإصلاحها. اضغط على الزر تحديث Firefox لمنح متصفحك بداية جديدة. 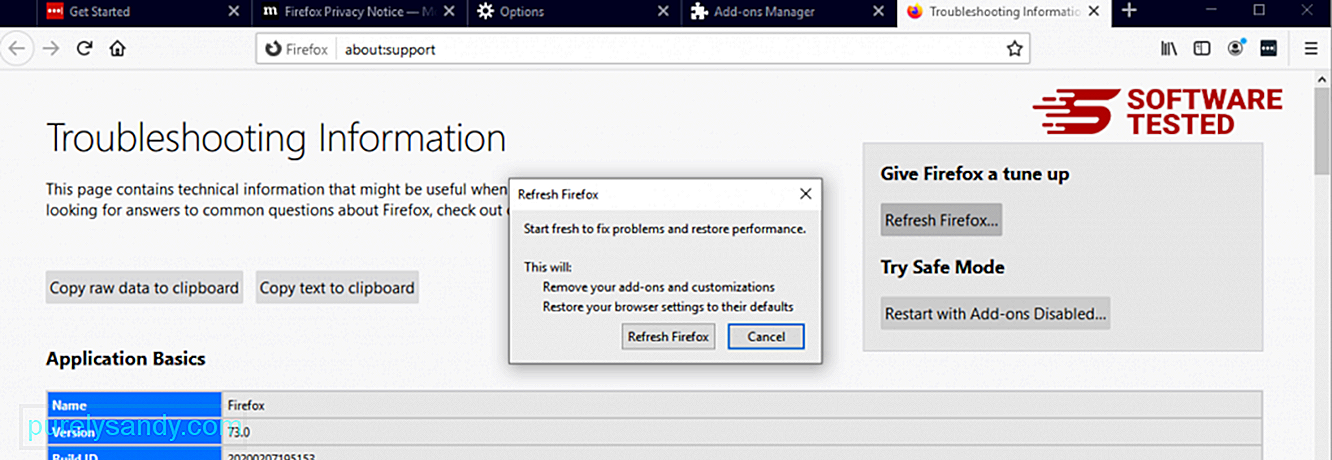
بمجرد الانتهاء من الخطوات المذكورة أعلاه ، سيتم إزالة Conhost.exe بالكامل من متصفح Mozilla Firefox الخاص بك.
كيفية إزالة Conhost.exe من Google Chrome
لإزالة Conhost.exe تمامًا من جهاز الكمبيوتر الخاص بك ، تحتاج إلى عكس جميع التغييرات على Google Chrome وإلغاء تثبيت الإضافات والمكونات الإضافية المشبوهة و الوظائف الإضافية التي تمت إضافتها بدون إذنك.
اتبع الإرشادات أدناه لإزالة Conhost.exe من Google Chrome:
1. احذف المكونات الإضافية الضارة. قم بتشغيل تطبيق Google Chrome ، ثم انقر فوق رمز القائمة في الزاوية العلوية اليمنى. اختر المزيد من الأدوات & GT. الامتدادات. ابحث عن Conhost.exe والإضافات الضارة الأخرى. حدد هذه الإضافات التي تريد إزالتها ، ثم انقر على إزالة لحذفها. 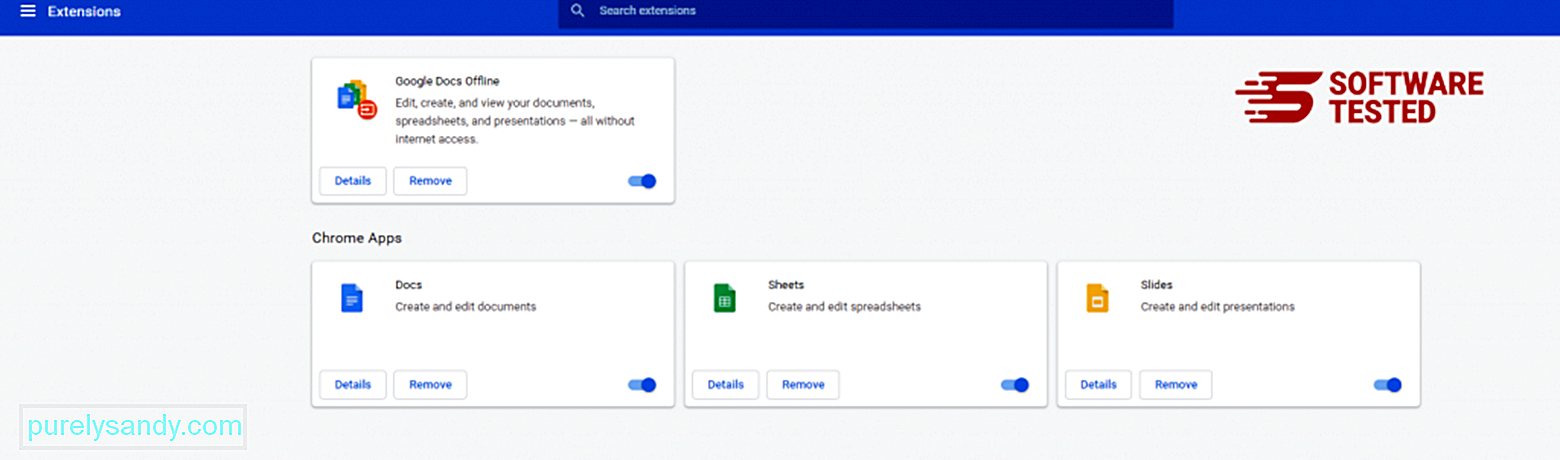
انقر فوق رمز قائمة Chrome وحدد الإعدادات . انقر على عند بدء التشغيل ، ثم حدد فتح صفحة محددة أو مجموعة صفحات . يمكنك إما إعداد صفحة جديدة أو استخدام الصفحات الموجودة كصفحتك الرئيسية. 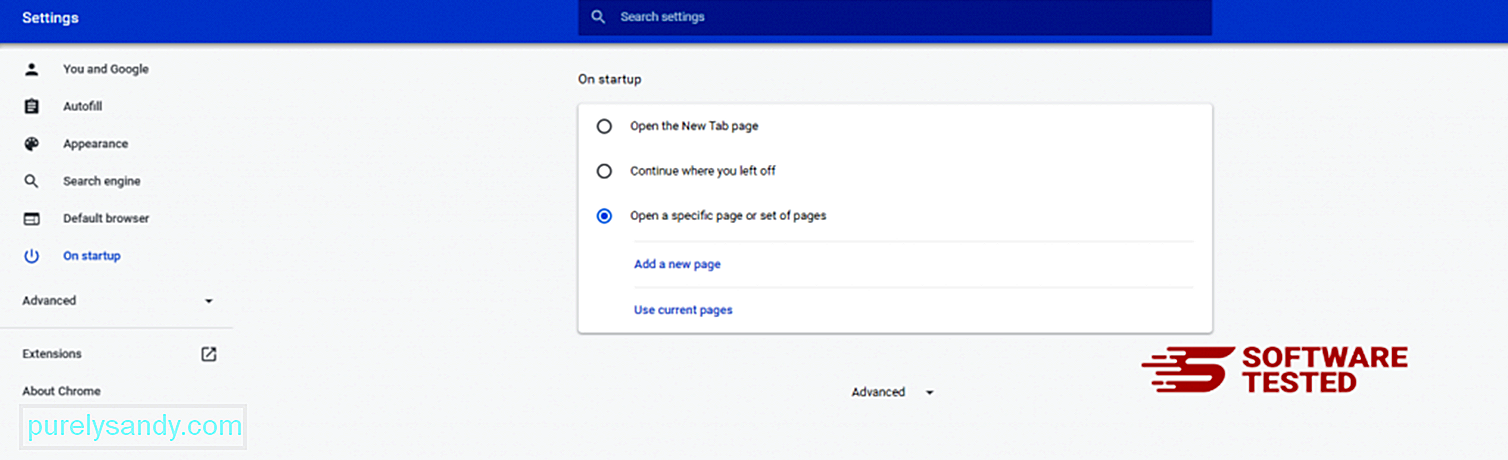
ارجع إلى رمز قائمة Google Chrome واختر Settings & gt؛ محرك البحث ، ثم انقر على إدارة محركات البحث . سترى قائمة بمحركات البحث الافتراضية المتاحة لمتصفح Chrome. احذف أي محرك بحث تعتقد أنه مريب. انقر على قائمة النقاط الثلاث بجوار محرك البحث وانقر على إزالة من القائمة. 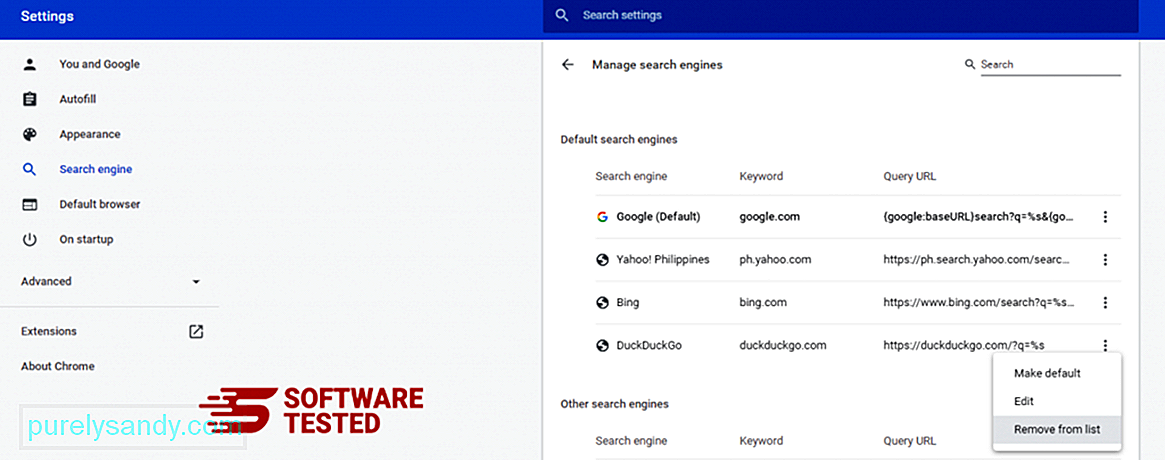
انقر فوق رمز القائمة الموجود في الجزء العلوي الأيسر من المتصفح ، واختر الإعدادات . مرر لأسفل الصفحة ، ثم انقر على استعادة الإعدادات إلى إعداداتها الافتراضية الأصلية ضمن إعادة التعيين والتنظيف. انقر فوق الزر "إعادة تعيين الإعدادات" لتأكيد الإجراء. 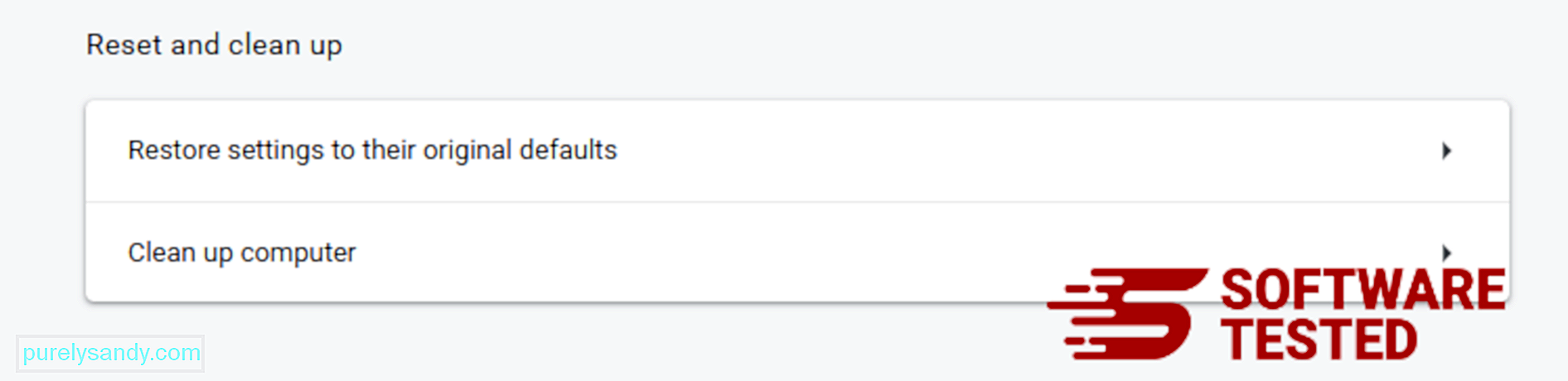
ستؤدي هذه الخطوة إلى إعادة تعيين صفحة بدء التشغيل وعلامة التبويب الجديدة ومحركات البحث وعلامات التبويب المثبتة والإضافات. ومع ذلك ، سيتم حفظ الإشارات المرجعية وسجل المتصفح وكلمات المرور المحفوظة.
كيفية التخلص من Conhost.exe من Safari
يعد متصفح الكمبيوتر أحد الأهداف الرئيسية للبرامج الضارة - تغيير الإعدادات وإضافة ملحقات جديدة وتغيير محرك البحث الافتراضي. لذلك إذا كنت تشك في إصابة Safari الخاص بك بـ Conhost.exe ، فهذه هي الخطوات التي يمكنك اتخاذها:
1. حذف الإضافات المشبوهة قم بتشغيل متصفح الويب Safari وانقر على Safari من القائمة العلوية. انقر على التفضيلات من القائمة المنسدلة. 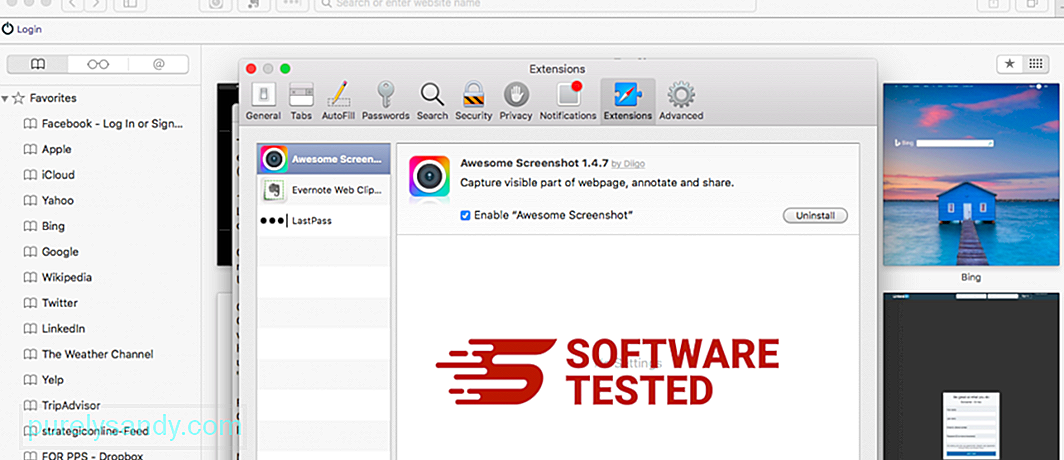
انقر فوق علامة التبويب الامتدادات في الجزء العلوي ، ثم اعرض قائمة الامتدادات المثبتة حاليًا في القائمة اليمنى. ابحث عن Conhost.exe أو ملحقات أخرى لا تتذكر تثبيتها. انقر فوق الزر إلغاء التثبيت لإزالة الامتداد. افعل ذلك مع جميع الملحقات الضارة المشتبه بها.
2. إعادة التغييرات إلى صفحتك الرئيسيةافتح Safari ، ثم انقر على Safari & gt؛ التفضيلات. انقر فوق عام . تحقق من حقل الصفحة الرئيسية وتحقق مما إذا كان قد تم تعديل هذا أم لا. إذا تم تغيير صفحتك الرئيسية بواسطة Conhost.exe ، فاحذف عنوان URL واكتب الصفحة الرئيسية التي تريد استخدامها. تأكد من تضمين http: // قبل عنوان صفحة الويب.
3. إعادة تعيين Safari102372
افتح تطبيق Safari وانقر على Safari من القائمة أعلى يسار الشاشة. انقر فوق إعادة تعيين Safari. ستفتح نافذة حوار حيث يمكنك اختيار العناصر التي تريد إعادة تعيينها. بعد ذلك ، انقر فوق الزر إعادة تعيين لإكمال الإجراء.
فيديو يوتيوب: Conhost.exe
09, 2025

