إعادة توجيه بحث PopStop (09.16.25)
ما هو PopStop Search Redirect؟يصبح مجرمو الإنترنت أكثر ذكاءً وذكاءً مع مرور الأيام. إنهم يسعون دائمًا إلى استغلال الفرص ، ولا سيما مهاجمة هؤلاء المستخدمين غير المعروفين. تتضمن إحدى الطرق التي يمارسونها استخدام الفيروسات مثل PopStop Search. الأمر المثير للقلق بشأن هذه الكيانات هو أنك لن تدرك وجودها حتى تبدأ في رؤية الكثير من النوافذ المنبثقة والإعلانات على جهاز الكمبيوتر الخاص بك.
PopStop هو مخترق متصفح يقوم بإجراء تغييرات غير مرغوب فيها على متصفح المستخدم. يعمل كامتداد في متجر Google Chrome الإلكتروني. يتم تشغيله بواسطة برامج غير مرغوب فيها (PUPs) تعمل في خلفية جهاز الكمبيوتر الخاص بك. ستلاحظ وجوده عندما تتم إعادة توجيه عمليات البحث باستمرار إلى Search-7.com.
ماذا يفعل PopStop Search؟يتسلل PopStop خلسة إلى نظام الكمبيوتر ويقوم بإجراء تغييرات عكسية في محرك بحث المتصفح والبدء الافتراضي صفحة. الغرض من PopStop Search هو دفع الإعلانات والنوافذ المنبثقة ومراقبة عادات المستخدم عبر الإنترنت.
فيما يلي بعض الأشياء الأخرى التي يقوم بها فيروس PopStop:
- فهو يغير إعدادات المتصفح ويجعل Search-7.com محرك البحث الافتراضي.
- فهو يعيد توجيه البحث النتائج إلى Search-7.com.
- فهو يقصف عمليات البحث وجهاز الكمبيوتر بإعلانات مشكوك فيها ولافتات ونوافذ منبثقة.
- يعيد توجيه عمليات البحث إلى عمليات احتيال وإباحية ومشبوهة ومشكوك فيها ، أو مواقع الأطراف الثالثة.
- يخدع المستخدمين لتنزيل أو تثبيت تطبيقات يحتمل أن تكون غير مرغوب فيها (PUAs).
- ينشر برامج إعلانية في جهاز الكمبيوتر الخاص بك.
- إنه يفسد التطبيقات والوظائف الحقيقية الرئيسية لجهاز الكمبيوتر الخاص بك.
- يسرق المعلومات الحساسة ويشاركها مع المجرمين والشركات الإعلانية.
يدخل PopStop Search وغيره من خاطفي متصفح البرامج الضارة (أو PUPs) إلى أجهزة الكمبيوتر من خلال وسائل مشكوك فيها ، بما في ذلك:
- البرامج المجانية المجمعة
- الإعلانات المخادعة
- ادواري
- روابط ومواقع مشكوك فيها
علاوة على ذلك ، فإنهم يمنعون أي محاولة للظهور على جهاز الكمبيوتر ويمنعون المستخدمين من التحقق من التفاصيل ذات الصلة. لا يحتوي PopStop على أي معلومات ملف معروفة ولا يحتوي على رمز مرئي ، مما يعني أن المستخدمين الذين قاموا بتثبيته سيجدون صعوبة في التعرف عليه. أيضًا ، قد يتم حفظ الامتداد من خلال اسم مختلف لتجنب الاكتشاف.
إذا كنت تشك في أن نظامك يحتوي على برنامج PopStop Search الضار ، فيجب أن تحاول إزالته من جهاز الكمبيوتر على الفور.
كيف to Remove PopStop Searchيمكنك استخدام طريقتين لإزالة PopStop Search:
ملاحظة:
نوصي باستخدام أحد برامج مكافحة الفيروسات لإزالة PopStop Search لأن العملية سهلة وبسيطة. يمكن لبرنامج مكافحة الفيروسات التعرف سريعًا على البرامج المخفية والخطيرة الأخرى وإزالتها على جهاز الكمبيوتر الخاص بك وملحقات المستعرض السيئة الأخرى. يمكنك أيضًا استخدامه لإجراء فحص كامل للنظام وتحقيق نتائج أفضل. أخيرًا ، يمكن استخدامه لفحص أجزاء مختلفة من جهاز الكمبيوتر والقضاء على أي ملفات ضارة.
إرشادات إزالة بحث PopStop اليدويةفيما يلي الخطوات التي يجب اتخاذها لإزالة امتداد متصفح PopStop Search من نظامك ومن متصفحك :
بمجرد الانتهاء من ذلك ، أعد تشغيل جهازك لتصبح التغييرات سارية المفعول.
لإزالة PopStop Search Redirect تمامًا من جهاز الكمبيوتر الخاص بك ، تحتاج إلى عكس جميع التغييرات على Google Chrome ، وإزالة تثبيت الملحقات المشبوهة ، الوظائف الإضافية والإضافات التي تمت إضافتها بدون إذنك.
اتبع الإرشادات أدناه لإزالة PopStop Search Redirect من Google Chrome:
1. احذف المكونات الإضافية الضارة. قم بتشغيل تطبيق Google Chrome ، ثم انقر فوق رمز القائمة في الزاوية العلوية اليمنى. اختر المزيد من الأدوات & GT. الامتدادات. ابحث عن PopStop Search Redirect والإضافات الضارة الأخرى. حدد هذه الإضافات التي تريد إزالتها ، ثم انقر على إزالة لحذفها. 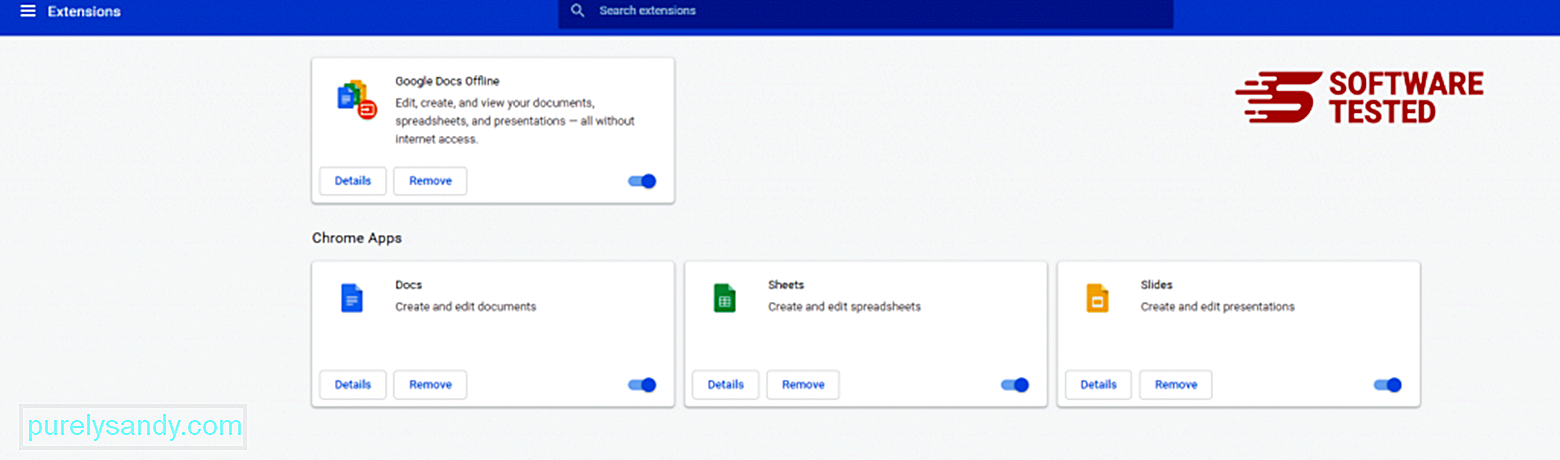
انقر فوق رمز قائمة Chrome وحدد الإعدادات . انقر على عند بدء التشغيل ، ثم حدد فتح صفحة محددة أو مجموعة صفحات . يمكنك إما إعداد صفحة جديدة أو استخدام الصفحات الموجودة كصفحتك الرئيسية. 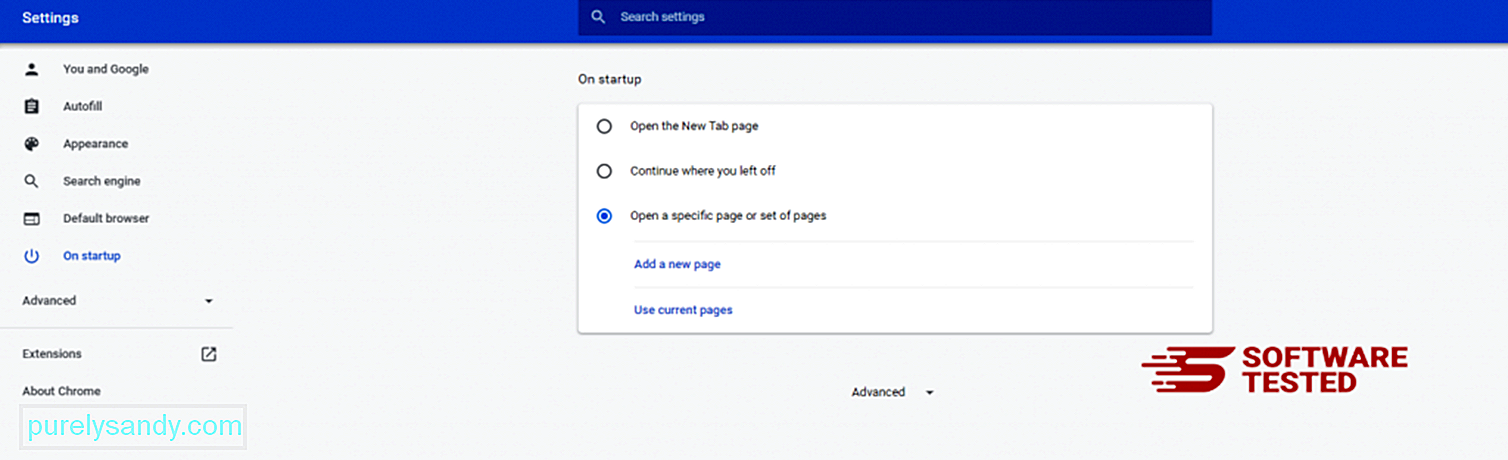
ارجع إلى رمز قائمة Google Chrome واختر Settings & gt؛ محرك البحث ، ثم انقر على إدارة محركات البحث . سترى قائمة بمحركات البحث الافتراضية المتاحة لمتصفح Chrome. احذف أي محرك بحث تعتقد أنه مريب. انقر على قائمة النقاط الثلاث بجوار محرك البحث وانقر على إزالة من القائمة. 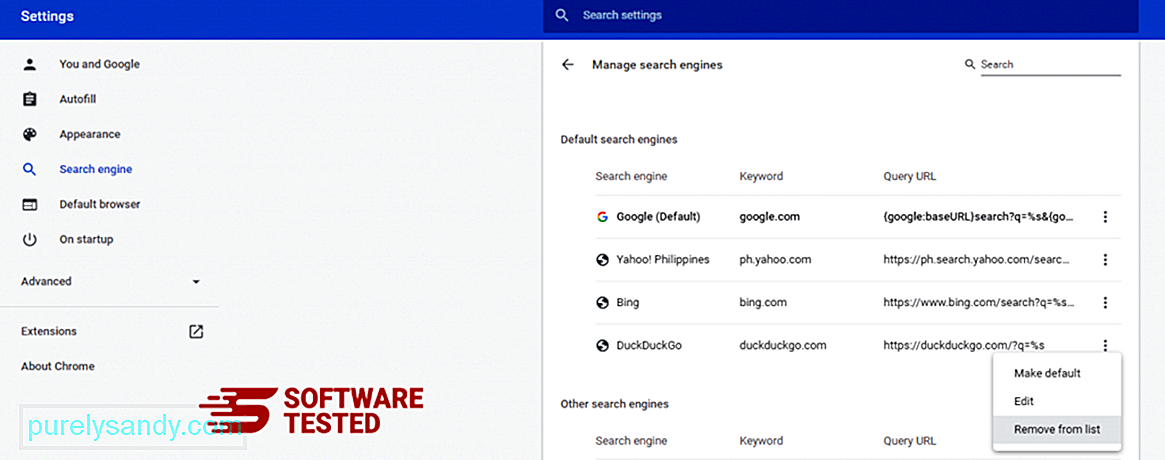
انقر على رمز القائمة أعلى يسار المتصفح واختر الإعدادات . مرر لأسفل الصفحة ، ثم انقر على استعادة الإعدادات إلى إعداداتها الافتراضية الأصلية ضمن إعادة التعيين والتنظيف. انقر فوق الزر "إعادة تعيين الإعدادات" لتأكيد الإجراء. 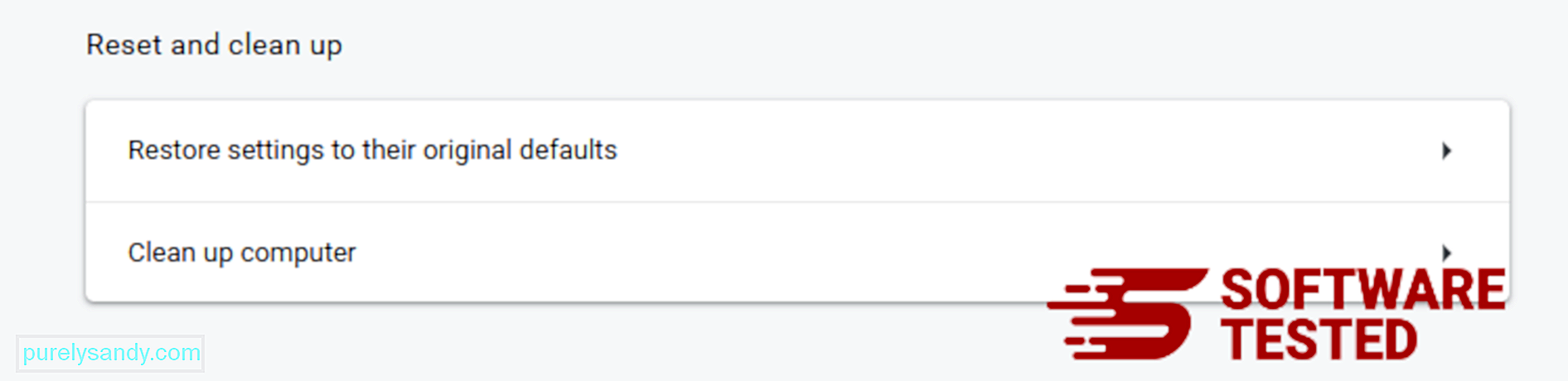
ستؤدي هذه الخطوة إلى إعادة تعيين صفحة بدء التشغيل وعلامة التبويب الجديدة ومحركات البحث وعلامات التبويب المثبتة والإضافات. ومع ذلك ، سيتم حفظ الإشارات المرجعية وسجل المتصفح وكلمات المرور المحفوظة.
كيفية حذف إعادة توجيه بحث PopStop من Mozilla Firefoxتمامًا مثل المتصفحات الأخرى ، تحاول البرامج الضارة تغيير إعدادات Mozilla Firefox. تحتاج إلى التراجع عن هذه التغييرات لإزالة جميع آثار إعادة توجيه بحث PopStop. اتبع الخطوات أدناه لحذف PopStop Search Redirect بالكامل من Firefox:
1. قم بإلغاء تثبيت الامتدادات الخطيرة أو غير المألوفة.تحقق من Firefox بحثًا عن أي ملحقات غير مألوفة لا تتذكر أنك قمت بتثبيتها. هناك احتمال كبير أن يتم تثبيت هذه الامتدادات بواسطة البرامج الضارة. للقيام بذلك ، قم بتشغيل Mozilla Firefox ، وانقر فوق رمز القائمة في الزاوية العلوية اليمنى ، ثم حدد Add-ons & gt؛ الامتدادات .
في نافذة الامتدادات ، اختر PopStop Search Redirect والمكونات الإضافية الأخرى المشبوهة. انقر على قائمة النقاط الثلاث بجوار الامتداد ، ثم اختر إزالة لحذف هذه الامتدادات. 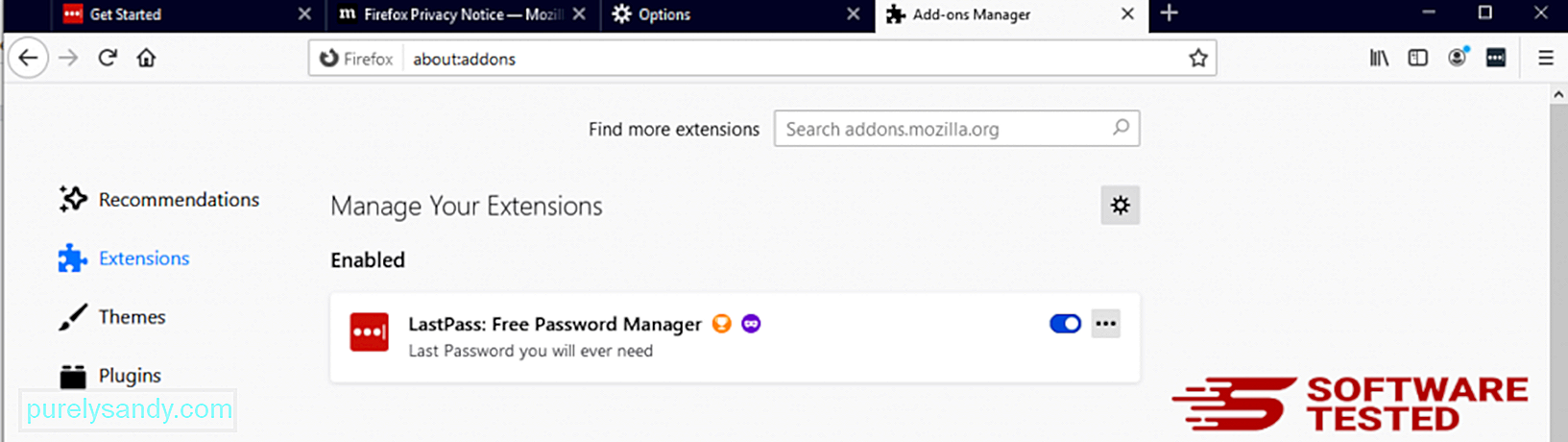
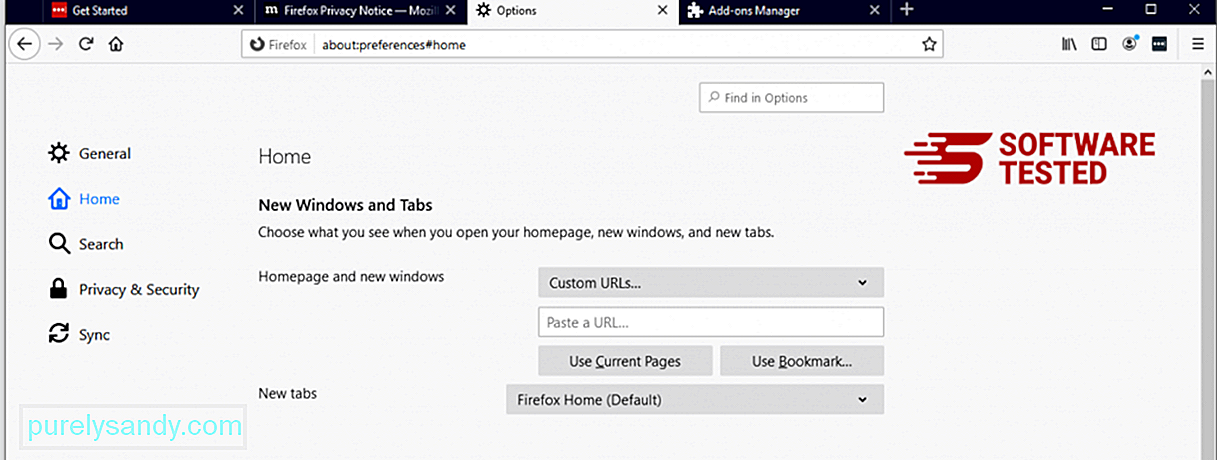
انقر فوق قائمة Firefox في الزاوية العلوية اليمنى من المتصفح ، ثم اختر خيارات & gt؛ جنرال لواء. احذف الصفحة الرئيسية الضارة واكتب عنوان URL المفضل لديك. أو يمكنك النقر فوق استعادة للتغيير إلى الصفحة الرئيسية الافتراضية. انقر فوق موافق لحفظ الإعدادات الجديدة.
3. أعد تعيين Mozilla Firefox. اذهب إلى قائمة Firefox ، ثم انقر فوق علامة الاستفهام (Help). اختر معلومات استكشاف الأخطاء وإصلاحها. اضغط على الزر تحديث Firefox لمنح متصفحك بداية جديدة. 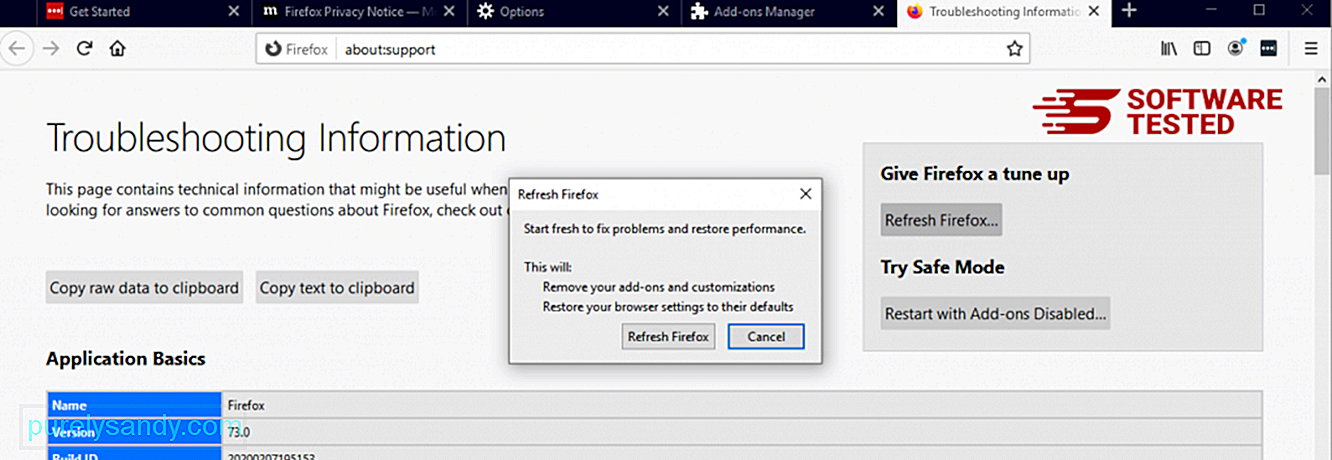
بمجرد الانتهاء من الخطوات المذكورة أعلاه ، سيتم إزالة PopStop Search Redirect تمامًا من متصفح Mozilla Firefox.
كيفية التخلص من إعادة توجيه بحث PopStop من Internet Explorerللتأكد أن البرامج الضارة التي اخترقت متصفحك قد اختفت تمامًا وأن جميع التغييرات غير المصرح بها تم عكسها في Internet Explorer ، فاتبع الخطوات الواردة أدناه:
1. تخلص من الوظائف الإضافية الخطيرة. عندما تخترق البرامج الضارة متصفحك ، فإن إحدى العلامات الواضحة هي عندما ترى الوظائف الإضافية أو أشرطة الأدوات التي تظهر فجأة على Internet Explorer دون علمك. لإلغاء تثبيت هذه الوظائف الإضافية ، قم بتشغيل Internet Explorer ، وانقر على رمز الترس في الزاوية العلوية اليسرى من المتصفح لفتح القائمة ، ثم اختر إدارة الوظائف الإضافية. 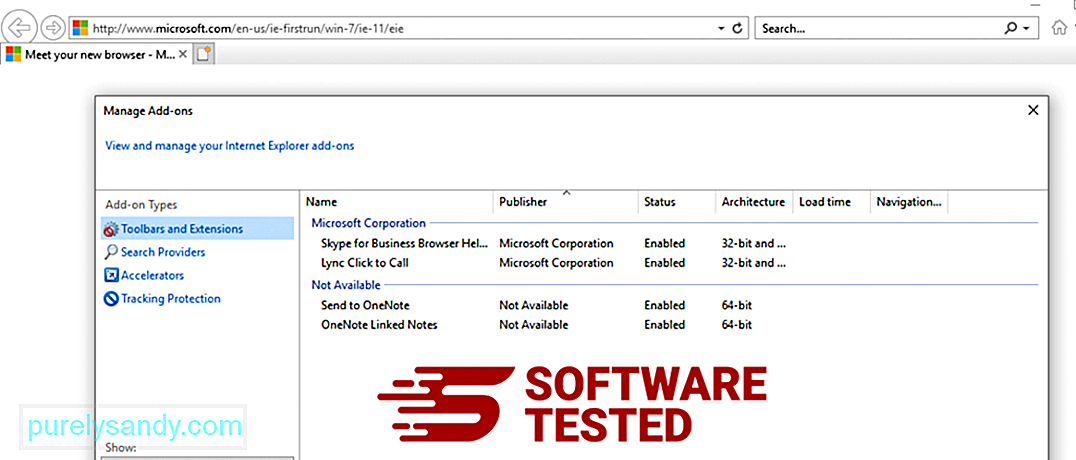
عندما ترى نافذة إدارة الوظائف الإضافية ، ابحث عن (اسم البرنامج الضار) والمكونات الإضافية / الوظائف الإضافية المشبوهة. يمكنك تعطيل هذه المكونات الإضافية من خلال النقر على تعطيل . 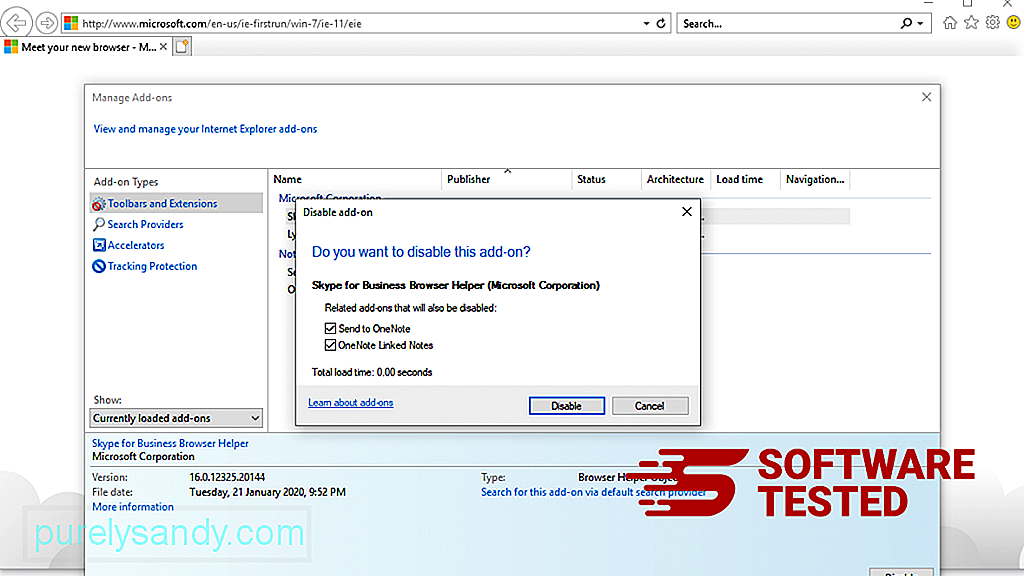
إذا كانت لديك صفحة بدء مختلفة فجأة أو تم تغيير محرك البحث الافتراضي ، فيمكنك تغييرها مرة أخرى من خلال إعدادات Internet Explorer. للقيام بذلك ، انقر على رمز الترس في الزاوية العلوية اليسرى من المتصفح ، ثم اختر خيارات الإنترنت . 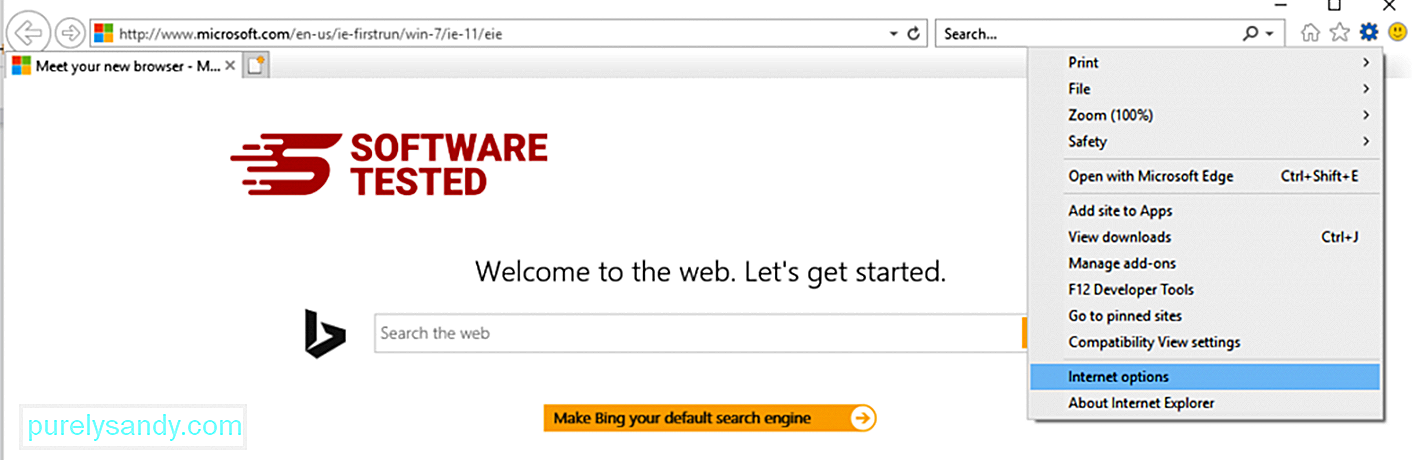
ضمن علامة التبويب عام ، احذف عنوان URL للصفحة الرئيسية وأدخل الصفحة الرئيسية المفضلة لديك. انقر فوق تطبيق لحفظ الإعدادات الجديدة. 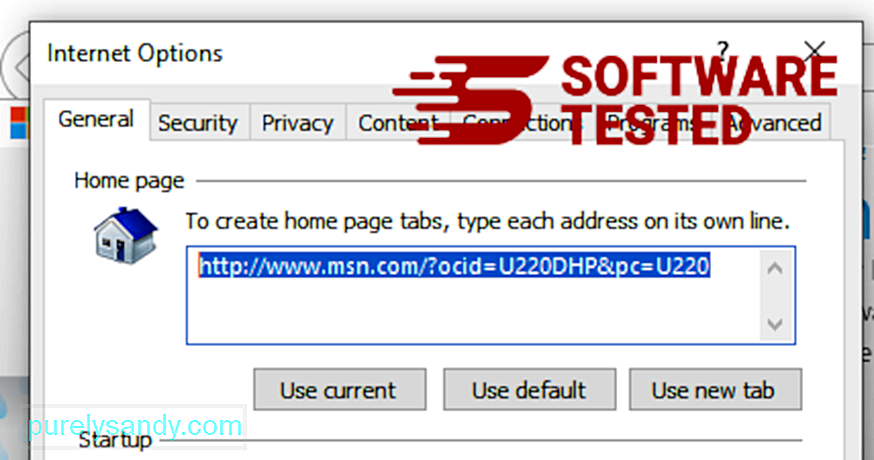
من قائمة Internet Explorer (رمز الترس في الأعلى) ، اختر خيارات الإنترنت . انقر على علامة التبويب خيارات متقدمة ، ثم حدد إعادة تعيين . 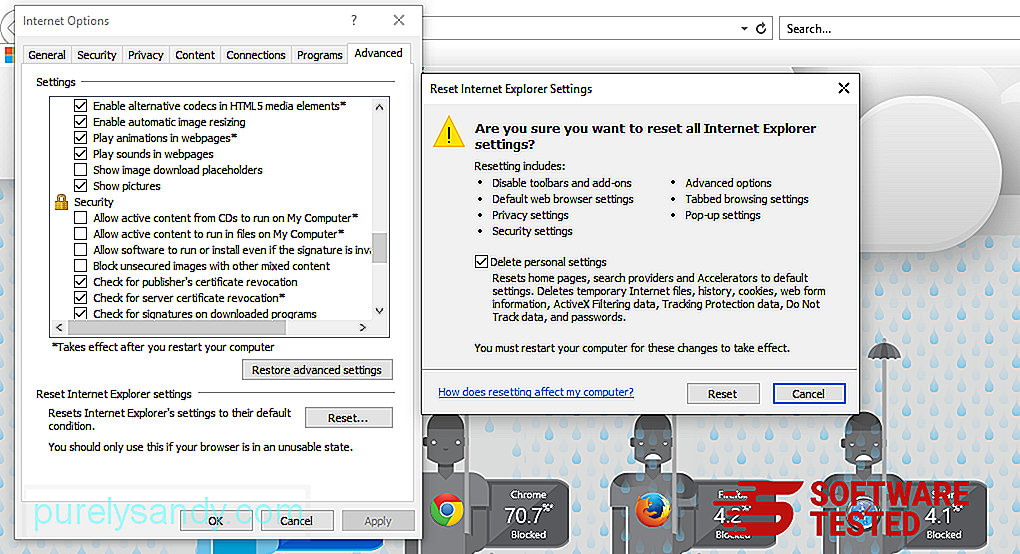
في نافذة إعادة التعيين ، حدد خيار حذف الإعدادات الشخصية وانقر فوق الزر إعادة تعيين مرة أخرى لتأكيد الإجراء.
كيفية إلغاء تثبيت PopStop Search Redirect on Microsoft Edgeإذا كنت تشك في إصابة جهاز الكمبيوتر الخاص بك ببرامج ضارة وتعتقد أن متصفح Microsoft Edge الخاص بك قد تأثر ، فإن أفضل ما يمكنك فعله هو إعادة تعيين المتصفح.
هناك طريقتان لإعادة ضبط إعدادات Microsoft Edge لإزالة جميع آثار البرامج الضارة على جهاز الكمبيوتر الخاص بك تمامًا. راجع الإرشادات أدناه للحصول على مزيد من المعلومات.
الطريقة الأولى: إعادة الضبط عبر إعدادات Edge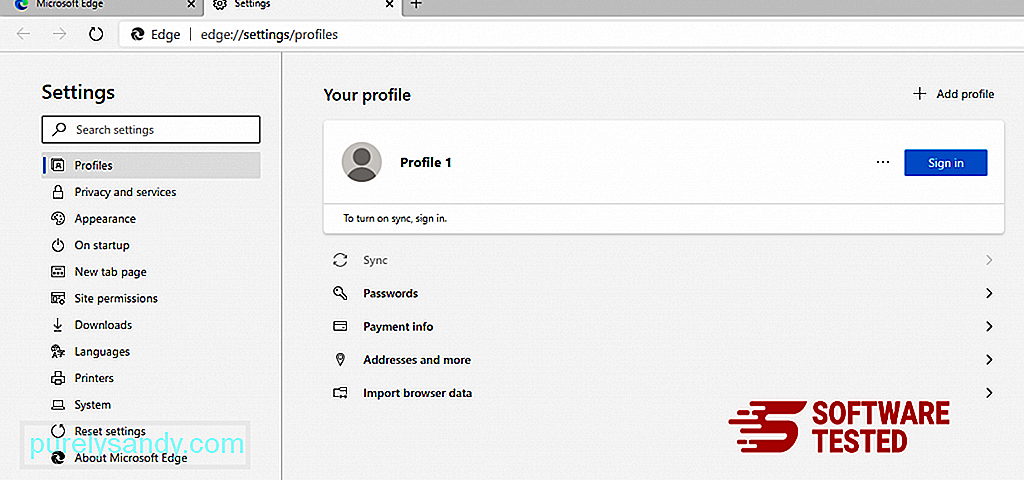
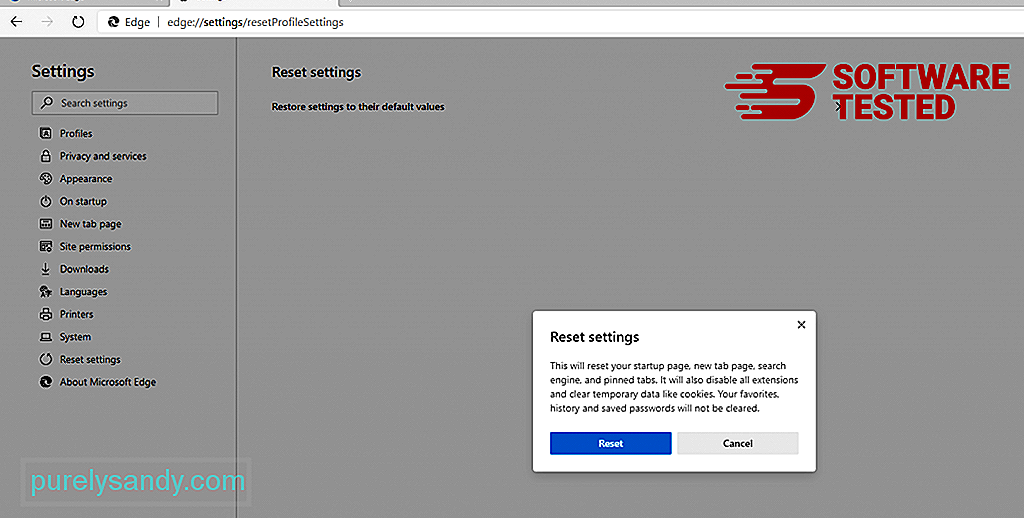
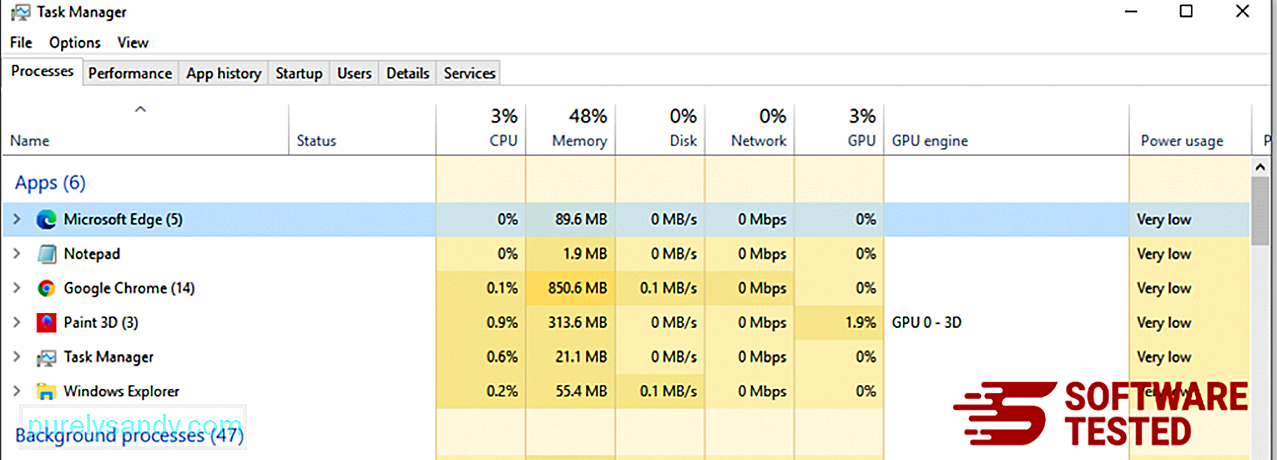
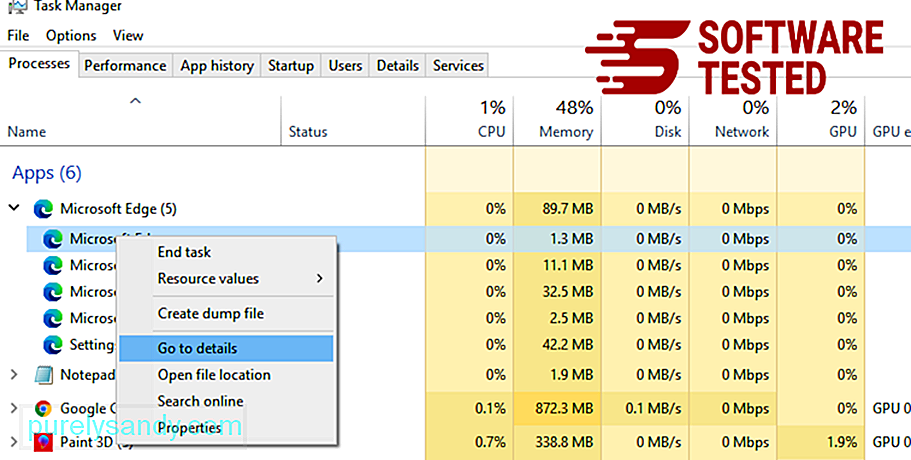
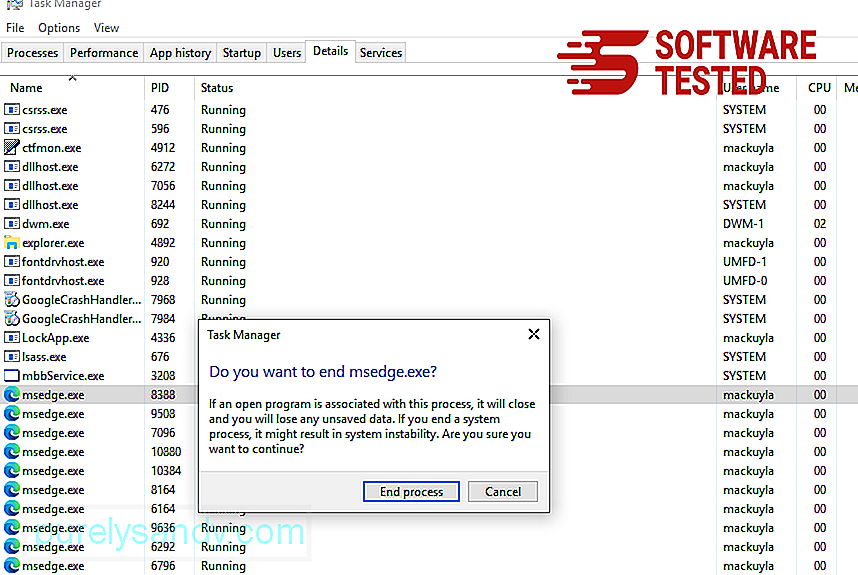
طريقة أخرى لإعادة تعيين Microsoft Edge باستخدام الأوامر. هذه طريقة متقدمة مفيدة للغاية في حالة استمرار تعطل تطبيق Microsoft Edge أو عدم فتحه على الإطلاق. تأكد من عمل نسخة احتياطية من بياناتك المهمة قبل استخدام هذه الطريقة.
فيما يلي خطوات القيام بذلك:
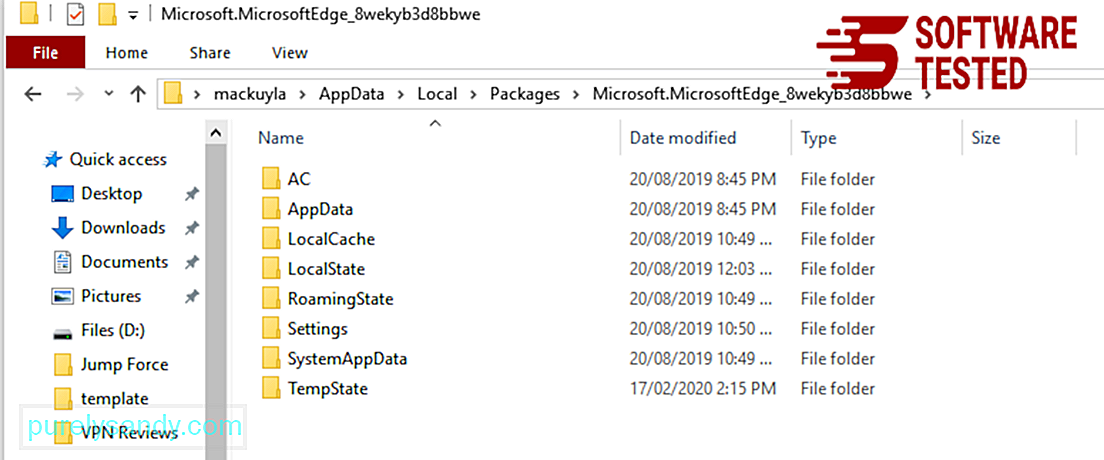
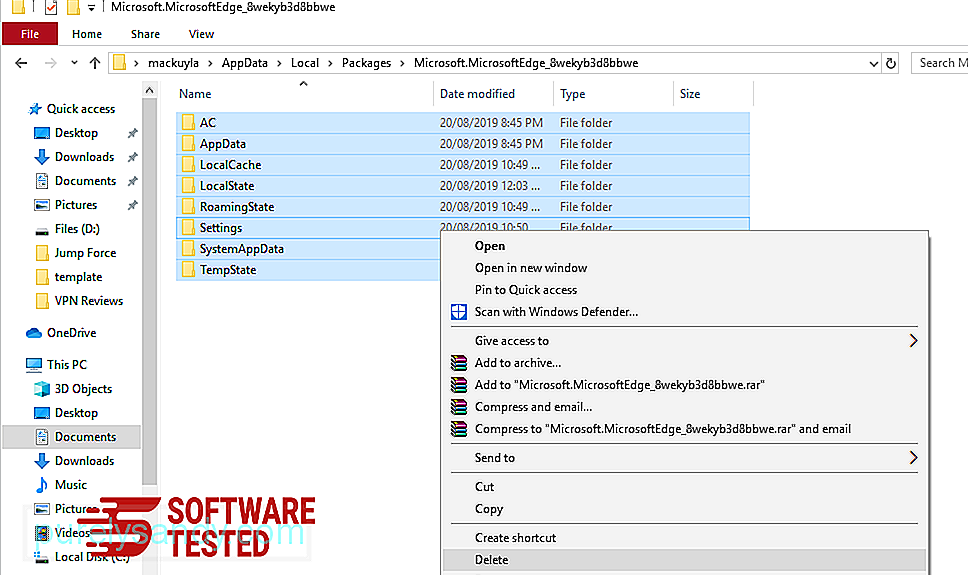
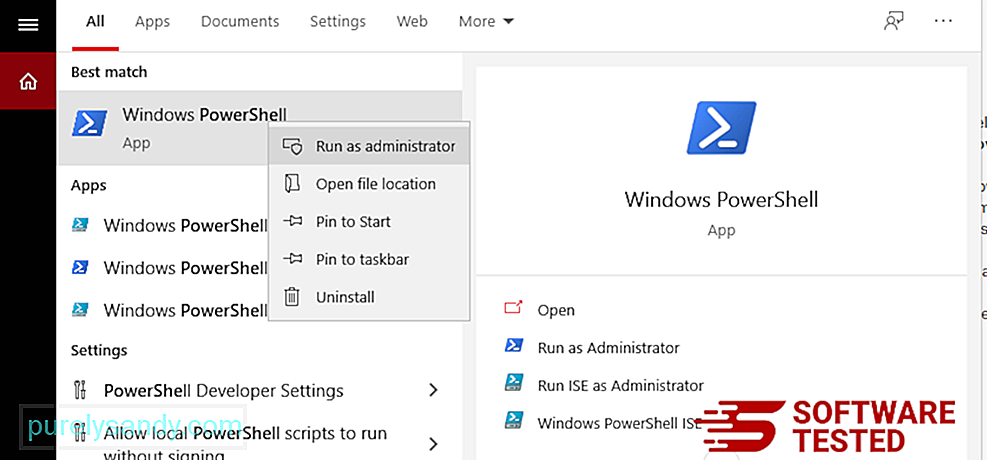
Get-AppXPackage -AllUsers -Name Microsoft.MicrosoftEdge | Foreach {Add-AppxPackage -DisableDevelopmentMode -Register $ ($ _. InstallLocation) \ AppXManifest.xml -Verbose} 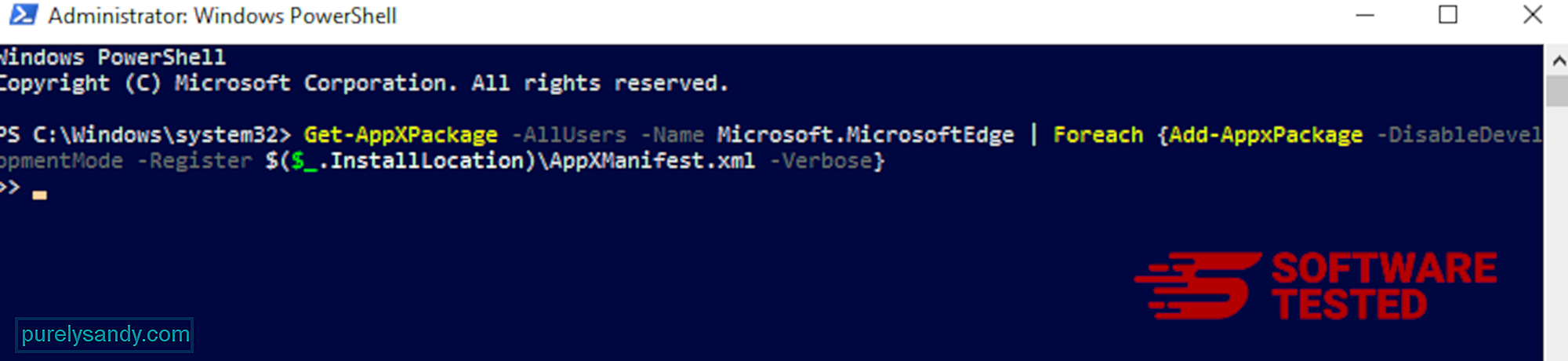
يعد متصفح الكمبيوتر أحد الأهداف الرئيسية لـ البرامج الضارة - تغيير الإعدادات وإضافة ملحقات جديدة وتغيير محرك البحث الافتراضي. لذلك إذا كنت تشك في إصابة Safari الخاص بك بـ PopStop Search Redirect ، فهذه هي الخطوات التي يمكنك اتخاذها:1. حذف الإضافات المشبوهة
قم بتشغيل متصفح الويب Safari وانقر على Safari من القائمة العلوية. انقر على التفضيلات من القائمة المنسدلة. 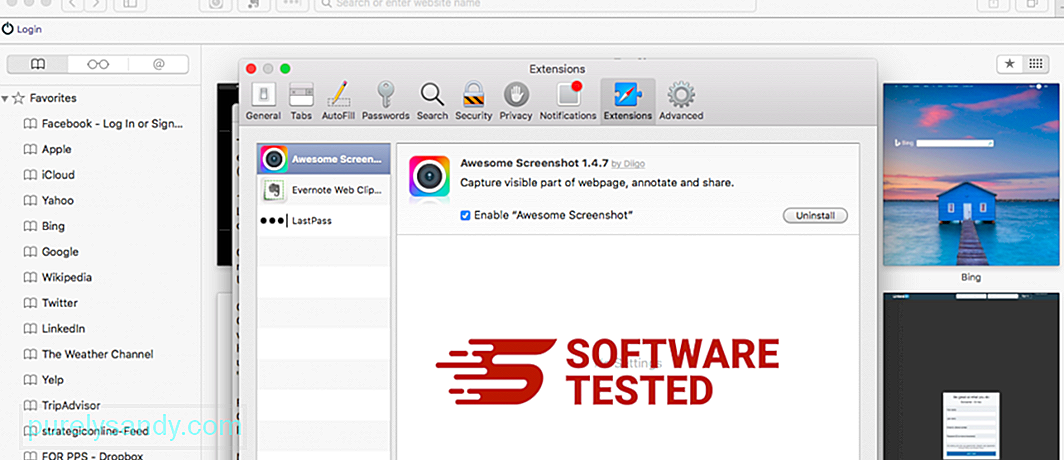
انقر فوق علامة التبويب الامتدادات في الجزء العلوي ، ثم قم بعرض قائمة الامتدادات المثبتة حاليًا في القائمة اليمنى. ابحث عن PopStop Search Redirect أو الملحقات الأخرى التي لا تتذكر تثبيتها. انقر فوق الزر إلغاء التثبيت لإزالة الامتداد. افعل ذلك مع جميع الملحقات الضارة المشتبه بها.
2. إعادة التغييرات إلى صفحتك الرئيسيةافتح Safari ، ثم انقر على Safari & gt؛ التفضيلات. انقر فوق عام . تحقق من حقل الصفحة الرئيسية وتحقق مما إذا كان قد تم تعديل هذا أم لا. إذا تم تغيير صفحتك الرئيسية عن طريق PopStop Search Redirect ، فاحذف عنوان URL واكتب الصفحة الرئيسية التي تريد استخدامها. تأكد من تضمين http: // قبل عنوان صفحة الويب.
3. إعادة تعيين Safari33825
افتح تطبيق Safari وانقر على Safari من القائمة أعلى يسار الشاشة. انقر فوق إعادة تعيين Safari. ستفتح نافذة حوار حيث يمكنك اختيار العناصر التي تريد إعادة تعيينها. بعد ذلك ، انقر فوق الزر إعادة تعيين لإكمال الإجراء.
ملاحظة:
بمجرد الانتهاء من جميع هذه العمليات ، قم بتحديث المتصفح (المستعرضات) ، وأعد تشغيل نظامك.
الأفكار النهائيةلا تكفي إزالة البرامج الضارة الخاصة بامتداد PopStop Search من جهازك. يظل نظامك عرضة للعديد من التهديدات عبر الإنترنت إذا لم تتخذ إجراءات الحماية الاحترازية. تأكد من أن لديك برنامج مكافحة فيروسات نشط ومحدث مثبتًا على جهاز الكمبيوتر الخاص بك لمنع تثبيت البرامج الضارة وغيرها من PUPs. تجنب البرامج المجانية ، ولكن إذا كان عليك تثبيتها ، فاختر خيار التثبيت المتقدم أو المخصص على التثبيت الموصى به. سيساعدك هذا في تجنب تثبيت البرامج الضارة المجمعة.
فيديو يوتيوب: إعادة توجيه بحث PopStop
09, 2025

