لا يمكن تسجيل الدخول باستخدام حساب Microsoft - خطأ 0x8000704ec على Windows 10 (09.17.25)
أخطاء Windows شائعة ، بغض النظر عن الإصدار أو الإصدار الذي تقوم بتشغيله. يمكن أن تكون بسيطة مثل الأخطاء المؤقتة التي تختفي من تلقاء نفسها ، أو خطيرة مثل أخطاء الشاشة الزرقاء التي يتعين عليك إخراج جميع أسلحتك من أجل حلها.
مشكلة Windows التي سنفعلها العنوان اليوم هو رمز الخطأ 0x800704EC. يتضمن هذا حساب Microsoft الذي تستخدمه لتسجيل الدخول إلى تطبيقات Universal Windows Platform (UWP). هذا أيضًا هو السبب وراء ظهور الخطأ فقط عند الوصول إلى هذه التطبيقات ، خاصةً Windows Defender و Microsoft Store. واجه العديد من المستخدمين هذا الفواق عندما حاولوا تشغيل Windows Defender. بدلاً من التشغيل ، أصبح رمز التطبيق غير نشط وغير مستجيب. أو في بعض الأحيان يلقي رمز الخطأ 0x800704EC.
من ناحية أخرى ، يواجه المستخدمون الآخرون الخطأ عند فتح تطبيق Microsoft Store لمحاولة تثبيت برامجهم المفضلة. لسبب ما ، لا يتم تحميل المتجر وبدلاً من ذلك يعرض نفس رسالة الخطأ أعلاه.
والخبر السار هو أن هذا الخطأ ليس من المستحيل حله. قد يستغرق الأمر بعض العمل ، ولكن هناك العديد من الإصلاحات عندما يتعذر عليك تسجيل الدخول باستخدام حساب Microsoft الخاص بك على جهاز الكمبيوتر الخاص بك. وقد تم إعداد هذا الدليل خصيصًا للتعامل مع هذا الخطأ.
نصيحة احترافية: فحص جهاز الكمبيوتر بحثًا عن مشكلات الأداء والملفات غير المهمة والتطبيقات الضارة وتهديدات الأمان
التي يمكن أن تسبب مشكلات في النظام أو بطء الأداء .
عرض خاص. حول Outbyte وإرشادات إلغاء التثبيت واتفاقية ترخيص المستخدم النهائي (EULA) وسياسة الخصوصية.
كيفية استخدام حساب Microsoft في Windows 10يسمح لك حساب Microsoft بمزامنة المحتوى والإعدادات والتكوينات الأخرى عبر أجهزة متعددة تعمل بنظام Windows 10. يوفر حساب Microsoft تسجيل دخول واحدًا لجميع أجهزتك التي تعمل بنظام Windows 10 إذا كنت ترغب في الحفاظ على مزامنة إعدادات المتصفح وكلمات المرور والسمات والألوان المرئية وإعدادات المفاتيح الأخرى عبر كل جهاز.
وفي معظم الحالات ، ستحتاج إلى حساب Microsoft لتسجيل الدخول إلى جهاز كمبيوتر يعمل بنظام Windows 10 كنظام تشغيل خاص به. إذا كان لديك حساب Outlook و Hotmail و Xbox و Skype و Office 365 و OneDrive ، فسيكون عنوان البريد الإلكتروني وكلمة المرور المستخدمان للوصول إلى هذا الحساب بمثابة حساب Microsoft الخاص بك. ما عليك سوى إدخال هذه التفاصيل نفسها لتسجيل الدخول إلى Windows 10.
إذا لم يكن لديك حساب حالي مع أي من الخدمات المذكورة ، فلسوء الحظ ، ليس لديك حساب Microsoft يمكنك استخدامه. ستحتاج إلى إنشاء حساب لتسجيل الدخول إلى Windows 10 أو استخدام خدمات Microsoft.
لإنشاء حساب Microsoft ، اتبع الخطوات أدناه: 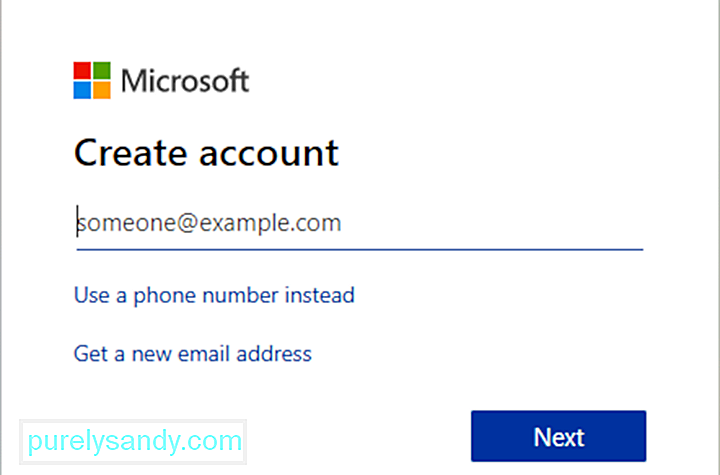
من المفترض أن تتمكن الآن من استخدام حساب Microsoft الخاص بك لتسجيل الدخول إلى Windows. سيتم أيضًا استخدام حساب Microsoft نفسه للوصول إلى تطبيقات UWP ، مثل Windows Defender و Microsoft Store. لسوء الحظ ، يشكو الكثير من مستخدمي Windows من عدم قدرتهم على الوصول إلى تطبيقات UWP هذه بسبب خطأ يتعلق بحساب Microsoft الخاص بهم.
ما هو الخطأ 0x8000704ec على Windows 10؟ يمكنك الوصول من جهاز الكمبيوتر الخاص بك ، مثل Xbox و HoloLens و Windows Defender و Microsoft Store. عندما تصادف الخطأ 0x800704ec عند تسجيل الدخول إلى جهاز الكمبيوتر الخاص بك ، فقد ترى الرسالة التالية منبثقة على الشاشة: لا يمكن تسجيل الدخول باستخدام حساب Microsoft
هذا البرنامج محظور حسب نهج المجموعة. لمزيد من المعلومات، اتصل بمسؤول النظام. (رمز الخطأ: 0x8000704ec)
ماذا تعني رسالة الخطأ هذه؟ في الأساس ، رمز الخطأ 0x800704EC يعني أن البرنامج الذي تحاول استخدامه لن يفتح نظرًا لوجود بعض المشكلات في حساب Microsoft المستخدم لتسجيل الدخول إلى هذه الخدمة. من المحتمل أنك غيرت كلمة المرور لهذا الحساب مؤخرًا وتحتاج إلى تحديثها. أو قد يكون من الصعب على جهاز الكمبيوتر الخاص بك الاتصال بخادم Microsoft. لهذا السبب ، تم حظر البرنامج وتشغيل رمز الخطأ 0x800704EC.
ما هي أسباب عدم إمكانية تسجيل الدخول باستخدام خطأ حساب Microsoft 0x8000704ec؟السبب في ذلك هو أن برنامج مكافحة الفيروسات مثبت حاليًا ونشط على الكمبيوتر ولتجنب عمليات البرامج المتضاربة ، يقوم برنامج مكافحة الفيروسات تلقائيًا بتعطيل Windows Defender. توفر الطرق التالية خطوات حول كيفية حل هذه المشكلة.
في بعض الأحيان ، يظهر رمز الخطأ 0X800704EC بفقدان ملفات نظام Windows. يمكن أن تشكل إدخالات ملفات النظام التالفة خطرًا كبيرًا على جهازك. قد يكون هناك عدد من الحوادث التي يمكن أن تؤدي إلى أخطاء في ملفات النظام ، مثل الحذف / التثبيت / إلغاء التثبيت غير الصحيح للأجهزة أو التطبيقات.
في حالة Windows Defender ، يشير رمز الخطأ إلى أن التطبيق لا يمكن بدء . يمكن أن يحدث هذا بسبب عوامل متعددة. على سبيل المثال ، عند تعطيل Windows Defender من خلال محرر نهج المجموعة ، عندما ينقر المستخدم فوق رمز البرنامج ، يتم عرض الرسالة التالية:
إذا لم يكن هذا هو السبب ، فمن المحتمل أن يكون الخطأ بسبب التعارضات الناتجة عن برنامج مكافحة الفيروسات المثبت على النظام. قد يتعذر على Defender العمل بينما يتحكم برنامج الحماية التابع لجهة خارجية في مهمة الحماية في الوقت الفعلي للنظام. وبالتالي ، حاول قدر الإمكان ، لن يعمل Defender ببساطة بينما يمارس البرنامج الآخر السيطرة.
بغض النظر عما إذا كان Error Code 0x800704EC في Windows Defender ناتجًا عن إعدادات نهج المجموعة الخاطئة أو البرامج الضارة أو برامج الأمان غير المتوافقة أو حتى ملفات النظام التالفة ، فإن النتائج ليست مضحكة. من الواضح أنه لن يسعد أي شخص بتجربة أعطال التطبيق المستمرة أو تجميد النظام أو شاشات الموت الزرقاء أو غيرها من أعراض الخطأ.
يمكن أن يظهر رمز الخطأ هذا أيضًا إذا تعافى جهاز الكمبيوتر الخاص بك من هجوم على جهاز أو فيروس أو الاغلاق غير السليم للجهاز. يمكن أن تحدث جميع الحوادث المعينة عن طريق حذف أو إتلاف الإدخالات في ملفات نظام Windows.
- برنامج مكافحة فيروسات تابع لجهة خارجية
- سياسة مجموعة تالفة
- ملفات التسجيل التالفة
إنه أمر محبط للغاية عندما يظهر رمز الخطأ 0x800704EC في Windows 10.
لهذا السبب قمنا بتجميع هذا القسم لمساعدتك في حل المشكلة وتشغيل تطبيقات UWP الخاصة بك مرة أخرى. تم اختبار كل إصلاح من الإصلاحات المقدمة هنا والتأكد من أنه يعمل بواسطة مستخدمين متعددين. يمكنك أيضًا تجربة حظك معهم ، ويجب أن يكون لديك شيء إيجابي لتقوله عن فعاليتهم عند الانتهاء.
الإصلاح رقم 1: السماح بحساب Microsoft على جهاز الكمبيوتر الخاص بك.إذا واجهت مع هذه المشكلة ، تحتاج إلى "السماح" بحساب Microsoft على جهاز Windows 10 الخاص بك. يمكنك تهيئة هذا الخيار بطريقتين عبر:
- محرر نهج المجموعة المحلي
- محرر التسجيل
قم بما يلي:
قم بما يلي:
ملاحظة: نظرًا لأن هذه عملية مكتبة ، فمن المقترح أن تقوم بعمل نسخة احتياطية القبو أو إنشاء إطار عمل لإعادة إنشاء نقطة كإجراءات احترازية ضرورية. بمجرد الانتهاء من ذلك ، يمكنك المتابعة على النحو التالي:
يمكنك الآن مغادرة محرر التسجيل وإعادة تشغيل الكمبيوتر. يجب أن يكون لديك الآن خيار تسجيل الدخول إلى تطبيقات UWP الخاصة بك دون حدوث خطأ.
الإصلاح رقم 2: تعطيل الحماية من الفيروسات للجهات الخارجية 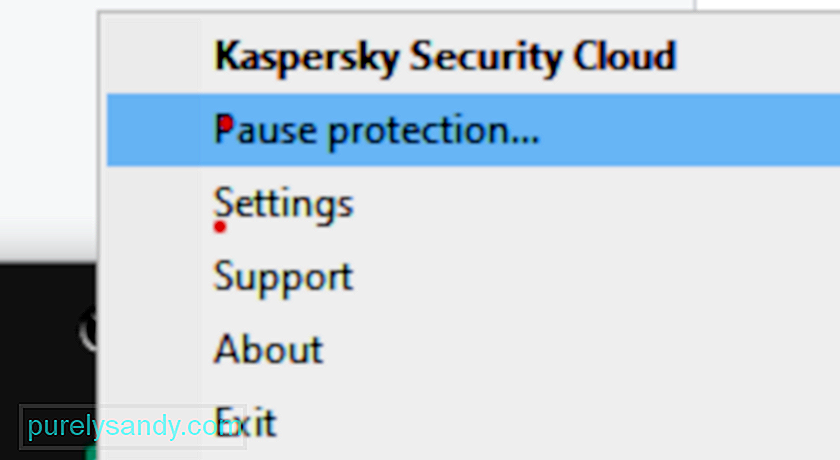 من شرح الأسباب الأساسية لرمز الخطأ 0x800704EC ، يجب أن يكون واضحًا أن التعارض بين أدوات الأمان هو السبب الرئيسي. خلال العقد الأول من هذا القرن ، كان Defender يُعرف باسم Microsoft Security Essentials. بعيدًا عن كونه مضاد فيروسات كامل ، كان أكثر من مساعدة أمنية إضافية. لا يزال الجميع يعتمدون على منتجات الحماية الرئيسية في السوق ، مثل Avast و Bitdefender و Norton و Avira وآخرون. عملت Microsoft Security Essentials جنبًا إلى جنب مع أي من هؤلاء دون الكثير من التعارض.
من شرح الأسباب الأساسية لرمز الخطأ 0x800704EC ، يجب أن يكون واضحًا أن التعارض بين أدوات الأمان هو السبب الرئيسي. خلال العقد الأول من هذا القرن ، كان Defender يُعرف باسم Microsoft Security Essentials. بعيدًا عن كونه مضاد فيروسات كامل ، كان أكثر من مساعدة أمنية إضافية. لا يزال الجميع يعتمدون على منتجات الحماية الرئيسية في السوق ، مثل Avast و Bitdefender و Norton و Avira وآخرون. عملت Microsoft Security Essentials جنبًا إلى جنب مع أي من هؤلاء دون الكثير من التعارض.
ظهر Defender كمجموعة أمان كاملة في Windows 8. وقد تم تثبيته مسبقًا على Windows وتولى دور حامي البرامج الضارة الرئيسي . ومع ذلك ، فإن العادات تموت بشدة ولا يزال السكان يواصلون استخدام البدائل ، ليس فقط بسبب الألفة ، ولكن أيضًا لأن بعضًا منها خيارات رائعة حقًا لحماية النظام.
بالعودة إلى المشكلة المطروحة ، من الأفضل ترك الحماية على Windows لأداة أمان واحدة في كل مرة. وهذا إما خيار Defender أو خيار الطرف الثالث ، ولكن ليس كلاهما. إذا كنت ترغب في استخدام Defender ولكن لديك أيضًا بديل نشط ، فمن المحتمل أن تضطر إلى إيقاف تشغيل الأخير أولاً.
نظرًا لأن برنامج مكافحة الفيروسات يمكن أن يكون مفيدًا في المستقبل ، فلا يتعين عليك إلغاء التثبيت هو - هي. يجب أن يكون تعطيل ميزة الحماية في الوقت الفعلي كافيًا. بمجرد أن يكتشف النظام أنه غير محمي ، سيتم تمكين Windows Defender تلقائيًا. وبالتالي ، في حالة مواجهة مشكلات Defender لاحقًا ، يمكنك ببساطة الانتقال إلى إعدادات البرامج الأخرى وتمكين ميزة الحماية الخاصة به مرة أخرى.
الإصلاح رقم 3: إزالة برنامج مكافحة الفيروسات التابع لجهة خارجيةإذا لم تنجح الطريقة المذكورة أعلاه معك ، فلديك خيار إزالة برنامج مكافحة الفيروسات التابع لجهة خارجية تمامًا. إذا اشتريت ترخيصًا ، فلا داعي للقلق بشأن هذا الأمر حيث يمكنك ببساطة إعادة تثبيت الأداة لاحقًا وإدخال مفتاح الترخيص واستئناف الاستمتاع بالخدمة. قبل أن تبدأ ، يجب عليك إنهاء العمليات المرتبطة بالبرنامج عبر "إدارة المهام".
افتح لوحة التحكم ، وانقر فوق الخيار "إلغاء تثبيت برنامج" ضمن البرامج ، وابحث عن برنامج مكافحة الفيروسات في قائمة البرامج ، وانقر بزر الماوس الأيمن عليه ، وحدد إلغاء التثبيت. اتبع التعليمات التي تظهر على الشاشة. قد تحتاج إلى إعادة تشغيل الكمبيوتر مرة واحدة حتى تتم إزالة جميع ملفات البرامج.
تأتي بعض أدوات الأمان مع أدوات إزالة التثبيت الخاصة بها. يؤدي النقر فوق الزر "إلغاء التثبيت" في "لوحة التحكم" أحيانًا إلى تشغيل برنامج إلغاء التثبيت للبرنامج. بشكل عام ، يعد استخدام برنامج إلغاء التثبيت المخصص للتطبيق هو الخيار الأفضل. بهذه الطريقة ، تكون فرص إزالة جميع ملفات البرامج عالية بالفعل. يمكنك استخدام أداة إزالة تابعة لجهة خارجية للتأكد من عدم وجود ملفات متبقية أو عناصر تسجيل.
ومع ذلك ، تمت ملاحظة بعض البرامج مثل Avast لإعطاء رسالة خطأ عندما يحاول المستخدم إلغاء تثبيتها. تمتلك Avast ، على سبيل المثال ، آلية دفاع عن النفس تعمل عندما تكتشف محاولة إلغاء التثبيت. يتم وضع هذه الآلية لمنع البرامج الضارة من إزالة الأداة. لذا ، قبل أن تتمكن من إزالة Avast ، تحتاج إلى إيقاف تشغيل الآلية. عندها فقط ستتمكن من إغلاق عملياتها في إدارة المهام وإلغاء تثبيتها عبر لوحة التحكم.
قم بتشغيل تطبيق Avast.
سواء كان تعطيل أو إزالة برنامج الأمان التابع لجهة خارجية يتيح لـ Defender العمل مرة أخرى أم لا ، تظل الحقيقة أن الحماية المزدوجة أفضل من مجرد تشغيل Defender في الخلفية. سيكون من الجيد أن يكون لديك رفيق يحظر البرامج الضارة إلى جانب برنامج Defender. ومع ذلك ، كما لاحظت بلا شك ، فإن العديد من هذه الأنواع من البرامج تتعارض مع Defender ومع أنواع أخرى.
سيتم إلغاء تثبيت التطبيق بنجاح بحلول الوقت الذي تصل فيه إلى نهاية معالج إلغاء التثبيت ، على الرغم من أنك قد تحتاج إلى إعادة تشغيل الكمبيوتر حتى تدخل التغييرات حيز التنفيذ.
يعد إلغاء تثبيت تطبيق الأمان التابع لجهة خارجية ، للأسف ، الجزء السهل في حالة معظم التطبيقات. يتمثل الجزء الصعب في التخلص من جميع الملفات والإعدادات المتبقية التي تتركها معظم هذه التطبيقات عند إلغاء تثبيتها. إذا لم تتخلص من الملفات والإعدادات التي يتركها تطبيق الأمان خلفك بمجرد إلغاء تثبيته ، فلن يتسبب ذلك إلا في مشكلة لك في المستقبل. للتخلص من أي وجميع الملفات والعناصر الأخرى التي خلفها تطبيق أمان تابع لجهة خارجية قمت بإلغاء تثبيتها ، تحتاج إلى:
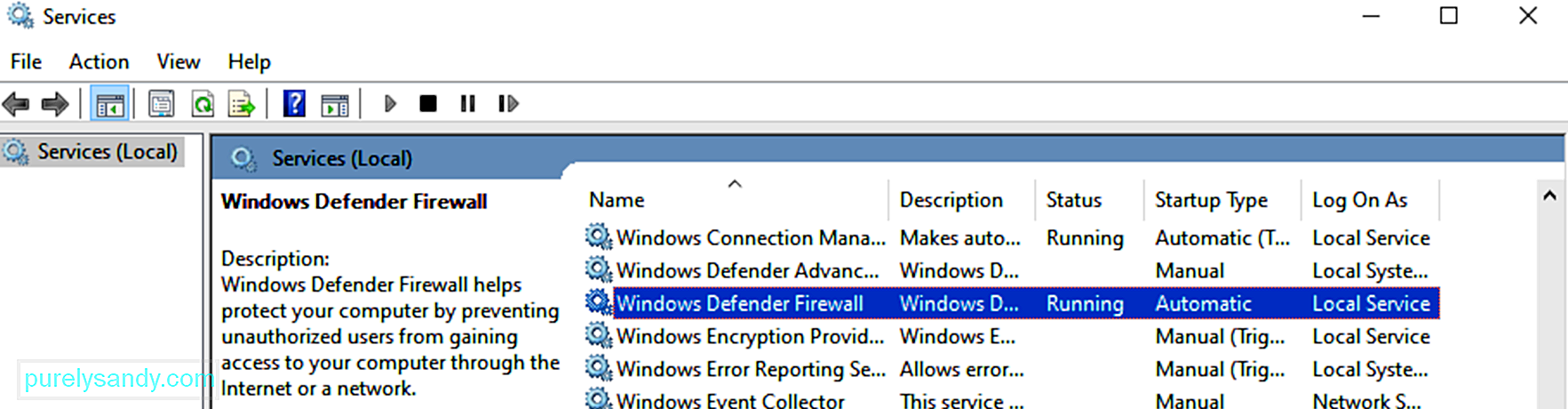 بمجرد تعطيل برنامج الحماية البديل أو إزالته ، يتم تشغيل ميزة حماية Windows Defender تلقائيًا. ومع ذلك ، في بعض الأحيان لا يحدث هذا لسبب ما وتستمر في تلقي رمز الخطأ 0x800704EC أو يظل رمز Defender باللون الرمادي.
بمجرد تعطيل برنامج الحماية البديل أو إزالته ، يتم تشغيل ميزة حماية Windows Defender تلقائيًا. ومع ذلك ، في بعض الأحيان لا يحدث هذا لسبب ما وتستمر في تلقي رمز الخطأ 0x800704EC أو يظل رمز Defender باللون الرمادي.
أحد التفسيرات هو أن خدمات Microsoft المرتبطة بـ Defender قد تم إيقافها. قد يكون هذا خللًا في النظام أو عملًا يدويًا للبرامج الضارة. بغض النظر عن السبب ، يجب أن تكون هذه الخدمات نشطة ، وإلا فلن تتمكن من استخدام Defender.
لذلك ، تحتاج إلى التحقق مما إذا كانت تعمل وتشغيل الخدمات التي لم يتم تشغيلها. لهذا ، تحتاج إلى فتح نافذة خدمات Microsoft ، وتحديد الخدمات الفردية وتنفيذ الإجراء الصحيح على كل منها.
قم بتشغيل مربع التشغيل باستخدام Win Key + R واكتب "services.msc" (بدون يقتبس). انقر فوق الزر "موافق".
في نافذة الخدمات ، تحتاج إلى البحث عن حالة الخدمات التالية والتحقق منها:
- خدمة الحماية المتقدمة من التهديدات لـ Windows Defender
- خدمة فحص شبكة Windows Defender Antivirus
- خدمة مكافحة الفيروسات لـ Windows Defender
- جدار حماية Windows Defender
- خدمة مركز أمان Windows Defender.
إذا كان حقل الحالة لإحدى الخدمات فارغًا ، فهذا يعني أنه لا يعمل. انقر بزر الماوس الأيمن فوق الخدمة وحدد ابدأ. افعل هذا لجميع العناصر ذات الصلة. عند الانتهاء ، أعد تشغيل الكمبيوتر وحاول تشغيل Windows Defender مرة أخرى.
إذا سارت الأمور كما هو متوقع ، فلن تحتاج حتى إلى فعل أي شيء. سيقوم Defender بتنشيط نفسه ، وعليك فقط الجلوس والاستمتاع بالحماية التي يوفرها.
الإصلاح رقم 5: تغيير قيم مفاتيح Windows Defender  في حالة عدم قيام الحلول السابقة بأي شيء واستمرار للحصول على خطأ 0x800704EC عند محاولة تنشيط Defender ، لا تقلق. يمكن استخدام محرر التسجيل لحل المشكلة. هذا ليس شاقًا كما يبدو. طالما تم اتباع الخطوات المناسبة بعناية ، يجب أن تكون قادرًا على القيام بذلك بسهولة.
في حالة عدم قيام الحلول السابقة بأي شيء واستمرار للحصول على خطأ 0x800704EC عند محاولة تنشيط Defender ، لا تقلق. يمكن استخدام محرر التسجيل لحل المشكلة. هذا ليس شاقًا كما يبدو. طالما تم اتباع الخطوات المناسبة بعناية ، يجب أن تكون قادرًا على القيام بذلك بسهولة.
تذكر توخي الحذر عند استخدام محرر التسجيل. يمكن أن تتسبب التعديلات غير المبالية في ضرر لا يمكن إصلاحه لنظام التشغيل ، لذا احرص على السير بهدوء.
يمكن أن يتسبب تلف ملفات النظام الحيوية في حدوث مشكلات مثل خطأ 0x800704EC في Windows Defender. هناك بعض الملفات الشائعة التي تشاركها جميع تطبيقات Windows الأساسية ، ويجب أن تظل هذه الملفات غير تالفة حتى يعمل كل شيء بسلاسة.
إذا استمر Defender في إرجاع رمز الخطأ 0x800704EC بدلاً من التشغيل ، يمكن أن يساعد فحص System File Checker تقوم بإصلاح ما تم كسره داخل النظام حتى تتمكن تطبيقات Windows الأساسية من العمل مرة أخرى.
توصي Microsoft بأن يقوم مستخدمو Windows 10 بإجراء فحص DISM إلى جانب فحص SFC. تساعد أداة DISM في إصلاح صورة نظام Windows إذا كانت مليئة بالأخطاء.
للبدء ، افتح موجه أوامر غير مقيد. اضغط على مفتاحي Windows و X في نفس الوقت وحدد خيار موجه الأوامر (المسؤول). بعد ذلك ، اكتب ما يلي في نافذة CMD واضغط على مفتاح Enter:
DISM.exe / Online / Cleanup-image / Restorehealth
يفترض تشغيل هذا الأمر أن عميل Windows Update يعمل بشكل طبيعي لأن أداة DISM تستخدم الخدمة لتوفير ملفات الاستبدال الضرورية إذا لزم الأمر. إذا كان عميل Windows Update غير متوفر ، فقم بتشغيل هذا الأمر بدلاً من ذلك:
DISM.exe / Online / Cleanup-Image / RestoreHealth / img: C: \ Repairimg \ Windows / LimitAccess
“ يشير C: \ Repairimg \ Windows "إلى موقع إصلاح img ، والذي يمكن أن يكون وسائط قابلة للإزالة أو مشاركة عبر الشبكة أو تثبيت Windows قيد التشغيل.
أنت الآن جاهز لإجراء فحص SFC بشكل صحيح. في نافذة CMD ، اكتب ما يلي واضغط على مفتاح الإدخال:
sfc / scannow
اعتمادًا على جهاز الكمبيوتر الخاص بك ، قد تضطر إلى الانتظار لبضع دقائق أو أكثر لإجراء الفحص لتصل إلى 100٪. عند الانتهاء ، تحصل على نتائج المسح.
من الناحية المثالية ، يعلمك مدقق ملفات النظام أنه قد أصلح الملفات التي بها مشكلات من خلال الرسالة التالية:
عثر Windows Reimg Protection على ملفات تالفة وأصلحها بنجاح. التفاصيل موجودة في CBS.Log٪ WinDir٪ \ Logs \ CBS \ CBS.log.
إذا حصلت على هذا ، يجب عليك إعادة تشغيل نظامك ومحاولة تشغيل Defender. من المحتمل أنه منذ حل السبب الأساسي ، سيتم تشغيل البرنامج دون عوائق.
ومع ذلك ، إذا تلقيت رسالة مفادها أن "حماية Windows Reimg لم تجد أي انتهاكات للسلامة" ، فهذا يعني ليست ملفات Windows فاسدة وسبب الخطأ يكمن في مكان آخر.
الإصلاح رقم 7: تمكين Defender باستخدام محرر نهج المجموعة المحلي.أبلغ بعض المستخدمين كيف أنه بعد بحث طويل عن الحلول ، اكتشفوا في النهاية أن تكمن المشكلة في محرر نهج المجموعة. قد يتضح أنه لا يوجد خطأ في ديفندر على الإطلاق ؛ لقد تم إيقاف تشغيله ببساطة في "نهج المجموعة". قد يحدث هذا إذا قام مسؤول الشبكة بتعطيل Defender لجميع عملاء الشبكة.
يمكنك التحقق مما إذا كان Defender نشطًا أم لا في محرر نهج المجموعة وتمكينه بنفسك إذا لزم الأمر. ومع ذلك ، لتتمكن من إجراء هذا النوع من التغيير ، يلزمك تسجيل الدخول إلى حساب مسؤول.
في معظم الحالات ، يجب أن تحل المشكلة التي تؤدي إلى ظهور رمز الخطأ 0x800704EC قبل وقت طويل من الوصول إلى الحل الأخير أعلاه. في حالة عدم نجاح أي شيء قمت به ، قد تضطر إلى تحديث Windows أو إعادة تثبيته.
كيفية إصلاح رمز الخطأ 0x8000704EC في متجر Windowsبينما يحصل بعض المستخدمين على رمز الخطأ 0x800704EC باعتباره نتيجة حظر Windows Defender ، بالنسبة للآخرين ، يتم عرض الخطأ عندما يحاولون استخدام متجر Windows. قد يشترك السيناريوهان في رمز الخطأ نفسه ، لكن الحلول تختلف اختلافًا كبيرًا.
الخطأ الذي يظهر في متجر Windows (يسمى الآن متجر Microsoft) دليل واضح على أن المتجر محظور. بماذا قد تتساءل. قد يكون بسبب تغيير في محرر نهج المجموعة. يمنعك هذا التغيير من استخدام المتجر لتنزيل الوسائط المفضلة لديك وتثبيت العديد من التطبيقات المفيدة. من الممكن أيضًا أن يكون المتجر قد تم إلغاء تسجيله بطريقة ما. هذا هو Windows ، بعد كل شيء ، والأشياء الرائعة تحدث بشكل روتيني.
لست بحاجة إلى بذل الكثير من الجهد للبحث عن علاج لهذه المشكلة. لدينا كل الحلول المتاحة هنا. يستلزم التخلص من الخطأ تحرير السجل أو تسجيل Microsoft Store مرة أخرى من خلال PowerShell أو استخدام محرر نهج المجموعة لتمكينه. سنقدم كل حل واحدًا تلو الآخر حتى تتمكن من تجربته في أوقات الفراغ.
الإصلاح رقم 1: استخدام طريقة التسجيل 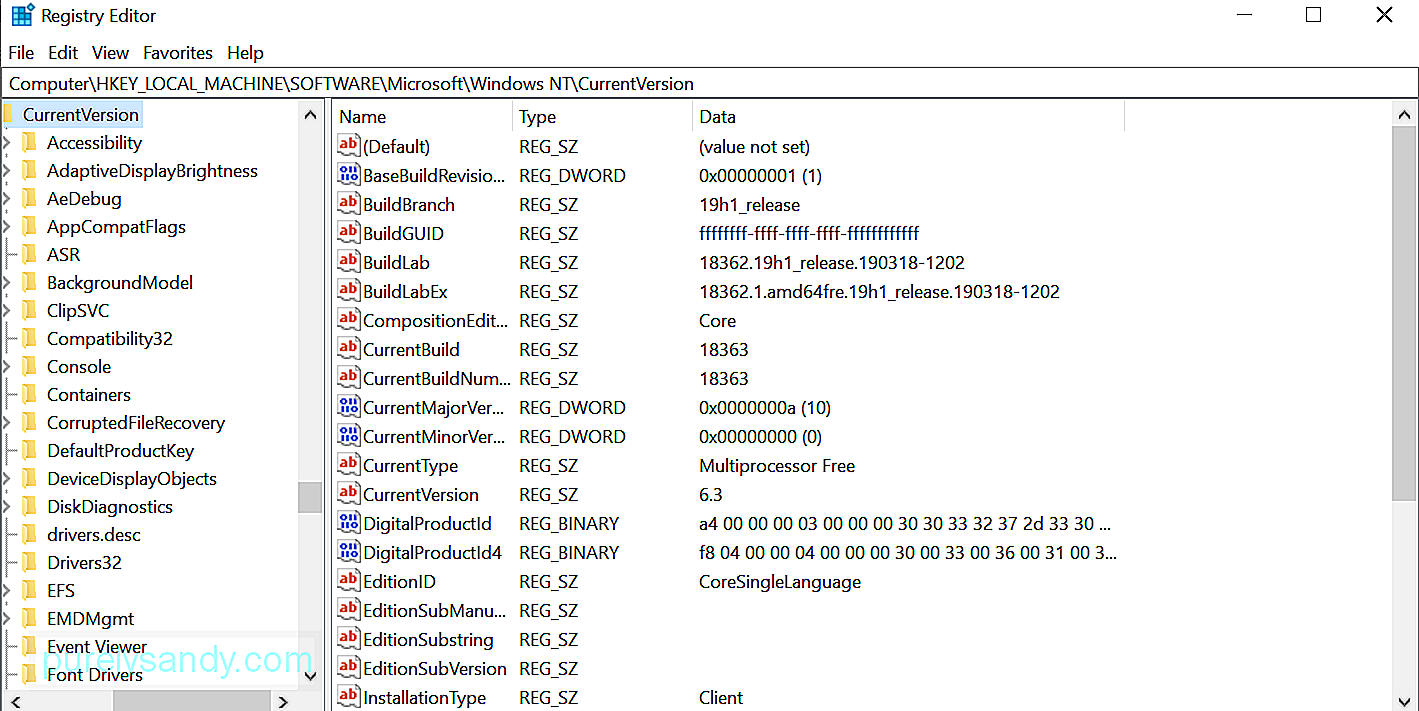 طالما أنك تضع في اعتبارك أن القيام بالأشياء الخاطئة في السجل لن يكون له على الأرجح نهاية سعيدة ، فستكون بخير. ما عليك سوى التمسك بما هو معروض أدناه ، ويجب أن تكون قادرًا على استخدام Microsoft Store مثل قبل تحديث النظام.
طالما أنك تضع في اعتبارك أن القيام بالأشياء الخاطئة في السجل لن يكون له على الأرجح نهاية سعيدة ، فستكون بخير. ما عليك سوى التمسك بما هو معروض أدناه ، ويجب أن تكون قادرًا على استخدام Microsoft Store مثل قبل تحديث النظام.
بعد إجراء إعادة التشغيل ، يجب أن تجد أن المشكلة مع Microsoft Store قد انتهت.
الإصلاح رقم 2: استخدام طريقة محرر نهج المجموعةإذا تم إيقاف تشغيل المتجر لمستخدم يعمل بنظام التشغيل Windows 10 Professional أو إصدار Enterprise من نظام التشغيل ، قد يكون من الممكن إعادة تمكينه من خلال محرر نهج المجموعة.
يؤدي تشغيل الأمر gpedit.msc في مربع الحوار "تشغيل" إلى فتح محرر نهج المجموعة المحلي. من هذه النافذة ، انتقل إلى تكوين الكمبيوتر \ القوالب الإدارية \ مكونات Windows \ المتجر ، أو الصقها فقط في شريط البحث للانتقال بسرعة إلى هناك.
ابحث عن إعداد سياسة "إيقاف تشغيل تطبيق المتجر" في الجزء الأيسر ، وانقر بزر الماوس الأيمن فوقه وحدد الإعدادات. عندما يتم عرض نافذة إعدادات الميزة ، قم بتغيير الإعداد إلى "غير مهيأ" أو "معطل" وانقر فوق الزر "تطبيق" و "موافق" واحدًا تلو الآخر.
إذا كان الإعداد باللون الرمادي ، فهذا يعني أنه غير مسموح لك بـ تعديل الخيار. قد تضطر إلى اللجوء إلى استخدام Microsoft Store على الكمبيوتر المنزلي فقط.
الإصلاح رقم 3: استخدام طريقة PowerShell 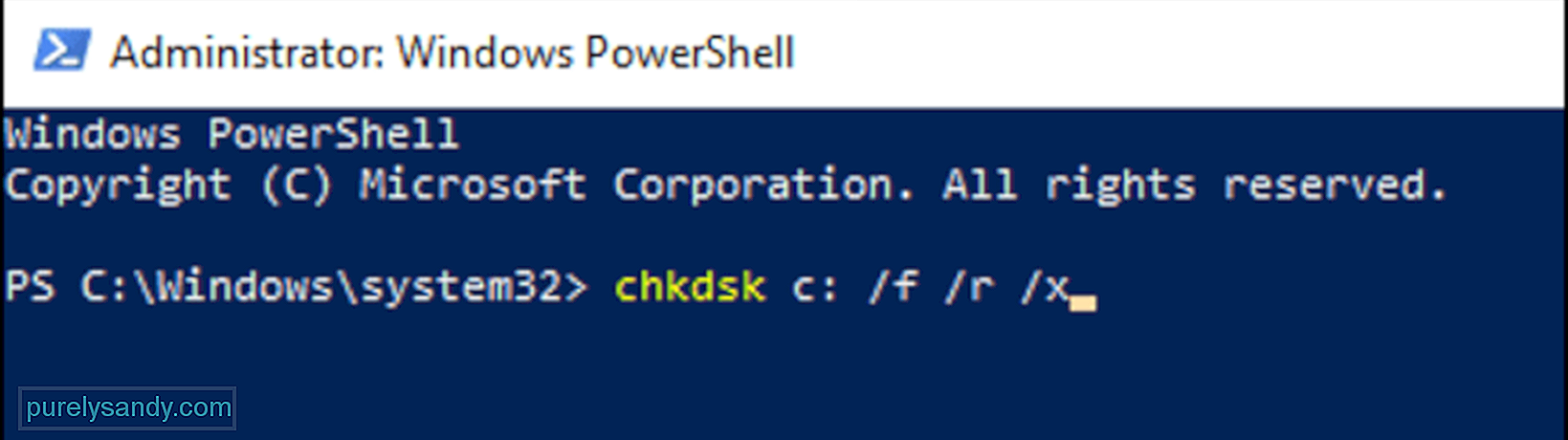 يتيح لك Microsoft PowerShell تعديل العديد من الإعدادات على Windows 10. يمكنك إعادة تسجيل التطبيقات مثل Microsoft Store للتخلص من Error Code 0x800704EC وجعل التطبيق قابلاً للاستخدام مرة أخرى.
يتيح لك Microsoft PowerShell تعديل العديد من الإعدادات على Windows 10. يمكنك إعادة تسجيل التطبيقات مثل Microsoft Store للتخلص من Error Code 0x800704EC وجعل التطبيق قابلاً للاستخدام مرة أخرى.
Get-AppXPackage -Name Microsoft.WindowsStore | Foreach {Add-AppxPackage -DisableDevelopmentMode -Register “$ ($ _. InstallLocation) \ AppXManifest.xml” -Verbose}
بمجرد اكتمال المهمة ، أعد تشغيل النظام.
Summaryهذا كل ما يتعلق بكيفية التخلص من مشكلة Error Code 0x8000704EC مع تطبيقات UWP مثل Windows Defender و Microsoft Store. إذا واجهت هذه المشكلة على نظام التشغيل Windows 10 ، فما عليك سوى ملاحظة المكان الذي واجهت فيه هذا الخطأ والرجوع إلى الدليل أعلاه. يجب أن تكون الحلول هنا كافية لإصلاح خطأ حساب Microsoft الخاص بك في أي وقت من الأوقات.
فيديو يوتيوب: لا يمكن تسجيل الدخول باستخدام حساب Microsoft - خطأ 0x8000704ec على Windows 10
09, 2025

