طرق مفيدة لتغيير اسم Skype الخاص بك (09.16.25)
ربما يتساءل عدد من مستخدمي Skype. هل من الممكن تغيير اسم Skype الخاص بي دون إنشاء حساب جديد؟
قد ترغب في تغيير اسم Skype الخاص بك لعدد من الأسباب. أولاً ، قد تعتقد أو تدرك أن اسم Skype الحالي الخاص بك لا يبدو احترافيًا كما تريد أن يكون. هذا أمر مثير للقلق بشكل خاص إذا كنت تتعامل مع أصحاب الوظائف وزملاء العمل.
آخر هو إذا كنت قد تجاوزت اسم المستخدم الذكي الذي ابتكرته منذ سنوات. إنه تغيير مفهوم تمامًا. لدينا أيضًا مراوغاتنا الطفولية ، وما نجده لطيفًا اليوم يمكن أن نجده مروعًا أو مثيرًا للاشمئزاز بمرور الوقت.
ضع في اعتبارك هذه المقالة دليلك لمعرفة كيفية تغيير اسم Skype الخاص بك. سنعلمك أيضًا التمييز بين اسم العرض واسم المستخدم. بالإضافة إلى ذلك ، سنساعدك أيضًا في تغيير اسم Skype الخاص بك على جهاز الكمبيوتر أو جهاز Android أو iOS.
نصيحة احترافية: قم بفحص الكمبيوتر بحثًا عن مشكلات الأداء والملفات غير المهمة والتطبيقات الضارة وتهديدات الأمان
يمكن أن يسبب مشاكل في النظام أو بطء الأداء.
عرض خاص. حول Outbyte ، وإرشادات الإزالة ، واتفاقية ترخيص المستخدم النهائي ، وسياسة الخصوصية.
الفرق بين اسم مستخدم Skype واسم العرضلا داعي للارتباك: اسم مستخدم Skype الخاص بك مختلف عن اسم العرض الخاص بك. يمكنك تغيير اسم العرض - الاسم الذي يراه مستخدمو Skype الآخرون عندما يتصلون بك - كما تريد ومتى شئت. من ناحية أخرى ، يرتبط اسم مستخدم Skype الخاص بك بعنوان البريد الإلكتروني المستخدم لإنشاء حساب Microsoft الخاص بك.
الآن ، إليك السؤال الملح. هل يمكنك فعلا تغيير اسم المستخدم الخاص بك؟ هناك إجابتان على هذا السؤال:- نعم: يمكنك تغيير اسم مستخدم Skype الخاص بك عن طريق تغيير عنوان البريد الإلكتروني المرتبط به وحساب Microsoft الخاص بك.
- لا: إذا قمت بالتسجيل في Skype قبل حصول Microsoft على Skype. في هذه الحالة ، من المحتمل أن يكون لديك اسم مستخدم لا يعتمد على البريد الإلكتروني وبالتالي لا يمكن تغييره. يجب عليك إنشاء حساب جديد لهذا الغرض.
حدث الاستحواذ على Microsoft في عام 2011. من هناك ، بدأت الشركة في طلب حساب Microsoft للتسجيل في خدمة الاتصال.
الخطوات التالية لتغيير اسم عرض Skype الخاص بك دعنا ننتقل إلى الأشياء السهلة أولاً. يمكنك بسهولة تغيير اسم عرض Skype على جهاز الكمبيوتر الذي يعمل بنظام Windows أو Mac من خلال الخطوات التالية:تتمثل إحدى الطرق السليمة للحفاظ على جهاز الكمبيوتر الخاص بك في حالة عمل جيدة مع عمليات مستقرة في استخدام أداة محسِّن كمبيوتر يمكن الاعتماد عليها. سيساعد هذا في تخليص نظامك من الملفات غير المرغوب فيها وغير المرغوب فيها الأخرى التي تستهلك مساحة.
بدلاً من ذلك ، يمكنك إجراء هذا التغيير على موقع Skype على الويب نفسه. اتبع هذه الخطوات:للتوضيح ، تسمح لك هذه الخطوات فقط بتغيير اسم عرض Skype الخاص بك ، وليس معرف Skype أو اسم المستخدم الخاص بك. لاحظ ، مع ذلك ، أن هذه خطوة أولى جيدة لتنفيذ التغييرات التي تريد إجراؤها على حسابك. بالنسبة لأولئك الذين لديهم أسماء عرض مهذبة أو غير مناسبة أو قديمة ، يجب أن تكون هذه الخطوات مفيدة!
ماذا عن تغيير اسم مستخدم Skype الخاص بك؟إذا كنت تنتمي إلى فئة مستخدمي Skype الذين قاموا بإنشاء معرف باستخدام حساب Microsoft مرتبط ، فهذا الجزء مخصص لك. يمكنك تغيير اسم مستخدم Skype الخاص بك عن طريق تغيير عنوان البريد الإلكتروني المرتبط بحساب Skype الخاص بك.
ومع ذلك ، قد يكون هذا الحل غير عملي تمامًا إذا كان لديك عنوان بريد إلكتروني واحد فقط. عندما تقوم بتغيير عنوان بريدك الإلكتروني في Skype ، فهناك أيضًا خطر يتمثل في أن الأشخاص قد يواجهون صعوبة في البحث عنك على النظام الأساسي.
فيما يلي خطوات تغيير اسم مستخدم Skype الخاص بك إن أمكن: 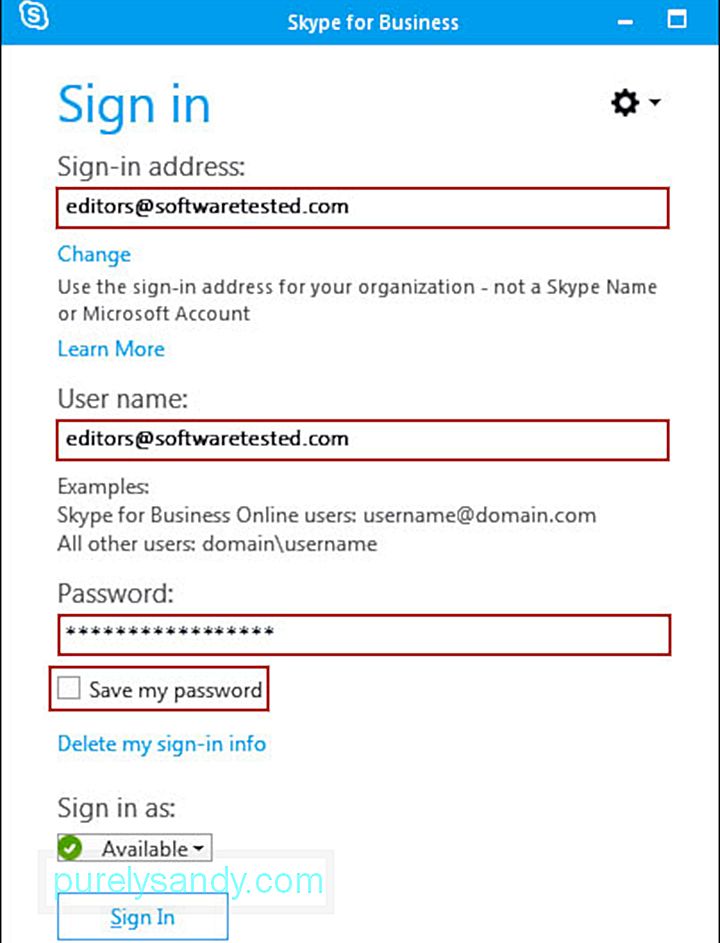
إذا كنت ترغب في تغيير اسم Skype for Business الخاص بك ، فيجب عليك اتباع عملية مختلفة تمامًا. عادة ، لا يمكنك تغيير اسم العرض إلا بنفسك لأنه حساب أنشأه صاحب العمل. من المحتمل أن يكون صاحب العمل قد خصص كلاً من الاسم وعنوان البريد الإلكتروني ، وهو عادةً البريد الإلكتروني الخاص بالعمل.
للقيام بذلك ، تواصل مع مديرك أو قسم تكنولوجيا المعلومات لطلب وتسهيل تغيير الاسم المطلوب .
ملاحظات إضافيةاسم مستخدم Skype مختلف عن اسم العرض الخاص بك. بشكل عام ، من الأسهل تغيير اسم العرض الخاص بك لتعديل اسم المستخدم الخاص بك. يعتمد القيام بهذا الأخير أيضًا على ما إذا كان معرف Skype الخاص بك مرتبطًا بحساب Microsoft أم لا.
ارجع إلى دليلنا التفصيلي أعلاه لتغيير اسم عرض Skype واسم المستخدم عبر أنظمة التشغيل والأجهزة. يمكنك أيضًا مراجعة أدلة استكشاف الأخطاء وإصلاحها السابقة الخاصة بنا في Skype ، بما في ذلك ما يلي:
- 5 طرق لإصلاح مكالمات قطع اتصال Skype
- Skype لا يعمل على MacBook
- كيفية إصلاح Skype إذا تعذر الوصول إلى بطاقة الصوت الخاصة بك
تابعنا في التعليقات لمعرفة مشاكل اسم مستخدم Skype والمخاوف ذات الصلة!
فيديو يوتيوب: طرق مفيدة لتغيير اسم Skype الخاص بك
09, 2025

