كيفية إصلاح خطأ تطبيق الكاميرا 0xA00F4288 على نظام التشغيل Windows 10 (08.15.25)
لقد ولت منذ زمن طويل الأيام التي كان علينا فيها التقاط الصور يدويًا باستخدام كاميراتنا. اليوم ، التقاط الصور أمر سهل مثل الفطيرة. باستخدام جهاز Windows 10 الخاص بنا ، يمكننا التقاط الصور على الفور!
تحتوي أجهزة Windows 10 على تطبيق مدمج يسمى الكاميرا يتيح لك استخدام كاميرا الويب لالتقاط الصور وتسجيل مقاطع الفيديو. وهو تطبيق أفضل بكثير من تطبيقات الكاميرا الأخرى التي تعاني من البرامج الضارة. إذن ، ماذا يسمى؟ إنه تطبيق الكاميرا !
حول تطبيق الكاميرا 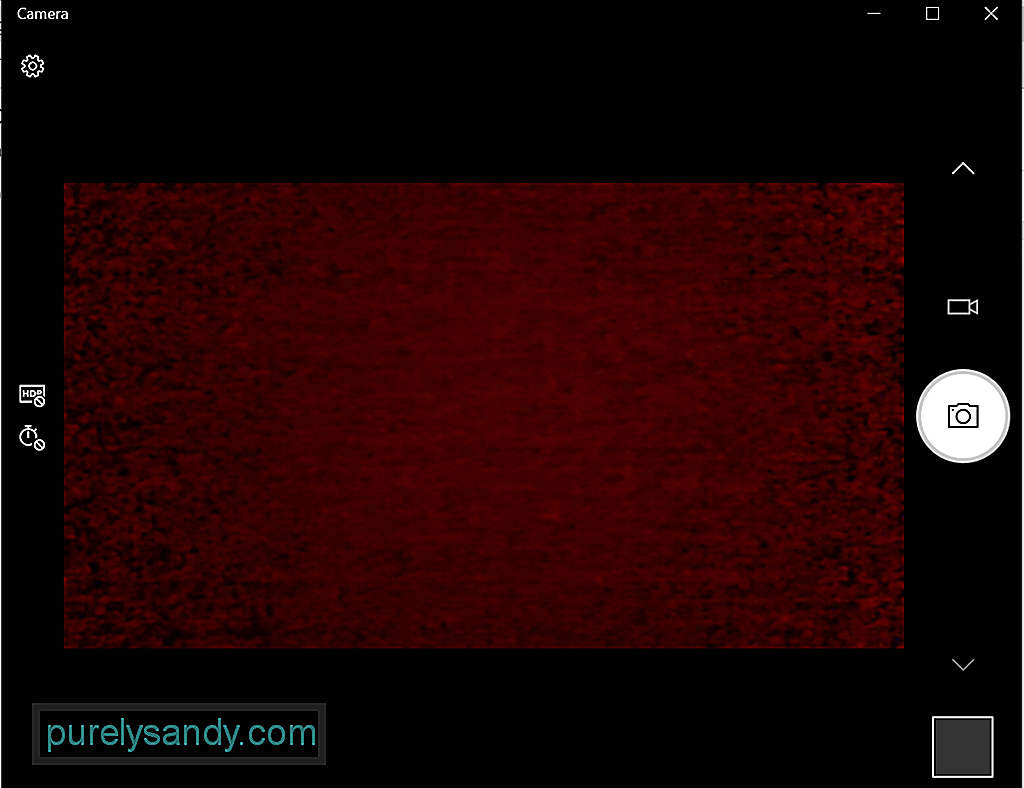 يتيح لك تطبيق الكاميرا على جهازك الذي يعمل بنظام التشغيل Windows 10 التوجيه والتقاط الصور لالتقاط الصور تلقائيًا على جهازك. لتشغيله ، يجب أن يفي جهازك بالحد الأدنى من متطلبات النظام.
يتيح لك تطبيق الكاميرا على جهازك الذي يعمل بنظام التشغيل Windows 10 التوجيه والتقاط الصور لالتقاط الصور تلقائيًا على جهازك. لتشغيله ، يجب أن يفي جهازك بالحد الأدنى من متطلبات النظام.
- نظام التشغيل: Xbox One ، إصدار Windows 10 17763.0 أو أعلى ، إصدار Windows 10 Mobile 14393.0 أو أعلى
- الهندسة المعمارية: ARM و x64 و x86
هل أنت متحمس لالتقاط الصور باستخدام هذه الميزة المدمجة؟ فيما يلي 4 طرق سهلة لفتح تطبيق الكاميرا المدمج في نظام التشغيل Windows 10:
نصيحة احترافية: افحص الكمبيوتر بحثًا عن مشكلات الأداء والملفات غير المهمة والتطبيقات الضارة وتهديدات الأمان
التي يمكن أن تسبب مشكلات في النظام أو بطء الأداء.
عرض خاص. حول Outbyte ، وإرشادات الإلغاء ، واتفاقية ترخيص المستخدم النهائي ، وسياسة الخصوصية.
الطريقة رقم 1: عبر Cortana Searchانقر فوق حقل بحث Cortana وكاميرا الإدخال. ستجد بعد ذلك تطبيق الكاميرا من نتائج البحث. انقر فوقه.
الطريقة الثانية: عبر قائمة ابدأانقر فوق الزر ابدأ لبدء تشغيل قائمة ابدأ . من قائمة التطبيقات ، ابحث عن الكاميرا .
الطريقة الثالثة: عبر أداة التشغيلاضغط على مفتاحي Windows + R لتشغيل أداة تشغيل . في حقل النص ، أدخل microsoft.windows.camera واضغط على Enter . سيتم فتح تطبيق الكاميرا الآن.
الطريقة رقم 4: عبر موجه الأوامرقم بتشغيل موجه الأوامر عن طريق كتابة cmd في حقل بحث Cortana. اكتب أمر بدء microsoft.windows.camera في سطر الأوامر واضغط على Enter لفتح تطبيق الكاميرا .
كيفية استخدام تطبيق الكاميراالآن أنك تعرف كيفية تشغيل التطبيق ، كيف تستخدمه؟ مثل معظم تطبيقات Windows 10 ، فإن تطبيق الكاميرا سهل الاستخدام. يتميز بواجهة مباشرة تسهل عليك تحديد ما يجب النقر فوقه عند التقاط الصور ومقاطع الفيديو.
التقاط الصور أو مقاطع الفيديوالتقاط الصور وتسجيل مقاطع الفيديو باستخدام يمكن تنفيذ تطبيق الكاميرا ببضع نقرات فقط. قم بما يلي:
لتغيير إعدادات التطبيق مثل جودة الصورة أو شبكة الإطارات ، انتقل إلى ابدأ وحدد الكاميرا . بعد ذلك ، انتقل إلى الإعدادات وقم بإجراء التغييرات اللازمة.
التكبير أو التصغيرلاحظ أن تطبيق الكاميرا غير قادر على إجراء تكبير رقمي ، ولكن يمكنك تجربة نفس الشيء التأثير عند التقاط الصور عن طريق الاقتصاص. للحصول على دليل واضح حول ما يجب فعله ، ضع في اعتبارك الخطوات التالية:
يمكنك تعيين التطبيقات التي يمكنها الوصول إلى تطبيق الكاميرا. ولكن إذا كنت تريد حظر وصول جميع التطبيقات إليه ، فاتبع الخطوات التالية:
إذا كنت ترغب في تعطيل تطبيق الكاميرا تمامًا ، فقم بما يلي:
مثل تطبيقات Windows الأخرى ، قد يواجه تطبيق الكاميرا مشكلات مثل عدم عمل كاميرا Discord. آخر هو خطأ تطبيق الكاميرا 0xA00F4288.
يمكن أن يحدث هذا الخطأ في جميع الأجهزة التي تعمل في Windows 10 ، خاصة تلك التي ثبّت آخر تحديث لـ Windows. غالبًا ما يكون مصحوبًا برسالة الخطأ ، أغلق التطبيقات الأخرى. يبدو أن تطبيقًا آخر يستخدم الكاميرا بالفعل. إذا كنت بحاجة إليه ، فإليك رمز الخطأ: 0xA00F4288.
ولكن ما الذي يسبب خطأ تطبيق الكاميرا 0xA00F4288 على نظام التشغيل Windows 10؟
وفقًا للتقارير ، يمكن أن يظهر هذا الخطأ بسبب فقد سائق الكاميرا. يمكن أن يحدث أيضًا بسبب تداخل تطبيقات الجهات الخارجية مع وظائف تطبيق الكاميرا. ولكن بصرف النظر عن ذلك ، هناك أسباب أخرى محتملة لهذا الخطأ. وتشمل هذه:
- تحديث ويندوز خاطئ
- هجوم البرامج الضارة أو الفيروسات
- تعطل نظام التشغيل
- تلف الملف
- مشكلات التوافق
- ملفات النظام المفقودة أو المتغيرة
هل تحصل على خطأ تطبيق الكاميرا هذا أيضًا؟ نحن نعلم مدى الإحباط الذي قد يسببه لك ، خاصةً إذا كان يمنعك من أن تكون منتجًا في العمل. لذا ، دعنا نساعدك في التعامل معها.
أولاً ، دعنا نجرب بعض الخطوات الأساسية لتحري الخلل وإصلاحه:
- وصّل كاميرا الويب الخارجية بمنفذ USB آخر. إذا تعذر على جهازك الذي يعمل بنظام Windows 10 اكتشاف كاميرا الويب ، فجرب منفذًا آخر.
- أعد تشغيل جهازك. إنها خدعة قديمة قدم الزمن لكنها لا تزال تعمل. في حالة عدم معرفتك ، يمكن أن تؤدي إعادة تشغيل جهازك إلى حل العديد من المشكلات ، بما في ذلك مشكلات كاميرا الويب.
- افصل جهازك وأعد تشغيله. في طريقة استكشاف الأخطاء وإصلاحها هذه ، حاول فصل كاميرا الويب الخارجية وأعد تشغيل الكمبيوتر. بعد ذلك ، أعد توصيله ومعرفة ما إذا كان سيؤدي إلى حل المشكلة.
- افحص كاميرا الويب. قد يظهر رمز الخطأ في حالة تلف كاميرا الويب وتحتاج إلى إصلاح. إذا لم تكن هناك علامات مرئية ، فإن الإجراء التالي هو توصيل كاميرا الويب بجهاز آخر متوافق. إذا لم تعمل على جهاز آخر ، فقد تحتاج كاميرا الويب إلى استبدال.
- تحقق من وجود أي تحديث معلق لنظام Windows. في بعض الأحيان ، يمكن أن يؤدي تحديث Windows 10 إلى إصلاح المشكلات المرتبطة بكاميرا الويب. لتثبيت تحديث Windows معلق ، انتقل إلى قائمة ابدأ ، وحدد الإعدادات ، وانقر فوق التحديث والأمان. إذا كان هناك تحديث متاح ، فانقر على زر Windows Update.
- تحقق مما إذا كان التطبيق الذي تستخدمه على خطأ. هناك حالات تعمل فيها كاميرا الويب على ما يرام ولكن التطبيق يسبب المشكلة. للتحقق من ذلك ، استخدم تطبيق الكاميرا في تطبيق Windows آخر مثل Skype.
- تحقق من إعدادات برنامج كاميرا الويب. تقوم بعض الشركات المصنعة لكاميرات الويب بتصميم منتجاتها باستخدام إعدادات معينة للجهاز. على سبيل المثال ، يحتوي تطبيق Lenovo Settings على إعداد وضع الخصوصية الذي يحظر تمامًا استخدام كاميرا الويب.
- إذا كنت تستخدم كاميرا ويب Bluetooth ، فتحقق من اتصالها. تأكد من تمكين Bluetooth في جهازك حتى تتمكن كاميرا الويب من اكتشافه.
إذا لم تنجح خطوات استكشاف الأخطاء وإصلاحها المذكورة أعلاه ، فتابع مع الحلول أدناه. لقد عمل معظمهم مع مستخدمين آخرين متأثرين ، لذا فهم يستحقون المحاولة أيضًا:
الحل رقم 1: التحقق من الوصول إلى تطبيق الكاميراأولاً ، تحتاج إلى التحقق مما إذا كان الوصول إلى تطبيق الكاميرا ممكنًا أم ليس. فيما يلي خطوات كيفية التحقق من الوصول إلى تطبيق الكاميرا وتمكينه:
يمكنك أيضًا حل أكثر أخطاء تطبيق الكاميرا شيوعًا عن طريق إعادة تعيين التطبيق نفسه. إليك كيفية إعادة تعيين تطبيق الكاميرا:
كما هو مذكور أعلاه ، يمكن لبرنامج تشغيل الكاميرا القديم تشغيل رمز الخطأ على جهاز Windows 10 الخاص بك. لذا ، تأكد من أن برنامج تشغيل الكاميرا محدث. يمكنك بسهولة تحديث برنامج تشغيل الكاميرا على Windows 10 باتباع الخطوات التالية:
الآن ، نظرًا لأن تحديث برامج تشغيل الأجهزة ليس بالمهمة السهلة ، ناهيك عن المخاطر التي ينطوي عليها تثبيت برنامج التشغيل الخاطئ ، فإننا نوصي بشدة باستخدام أداة تحديث برنامج تشغيل الجهاز من جهة خارجية بدلاً من ذلك. بنقرات قليلة فقط ، يمكنك تحديث برامج تشغيل جهاز الكمبيوتر الخاص بك دون الحاجة إلى القلق بشأن تعارض الجهاز. بالإضافة إلى ذلك ، يمكنك ضمان عملية تحديث سلسة.
الحل رقم 4: استخدم محرر التسجيل 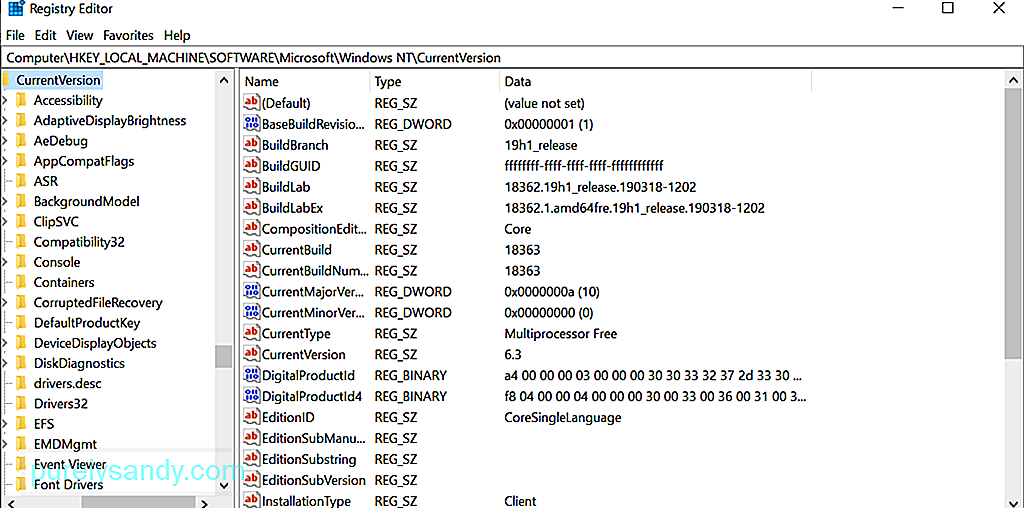 إذا لم تنجح أي من الطرق المذكورة أعلاه في حالتك ، فحاول استخدام محرر التسجيل. هذه هي قاعدة البيانات الهرمية لنظام Windows المسؤولة عن تخزين إعدادات المستوى المنخفض لنظام التشغيل والتطبيقات الأخرى.
إذا لم تنجح أي من الطرق المذكورة أعلاه في حالتك ، فحاول استخدام محرر التسجيل. هذه هي قاعدة البيانات الهرمية لنظام Windows المسؤولة عن تخزين إعدادات المستوى المنخفض لنظام التشغيل والتطبيقات الأخرى.
بالنظر إلى الإعدادات المهمة التي يحتفظ بها محرر التسجيل ، نوصي بإنشاء نسخة احتياطية أولاً. مع وجود نسخة احتياطية في متناول اليد ، يمكنك بسهولة استعادة الإعدادات الخاصة بك ، في حالة حدوث أي خطأ في عملية حل خطأ تطبيق الكاميرا.
لإنشاء نسخة احتياطية من السجل ، انتقل إلى قائمة ابدأ وأدخل regedit.exe في حقل البحث. ثم اضغط على Enter . سيُطلب منك إدخال كلمة مرور المسؤول الخاصة بك في هذه المرحلة. اكتبه للمتابعة. يجب أن يتم فتح محرر التسجيل الآن. انقر فوق مفتاح التسجيل الذي تريد نسخه احتياطيًا ، وانقر فوق ملف - & GT؛ تصدير ، وحدد الموقع حيث تريد حفظ نسخة من النسخة الاحتياطية. أخيرًا ، امنحه اسمًا واضغط على الزر حفظ .
بافتراض أن لديك بالفعل نسخة احتياطية من السجل ، يمكنك متابعة استخدامه لإصلاح خطأ تطبيق الكاميرا الذي تواجه حاليا. وإليك الطريقة:
في بعض الحالات ، قم بتغيير الكاميرا إعدادات خصوصية التطبيق ستفي بالغرض. فيما يلي دليل حول كيفية القيام بذلك:
قد يعرض جهازك خطأ تطبيق الكاميرا بسبب وجود برامج ضارة أو إصابة بالفيروسات. في هذه الحالة ، افحص جهازك بحثًا عن البرامج الضارة باستخدام Windows Defender . اتبع هذه الخطوات: 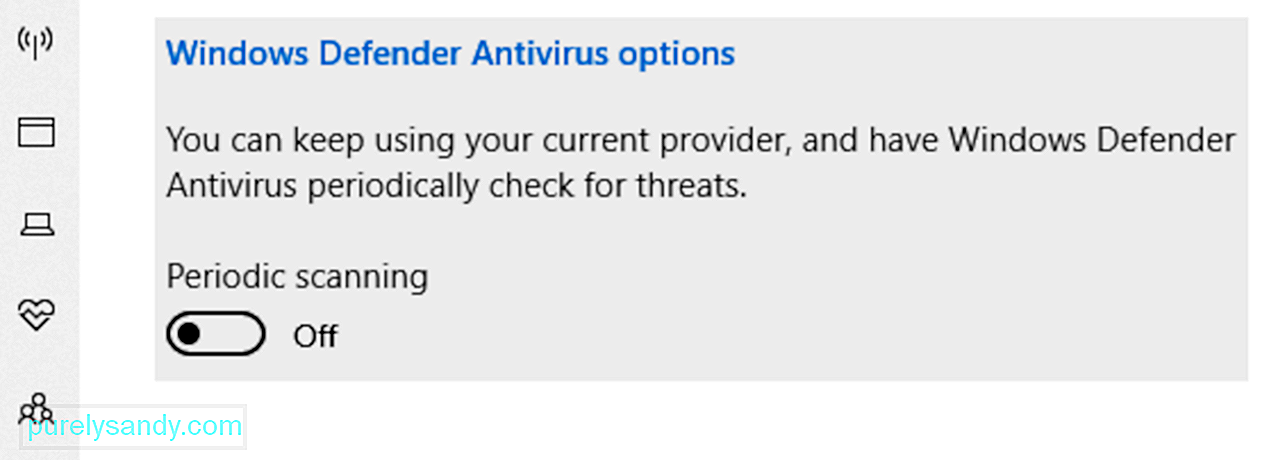
الآن ، إذا كان السبب الحقيقي وراء الخطأ هو البرامج الضارة أو الفيروسات ، فيجب أن يكون هذا الحل فعالاً. ولكن إذا استمر ظهورها ، فقد تكون المشكلة هي برنامج مكافحة الفيروسات نفسه. لإصلاح ذلك ، قد تحتاج إلى إيقاف تشغيل أداة برنامج مكافحة الفيروسات مؤقتًا للتحقق من ظهور رسالة الخطأ.
بمجرد إصلاح الخطأ بعد تعطيل برنامج مكافحة الفيروسات ، تأكد من تمكينه مرة أخرى. بهذه الطريقة ، يظل جهازك محميًا.
الحل رقم 7: تشغيل مستكشف أخطاء تطبيقات متجر Windows ومصلحها 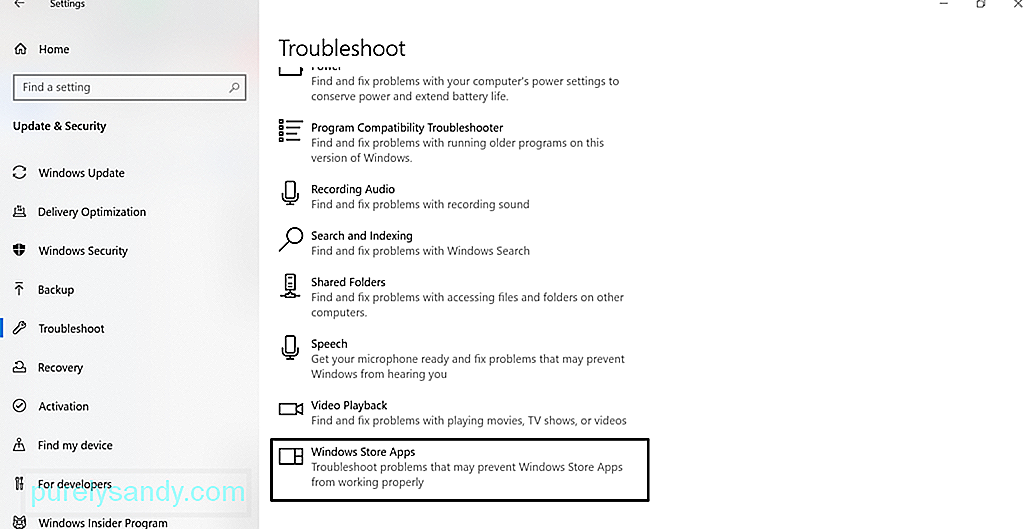 قد يؤدي تشغيل مستكشف أخطاء تطبيقات متجر Windows ومصلحها إلى حل المشكلة في بعض الأحيان. مستكشف أخطاء تطبيقات متجر Windows هو تطبيق يقوم بمسح وحل أي مشكلات قد تمنع التطبيقات التي قمت بتنزيلها من متجر Windows من العمل بشكل صحيح. يتضمن ذلك تطبيق الكاميرا.
قد يؤدي تشغيل مستكشف أخطاء تطبيقات متجر Windows ومصلحها إلى حل المشكلة في بعض الأحيان. مستكشف أخطاء تطبيقات متجر Windows هو تطبيق يقوم بمسح وحل أي مشكلات قد تمنع التطبيقات التي قمت بتنزيلها من متجر Windows من العمل بشكل صحيح. يتضمن ذلك تطبيق الكاميرا.
لتشغيله ، اتبع الخطوات التالية:
في بعض الأحيان ، يمكن أن تؤدي إعادة تثبيت تطبيق الكاميرا إلى إصلاح الخطأ لأنه يعيد كل شيء إلى حالته الافتراضية. لإلغاء تثبيت تطبيق الكاميرا ، انقر بزر الماوس الأيمن على الزر ابدأ ، وحدد Windows PowerShell (المسؤول) ، وأدخل هذا الأمر: Get-AppxPackage * Microsoft.WindowsCamera * | إزالة- AppxPackage. بعد ذلك ، نزِّل تطبيق الكاميرا من متجر Windows وثبته. تحقق مما إذا كانت المشكلة قد تم إصلاحها.
الحل رقم 9: استرجاع برنامج تشغيل كاميرا الويب قد يتسبب برنامج تشغيل غير متوافق في عدم عمل تطبيق الكاميرا بشكل صحيح. إذا لاحظت أن الخطأ بدأ في الظهور بعد تحديث Windows ، فحاول استعادة برنامج تشغيل الكاميرا إلى الإصدار السابق. وإليك الطريقة: 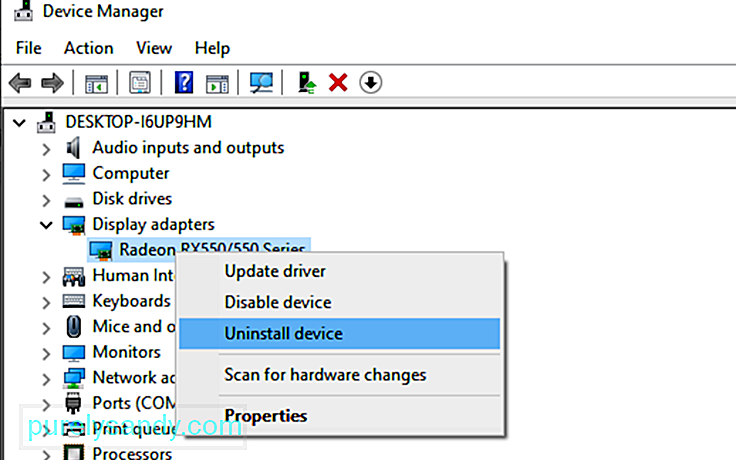
إذا لم يكن أي من الحلول المذكورة أعلاه كافياً ، فيمكننا اقتراح استخدام بديل آخر تطبيقات الكاميرا. فيما يلي تطبيقات الكاميرا التي نوصي بها:
1. Logitech CaptureLogitech Capture هو برنامج تسجيل كاميرا ويب مجاني مصمم لنظام Windows 10. يحتوي على ميزة التحكم في الاستوديو التي تتيح لك ضبط الصور وإنشاء الإطارات وضبط الانتقالات وتمكين ChromaKey.
الايجابيات:
- ثراء في التأثيرات والانتقالات
- تحسين الصورة الشخصية لأجهزة الجوال
- يسمح بالبث المباشر إلى YouTube عبر تطبيق الالتقاط
- التقاط الصور الثابتة وجوازات السفر
< Cons:
- الحساب ضروري
- قنوات YouTube المحدودة
إذا كنت من محبي الدردشة المرئية وجلسات تسجيل الفيديو ، فإن CyberLink YouCam هو التطبيق المناسب لك. يحتوي على أكثر من 200 تأثير ممتع يسمح لك بجعل مقاطع الفيديو الخاصة بك في الوقت الفعلي جذابة قدر الإمكان. كما يتيح أيضًا تكامل التطبيق بسلاسة للحفاظ على الدردشات المباشرة دون الحاجة إلى تخزين مؤقت.
الإيجابيات:
- الكثير من الرموز التعبيرية المتحركة < / لي>
- الأفضل لمؤتمرات الفيديو
- العديد من التشوهات الملونة والجزيئات التفاعلية
- أداة تحسين الوجه
السلبيات :
- مقصور على نظام التشغيل Windows فقط
- الخطة المجانية لها ميزات محدودة
يعد SplitCam أحد أشهر برامج كاميرا الويب لنظام التشغيل Windows 10. إنها تتنافس بشكل جيد مع أدوات كاميرا الويب الأخرى الموجودة هناك لأنها تتيح لك البث والتقاط الصور وتسجيل مقاطع الفيديو على Skype و YouTube و Windows Live Messenger. كما أنها مليئة بتأثيرات كاميرا الويب الرائعة.
المزايا:
- واجهة مباشرة وبسيطة
- تدعم مجموعة متنوعة من القرارات
- يمكن دمجها بسهولة مع تطبيقات المراسلة
السلبيات :
- تنسيقات الملفات المدعومة غير المحددة
للحصول على بث سلس وتسجيل سلس لمقاطع الفيديو ، فإن ManyCam هو التطبيق المناسب لك. نظرًا لأن واجهته سهلة الاستخدام وسهلة الاستخدام ، فمن الأفضل استخدامها لبث الألعاب والتعليم عبر الإنترنت والاتصالات الصحية عن بُعد والبث المباشر عبر الأجهزة المحمولة.
الايجابيات :
ul>السلبيات:
- لا توجد ميزة تحسين الإضاءة
- خطط الاشتراك باهظة الثمن للشركات
- غالبية الميزات يدوية
برنامج كاميرا ويب مجاني لنظام التشغيل Windows 10 ، يحتوي YAWCAM على العديد من الميزات الرائعة ، مثل اكتشاف الحركة والصور والنصوص المتراكبة. لاستخدامه ، تحتاج إلى جهاز مدعوم مثل كاميرا DV أو كاميرات الويب المتوافقة مع DirectX.
الإيجابيات :
- سهل الاستخدام
- واجهة سهلة الاستخدام
- لا توجد علامة مائية
السلبيات :
- تأثيرات وانتقالات قليلة
على عكس اسمها ، فإن Fake Webcam ليست مزيفة. يحتوي في الواقع على ميزات تتيح لك البث وإضافة عوامل تصفية وتأثيرات وتزييف صوتك وتسجيل شاشتك. ميزاته البارزة هي مجموعة أدوات الفيديو المجانية ومحول الفيديو المجاني.
< تنسيقات الفيديو
- بعض الأدوات ليست مجانية
إذا كنت تدير متجرًا سوبر ماركت ، فهذا أفضل برنامج لكاميرا الويب. وهو متوافق مع جميع طرازات كاميرات IP تقريبًا ، بما في ذلك Canon و Toshiba و D-Link و Sony و Panasonic. تتضمن بعض أفضل وظائفه تكبير الصور أو إمالتها ، واكتشاف الحركات ، وضبط إعدادات الصورة.
الايجابيات :
- سهل الاستخدام
- متوافق مع الكثير من طُرز كاميرات IP
- تحميل مقاطع الفيديو والصور المسجلة إلى الخادم
السلبيات :
- لا يمكن ضبط جودة الفيديو والصورة
- لا يوجد مشغل وسائط مدمج
بافتراض أنك حللت بالفعل رمز الخطأ 0xA00F4288 في تطبيق الكاميرا ولكن جودة لقطات كاميرا الويب الخاصة بك تبدو محببة ، ثم لدينا بعض النصائح لك. من المفترض أن يؤدي ذلك إلى تحسين جودة اللقطات والصورة التي تم التقاطها بواسطة كاميرا الويب.
النصيحة رقم 1: ضبط إعدادات كاميرا الويب الخاصة بك.يمكنك محاولة تعديل إعدادات كاميرا الويب ، خاصة التشبع والتباين والسطوع ، لتتناسب مع إضاءة الغرفة. للوصول إلى إعدادات كاميرا الويب ، انتقل إلى ابدأ وحدد لوحة التحكم . بعد ذلك ، انتقل إلى قسم الأجهزة وحدد كاميرا الويب الداخلية من القائمة. انتقل إلى علامة التبويب خصائص لفتح إعدادات التحكم . قم بتمرير كل شريط حتى تشعر بالرضا عن الإعدادات المرئية.
النصيحة رقم 2: زيادة الإضاءة خلفك.عند الدردشة بالفيديو أو التقاط الصور ، حاول زيادة الإضاءة خلفك. لكن تأكد من عدم زيادة الإضاءة بالقرب من كاميرا الويب الخاصة بك. ستؤدي الإضاءة الخلفية غير الكافية فقط إلى إنشاء صورة داكنة قريبة من الحبيبات. الكثير من الضوء يذيب الصورة فقط.
النصيحة رقم 3: اضبط دقة الشاشة.إذا كانت جودة الصورة المعروضة على شاشتك مشوهة أو غير واضحة ، فحاول ضبط دقة الشاشة. لخفضه ، انقر بزر الماوس الأيمن على سطح المكتب وحدد خصائص . ثم اختر دقة الشاشة . قم بإجراء التعديلات اللازمة حتى تحصل على جودة الصورة التي تريدها.
النصيحة رقم 4: تحقق من إعدادات النطاق الترددي.إذا كانت حركة المرور على شبكتك عالية ، فسيتأثر النطاق الترددي الخاص بك ، مما يقلل من عرض الفيديو أو الصورة جودة. لضمان الاستمتاع بجلسة فيديو رائعة ، يجب أن تفي بحد أدنى من النطاق الترددي يبلغ 128 كيلوبت في الثانية.
النصيحة رقم 5: تحسين الخلفية.يمكن أن يؤثر تغيير الخلفية بشكل كبير على كيفية عرض الصورة على الكاميرا برنامج. استخدم خلفية بلون الباستيل إن أمكن. تأكد أيضًا من أن حجمها حوالي 5 × 7 أقدام. إذا كان أصغر ، فسيظهر الجدار خلفه.
Wrapping Upهذا كل شيء! هذا إلى حد كبير كل شيء عن خطأ تطبيق الكاميرا 0xA00F4288. بصرف النظر عن تزويدك بالمعلومات الأساسية التي تحتاج إلى معرفتها حول الخطأ ، نأمل أن نكون قد قدمنا لك حلولًا فعالة للتخلص منه.
قد يظهر خطأ تطبيق الكاميرا هذا لأسباب مختلفة - الخصوصية الإعدادات أو الإصابة بالبرامج الضارة أو الفيروسات أو برنامج تشغيل الجهاز القديم أو تحديثات Windows المعيبة.
من الجيد أنك صادفت هذه المقالة ، لذلك لا داعي للقلق في المرة التالية التي تواجه فيها خطأ تطبيق الكاميرا الكود 0xA00F4288. يمكنك فحص جهازك بحثًا عن برامج ضارة أو فيروسات ، أو تغيير إعدادات الخصوصية ، أو إعادة تعيينه ، أو تحديث برنامج التشغيل ، أو استخدام مستكشف أخطاء تطبيقات متجر Windows ، أو الرجوع إلى إصدار برنامج تشغيل سابق ، أو تعديل إعدادات السجل.
إذا كنت تريد حقًا التقاط صورة ولكن تطبيق الكاميرا لا يزال يرمي رمز الخطأ ، فنحن نقترح استخدام تطبيقات الكاميرا التابعة لجهات خارجية بدلاً من ذلك. من بين التطبيقات التي نوصي بها هي Logitech Capture و CyberLink YouCam و SplitCam و ManyCam.
أخبرنا إذا كانت الحلول المذكورة أعلاه قد ساعدتك في التخلص من الخطأ. شارك تجربتك أو أفكارك في التعليقات!
فيديو يوتيوب: كيفية إصلاح خطأ تطبيق الكاميرا 0xA00F4288 على نظام التشغيل Windows 10
08, 2025

