كيفية جعل Windows 10 يشبه MacOS (09.16.25)
هل تشعر بالملل من مظهر Windows السائد؟
أو ربما سبق لك استخدام macOS ووجدت صعوبة في التصالح مع مظهر Windows؟
توفر Apple مظهرًا نظيفًا وواجهة مستخدم أنيقة في macOS. يحب المستخدمون منتجات النظام البيئي الذي قاموا بإنشائه. وبالمثل ، يشترك Windows أيضًا في قدر كبير من القيمة السوقية. هذا يعني أن هناك مستخدمين متعطشين في كلا المجموعتين.
ثم يأتي الأشخاص مثلي الذين يرغبون في استخدام نظام التشغيل Windows لفوائده ويحتاجون إلى macOS لمظهره. قد يكون من الصعب الاختيار بين كلا نظامي التشغيل لأن كلاهما لهما فوائد.
نصيحة احترافية: افحص الكمبيوتر بحثًا عن مشكلات الأداء والملفات غير المرغوب فيها والتطبيقات الضارة وتهديدات الأمان
التي يمكن أن تسبب النظام مشاكل أو بطء الأداء.
عرض خاص. حول Outbyte ، إرشادات إلغاء التثبيت ، اتفاقية ترخيص المستخدم النهائي ، سياسة الخصوصية.
ما هو الحل؟
الإجابة هي أفضل ما في العالمين. لماذا لا تحتفظ بنظام التشغيل Windows لمرونته وجعله يبدو مثل macOS.
إذا كنت على نفس الخط معي ، فأنت في المكان الصحيح. ستشارك هذه المقالة بعض الحيل والتطبيقات عالية الجودة التي يمكن أن تجعل نظام Windows 10 الخاص بك يبدو مثل macOS.
لذلك ، دون مزيد من اللغط ، فلنبدأ.
كيفية تحويل Windows إلى Macهناك قدر كبير من الاختلاف بين نظامي التشغيل. يختلف من مستوى المعالجة إلى المظهر. على الرغم من أنه لا يمكننا تغيير إمكانيات المعالجة لنظام التشغيل Windows ، إلا أنه يمكننا إجراء بعض التغييرات المرئية والتشغيلية عليه. وبالتالي ، سيعمل نظام التشغيل Windows لديك بشكل طبيعي ، ولكنه سيبدو قريبًا من نظام التشغيل macOS.
1. استخدام Docks لنظام التشغيل Windows 10إحدى أكثر ميزات macOS تميزًا هي قائمة نمط الإرساء. في المقابل ، ويندوز لديه شريط المهام ، الذي يبدو قليلا ، لعدم وجود كلمة أفضل ، ممل.
يدخل هنا أفضل ميزة يتمتع بها مستخدمو Windows. بخلاف macOS ، يمكنك إجراء تغييرات في نظام التشغيل على أساس مرئي وتشغيلي في Windows.
قد يؤدي استخدام تطبيق dock إلى استبدال شريط المهام العادي بشيء غريب. لا تتردد في الاختيار من بين أي من تطبيقات قواعد بيانات Windows 10 المتوفرة هناك. أنا أفضل ObjectDock من Stardock لتشابهه الوثيق مع رصيف macOS الأصلي. 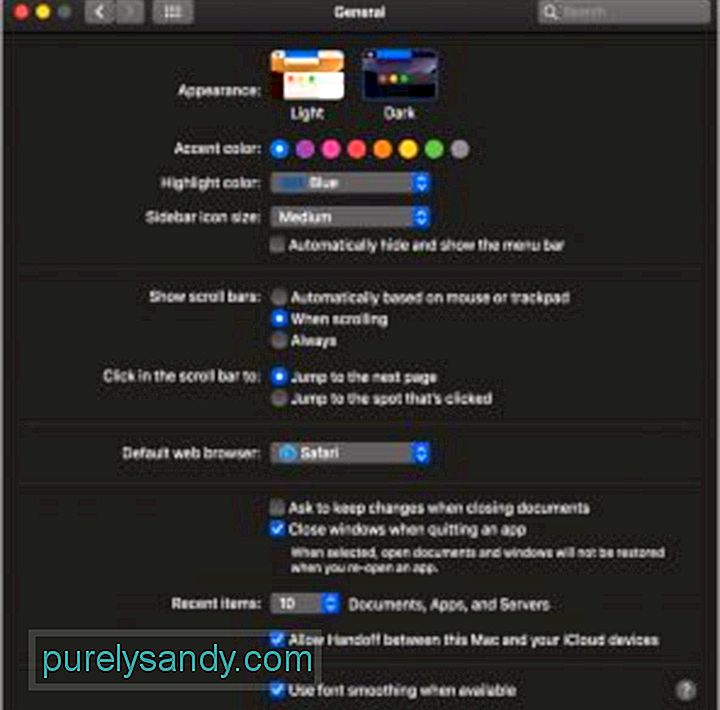
ميزة أخرى مفيدة من نظام التشغيل macOS تستحق الحصول عليها في نظام التشغيل Windows وهي المغير التلقائي للضوء والظلام.
من الطرق الخفيفة جدًا للقيام بذلك تنزيل تطبيق Luna المتاح مجانًا على جيثب. التطبيق بسيط وسهل الاستخدام.
بعد التثبيت الناجح ، سيطلب منك اختيار وقت لتغيير المظهر تلقائيًا. قررت الساعة 7 صباحًا لموضوع الإضاءة و 7 مساءً للظلام ، وهو الإعداد الافتراضي ويعمل بشكل أفضل.
يمكنك أيضًا استخدام Luna لتغيير السمات في وقت محدد على جهاز الكمبيوتر الذي يعمل بنظام Windows. وبالمثل ، يمكن لـ Luna تغيير خلفية الشاشة لك في الوقت المحدد أيضًا. إنه مفيد للغاية لأن التطبيق يغير ألوان الخط عند تغيير السمة. لذلك ، فإن اختيار خلفية خافتة لمظهر داكن سيضيف إلى استخدام التطبيق بشكل أكثر فاعلية. 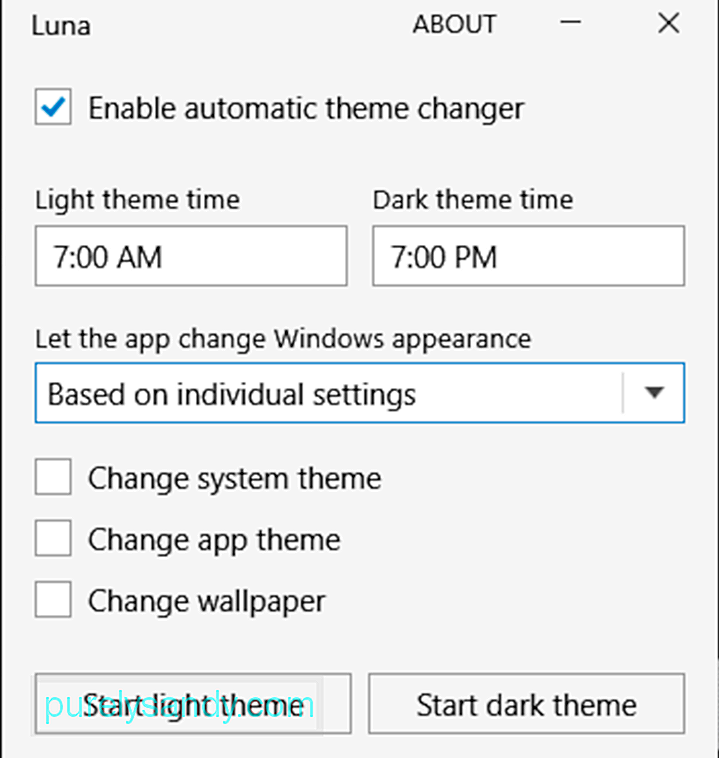
كان من الأفضل كثيرًا أن يتمكن التطبيق من تحويل جميع التطبيقات الأخرى إلى الوضع المظلم بقوة. ومع ذلك ، فإن بعض التطبيقات مثل Facebook Messenger و Slack لا تستجيب لتغيير السمة على Windows.
بصرف النظر عن ذلك ، Luna هو تطبيق متطور للغاية لمساعدتك في تغيير المظهر على جهاز الكمبيوتر الشخصي الذي يعمل بنظام Windows تلقائيًا. 3. إعادة تعيين Alt للعمل مثل CMD على Mac
تعد إعادة تعيين مفاتيح لوحة المفاتيح ميزة مفيدة إذا كنت تقوم بتبديل أنظمة التشغيل.
لسوء الحظ ، لا يحتوي Windows على وظيفة مضمنة لإعادة تخصيص مفاتيح الاختصار. ومع ذلك ، كما ذكرت سابقًا ، هناك تطبيق لكل شيء.
يمكنك التغلب على هذه المشكلة بسرعة عن طريق تنزيل SharpKeys من GitHub. يساعدك هذا التطبيق في إعادة كتابة وظيفة رئيسية في Windows. لذلك ، يمكنك تنظيم مهام مفتاحي Alt و Ctrl لاستكمال ذاكرتك العضلية من استخدام macOS.
بمجرد تثبيت التطبيق ، افتحه لإجراء التغييرات. يجب عليك تحديد المفتاح الذي تريد تغييره في العمود الأول. بعد ذلك ، يكون لديك تحديد المفتاح لاستبدال المفتاح الأول في العمود الثاني.
وهذا يعني أنك إذا حددت "Left Ctrl" في العمود الأول و "Left Alt" في العمود الثاني ، سيعمل مفتاح Left Ctrl كمفتاح "Left Alt".
بدلاً من ذلك ، يمكنك أيضًا النقر فوق الزر "كتابة" في الجزء السفلي والضغط على المفتاح الذي تريد تغييره بدلاً من اختيار مفتاح يدويًا من list.
بعد ذلك ، انقر فوق الزر "الكتابة إلى التسجيل" لإجراء التغييرات في نظامك. الخطوة الأخيرة هي إعادة تشغيل النظام لتصبح التغييرات سارية المفعول. 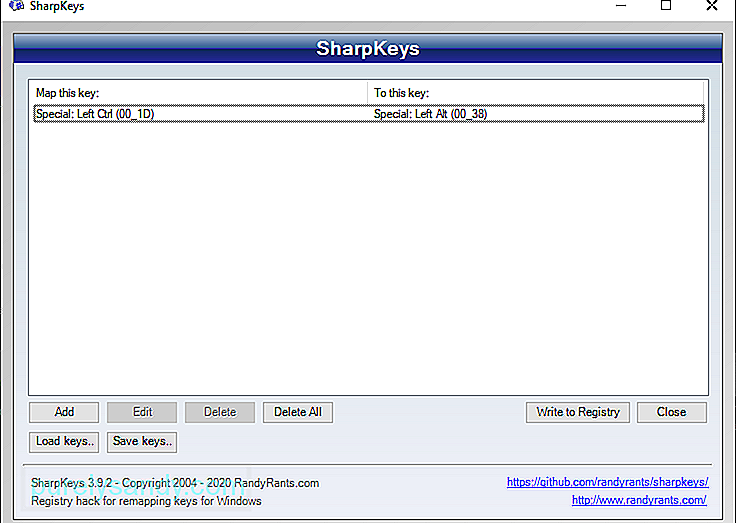
هذا كل شيء. لقد نجحت في إعادة تعيين وظائف لوحة المفاتيح في نظام التشغيل Windows.
4. استخدم macOS Transformation Packإليك متعة إذا كنت لا تزال غير راضٍ عن مظهر نظام التشغيل Windows الخاص بك بعد القيام بجميع الخطوات المذكورة أعلاه.
قم بتنزيل حزمة تحويل macOS لتغيير مظهر نظام التشغيل لديك بالكامل. واحدة من أفضل ميزات Windows هي أنه يدعم سمة مخصصة. يمكنك الاختيار من بين مجموعة متنوعة من السمات المتوفرة في السوق.
ستجعل شاشة Windows تبدو مثل macOS من كل جانب. بالتأكيد يجعلك التغيير المرئي تعتقد أنك تستخدم macOS على جهاز الكمبيوتر الخاص بك.
Bottom Lineيأتي Windows بالعديد من الميزات الرائعة. وبالمثل ، يتمتع macOS ببعض الفوائد البارزة وسهولة الاستخدام. إن الارتباك أو التنافس بين نظامي التشغيل معروف للجميع. ربما وجدت صعوبة في الاختيار بين الاثنين.
ناقشنا في هذه المقالة كيف يمكنك جعل نظام التشغيل Windows الخاص بك يشبه macOS. أتمنى أن تكون قد وجدت الحيل مفيدة.
فيديو يوتيوب: كيفية جعل Windows 10 يشبه MacOS
09, 2025

