كيفية إعداد Mac Screensaver Photos Slideshow (09.23.25)
يعد تطبيق الصور على نظام Mac أداة متعددة الاستخدامات. فهو لا يقوم فقط بتخزين وتنظيم صورك ، بل يمكنك أيضًا تعيينها كشاشة توقف. يوفر إعداد عرض شرائح لصور شاشة التوقف لنظام التشغيل Mac لمسة شخصية لشاشتك بسبب الذكريات الخاصة التي تمثلها الصور. يمكنك تحديد مجموعة من الصور من الصور وتعيينها كشاشة توقف.
ستعلمك هذه المقالة كيفية إعداد شاشة توقف Mac باستخدام ألبوم الصور ببضع نقرات فقط. لذلك عندما لا يكون جهاز Mac قيد الاستخدام ، سيحول عرض شرائح صور شاشة التوقف الخاصة بـ Mac شاشتك إلى إطار صورة رقمي.
اتبع هذا الدليل المفصل خطوة بخطوة لتعيين مكتبة الصور الخاصة بك كشاشة توقف:- انقر فوق شعار Apple واختر تفضيلات النظام من القائمة المنسدلة.
- انقر فوق Desktop & amp؛ شاشة التوقف .
- انتقل إلى علامة التبويب شاشة التوقف حيث يمكنك اختيار نوع شاشة التوقف التي تريدها والصور التي تريد تضمينها من ألبوم صور شاشة التوقف لنظام التشغيل Mac.
- في نافذة شاشة التوقف ، اختر الرسوم المتحركة التي تريدها من القائمة الموجودة على الجانب الأيسر. يمكنك اختيار Floating ، Flip-up ، Reflections ، Origami ، Shifting ، اللوحات المنزلقة ، Photo mobile ، Holiday mobile ، Photo wall ، Vintage print ، Ken burns ، Classic. لا تستخدم خيارات شاشة التوقف الخمسة الأخيرة (Flurry و Arabesque و Shell و Message و iTunes Artwork و Word of the Day و Random) الصور.
- في العمود الأيمن ، انقر فوق سهم القائمة المنسدلة بجوار img لاختيار الصور التي تريد استخدامها. يمكنك اختيار أحداث الصور الأخيرة لتحميل أحدث الصور المضافة إلى تطبيق الصور ، أو يمكنك النقر فوق مكتبة الصور .
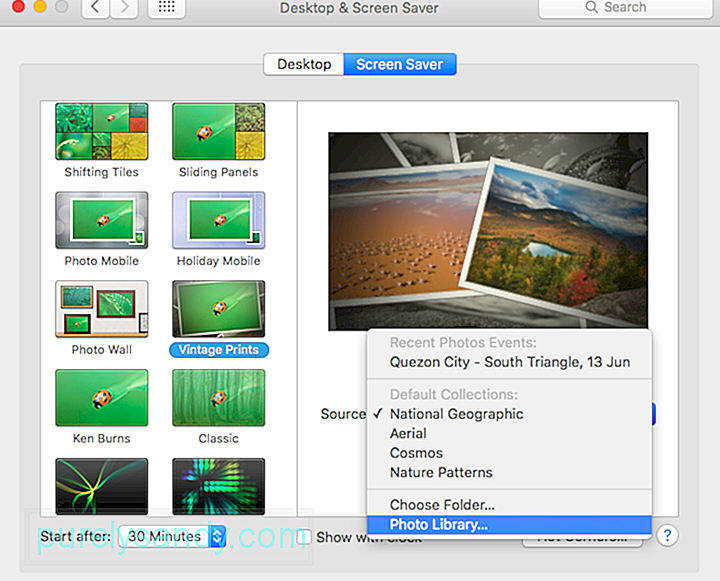
- عند النقر على مكتبة الصور ، سيُطلب منك اختيار مجموعة من الصور لاستخدامها في شاشة التوقف. يمكنك النقر فوق الصور الفردية أو اللحظة أو المجموعة أو المكان أو السنة أو الوجه أو الألبوم أو ألبوم iCloud المشترك.
- حدد المربع ترتيب الشرائح عشوائيًا إذا كنت تريد تدوير شاشة التوقف من خلال الصور التي اخترتها بترتيب عشوائي.
- انقر فوق البدء بعد في الجزء السفلي الأيسر من النافذة لإعداد الوقت الذي يجب أن تبدأ فيه شاشة التوقف. يمكنك الاختيار من دقيقة واحدة إلى ساعة واحدة من القائمة المنسدلة. ستبدأ شاشة التوقف في اللعب فقط عندما يكون جهاز الكمبيوتر الخاص بك خاملاً للوقت المحدد هنا. لذلك إذا قمت بضبط شاشة التوقف لتبدأ بعد 30 دقيقة ، فلن يتم تشغيل شاشة التوقف الخاصة بك إلا بعد أن يكون جهاز الكمبيوتر الخاص بك خاملاً لمدة 30 دقيقة.
- إذا كنت تريد إظهار الوقت الذي يتم فيه تشغيل شاشة التوقف ، فقم بإلغاء تحديد the إظهار مع cloc k مربع.
يمكنك مشاهدة معاينة لشاشة التوقف في الجزء العلوي الأيمن من النافذة حتى يكون لديك فكرة عن الشكل الذي ستبدو عليه.
إذا كنت تريد تنشيط شاشة التوقف كلما وصلت في أركان الشاشة باستخدام المؤشر ، انقر فوق الزر Hot Corners أسفل يمين الشاشة. اختر الزاوية التي تريد استخدامها ثم انقر فوق بدء شاشة التوقف من القائمة المنبثقة.
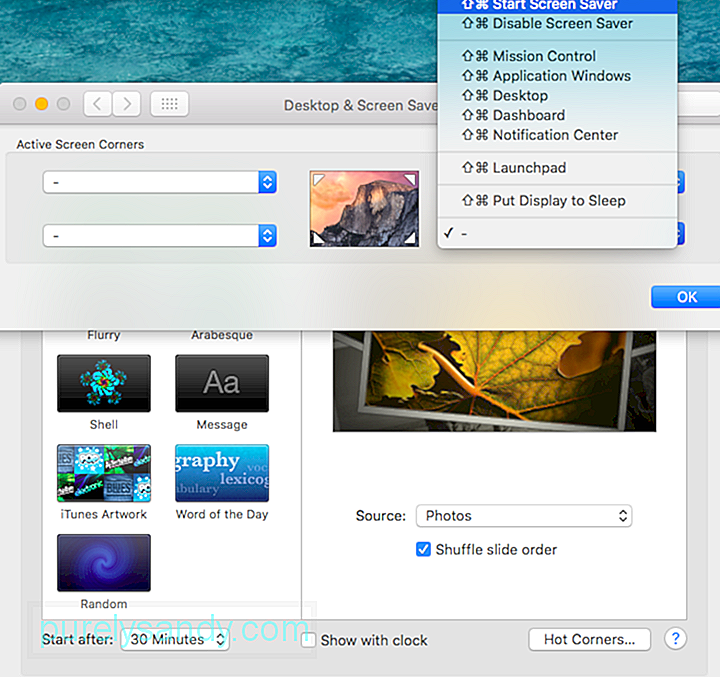 لأغراض أمنية ، يجب عليك تعيين جهاز الكمبيوتر الخاص بك للمطالبة بكلمة مرور بعد ذهب Mac إلى وضع السكون أو تم تنشيط شاشة التوقف الخاصة بك. يمكنك إعداد هذا من خلال التوجه إلى تفضيلات النظام & gt؛ الأمن وأمبير. الخصوصية & GT. عام . سيتطلب هذا منك إدخال كلمة مرور حسابك بعد مرور الوقت المحدد لحماية جهاز الكمبيوتر الخاص بك من الوصول غير المصرح به.
لأغراض أمنية ، يجب عليك تعيين جهاز الكمبيوتر الخاص بك للمطالبة بكلمة مرور بعد ذهب Mac إلى وضع السكون أو تم تنشيط شاشة التوقف الخاصة بك. يمكنك إعداد هذا من خلال التوجه إلى تفضيلات النظام & gt؛ الأمن وأمبير. الخصوصية & GT. عام . سيتطلب هذا منك إدخال كلمة مرور حسابك بعد مرور الوقت المحدد لحماية جهاز الكمبيوتر الخاص بك من الوصول غير المصرح به.
قد تكون شاشة تسجيل الدخول مملة ، ولكن يمكنك مطالبة جهاز Mac بعرض شاشة توقف لإضافة لمسة شخصية إلى نافذة تسجيل الدخول. تتوفر هذه الميزة لأجهزة Mac التي تعمل بنظام التشغيل OS X v10.6 والإصدارات الأحدث ، ولكن يجب أن يكون جهاز Mac الخاص بك في مجموعة عمل حتى يعمل هذا.
تقتصر شاشات التوقف التي يمكنك استخدامها أيضًا على وحدات شاشة توقف Apple حزم أرابيسك وشل وسبكتروم وسلايد سيفر. لن تعمل شاشات التوقف التي تعتمد على الصور ، مثل شاشة التوقف لألبوم الصور على Mac لأن مكتبة الصور وصور الصور الأخرى غير متوفرة عندما لا تكون مسجلاً الدخول.
يمكنك تعيين شاشة التوقف لنافذة تسجيل الدخول. باستخدام OS X Server Profile Manager أو OS X Server WorkGroup Manager أو عبر Terminal. يمكنك العثور على التعليمات الكاملة هنا ، ولكن لاحظ أن الصفحة قد تم أرشفتها ولم تعد محدثة بواسطة Apple.
Mac Photo Screensaver لا تعمليفشل أحيانًا بدء تشغيل شاشات التوقف أو عدم تحميل صورك على الرغم من أن المعاينة تعرض شاشة توقف تعمل بشكل مثالي. إذا لم تعمل شاشة التوقف الخاصة بك ، فإليك بعض الخطوات التي يمكنك اتخاذها لحل المشكلة:
يعد عرض شاشة التوقف طريقة جيدة لتخصيص شاشتك وجعلها أقل مللاً. نأمل أن يساعدك هذا الدليل في إعداد شاشة التوقف الشخصية الخاصة بك باستخدام أكثر صورك عزيزة.
فيديو يوتيوب: كيفية إعداد Mac Screensaver Photos Slideshow
09, 2025

