كيفية استخدام Google Drive باستخدام جهاز Android الخاص بك (08.31.25)
أين قمنا بحفظ ملفاتنا من قبل؟ الأقراص المرنة والأقراص المضغوطة ومحركات الأقراص القابلة للإزالة؟ بفضل خدمات التخزين السحابية المتقدمة مثل Google Drive ، يمكننا الآن تخزين الملفات والمستندات عبر الإنترنت والوصول إليها في أي وقت ومن أي مكان.
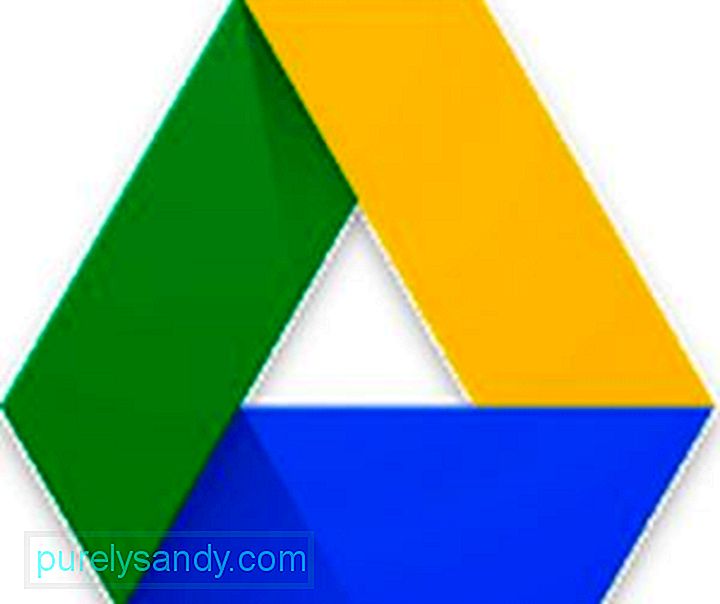
منذ إطلاق Google Drive في عام 2012 ، أصبح أخذ العالم من قبل العاصفة. لقد وصل حتى إلى نقطة أنه من الصعب المضي قدمًا والتقدم في وظائفنا بدونها. على الرغم من أنها بسيطة وسهلة الاستخدام ، خاصة على أجهزة Android ، إلا أن خدمة التخزين السحابي هذه بها ميزات مثيرة يمكن أن تكون مربكة عند استخدامها للمبتدئين. لهذا السبب توصلنا إلى هذه المشاركة لتعليمك كيفية استخدام Google Drive.
أساسيات Google Driveقبل أن نشرح كيفية عمل Google Drive ، اسمح لنا بمشاركة بعض الأشياء الضرورية التي تحتاج إلى معرفتها حول تطبيق Google Drive. أول وأهم شيء هو الحاجة إلى حساب Google ليكون قادرًا على استخدام الخدمة السحابية. لا تقلق لأن إعداد حساب Google مجاني وسهل التنفيذ ويمكن تنفيذه في دقيقتين. بمجرد أن يكون لديك حساب Google ، يمكنك الوصول إلى عدد كبير من خدمات Google مثل YouTube و Play Store و Gmail و Google Drive.
- لإعداد حساب Google ، انتقل مباشرةً إلى هذا الرابط : https://accounts.google.com/sigNup واتبع الإرشادات المقدمة.
- بمجرد أن يكون لديك حساب ، يمكنك الوصول إلى Google Drive عبر الويب عن طريق كتابة drive.google.com في متصفحك أو من خلال فتح تطبيق Google Drive.
هناك شيء آخر يجب أن تعرفه عن Google Drive وهو مساحة التخزين الخاصة به. يمكن استخدام Google Drive مجانًا مع مساحة تخزين 15 جيجابايت مشتركة بين الصور و Gmail و Drive. ومع ذلك ، إذا لم يكن ذلك كافيًا ، فيمكنك الترقية إلى خطة سعة 100 جيجابايت أو 1 تيرابايت أو 10 تيرابايت ، والتي تكلف 2 دولار أمريكي و 10 دولارات أمريكية و 100 دولار أمريكي شهريًا على التوالي.
تحميل وتنزيل الملفاتإذا كنت تستخدم Android على الجهاز ، فإن تحميل الملفات إلى سحابة Google أمر سهل مثل الفطيرة. اتبع هذه الخطوات:
- افتح تطبيق Google Drive على جهازك.
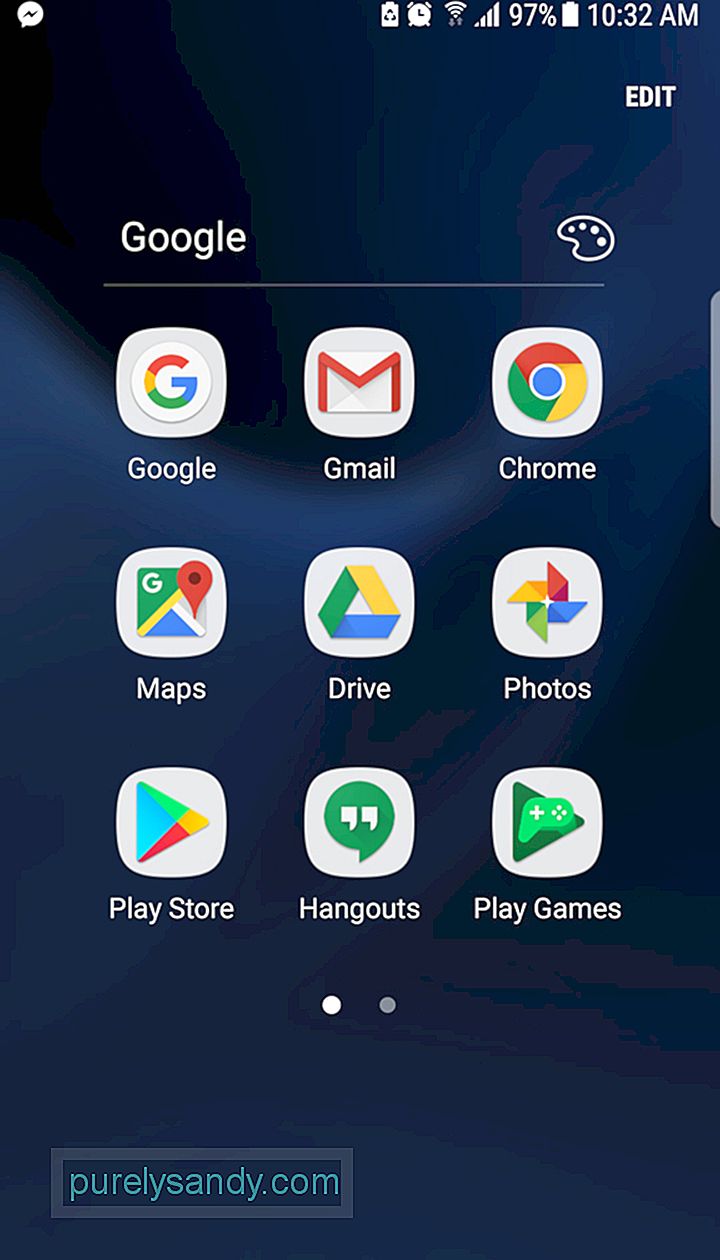
- تسجيل الدخول باستخدام Gmail إذا كانت هذه هي المرة الثانية التي تستخدم فيها التطبيق ، فيمكنك المتابعة إلى الخطوة التالية. بخلاف ذلك ، يجب عليك إدخال تفاصيل تسجيل الدخول الخاصة بك والنقر على زر تسجيل الدخول .
- انقر على الرمز + الأزرق في الجزء السفلي الأيسر من الشاشة ، واختر الملف الذي تريد تحميله. إذا كنت ترغب في العثور على الملف أو المجلد الذي تريد تحميله ، أدخل اسم الملف أو المجلد في شريط البحث في الجزء العلوي من شاشتك.
لمقاطع الفيديو والصور ، تريد تحميله إلى Google Drive من المعرض الافتراضي لجهازك ، انتقل إلى الفيديو أو الصورة التي تريد تحميلها. اضغط مطولاً عليه وحدد مشاركة واختر Google Drive من قائمة الخيارات. من خلال القيام بذلك ، يتم تحميل الملف المحدد إلى حساب Google Drive الخاص بك.
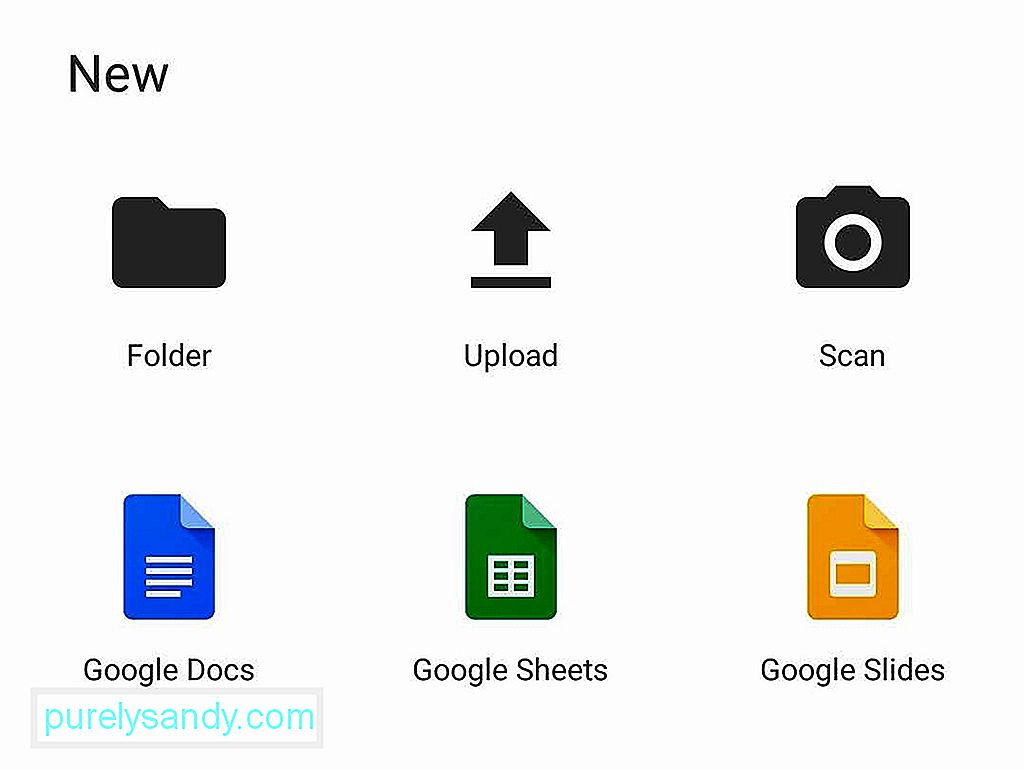
يُعد تنظيم الملفات في Drive سريعًا وسهلاً. يجب عليك إنشاء مجلدات والبدء في الفرز. لإنشاء مجلد جديد على Google Drive باستخدام جهاز محمول ، يجب النقر على الزر الأزرق + وتحديد مجلد.
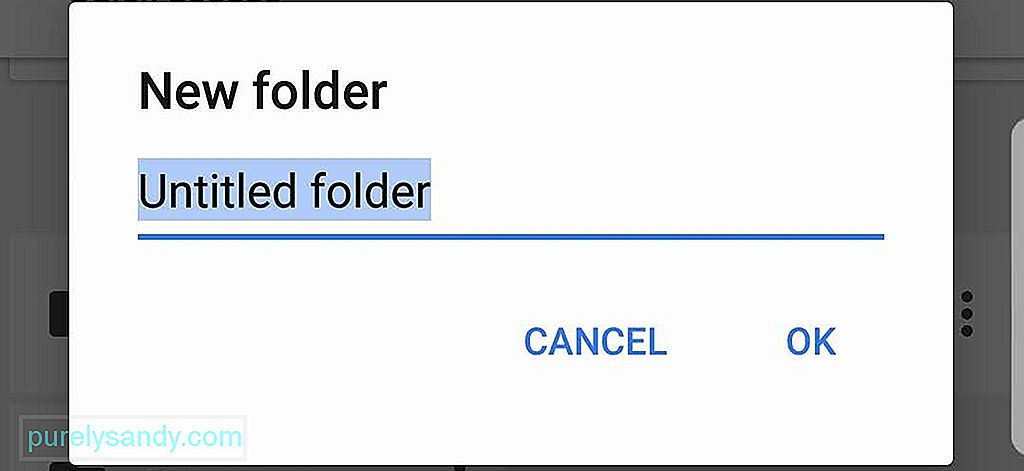
لنقل الملفات من مجلد إلى مجلد آخر باستخدام جهاز Android مختلف ، انقر على رمز مزيد من الإجراءات ، الذي يمثله ثلاث نقاط رأسية ويقع بجوار الملف المحدد. ثم اضغط على خيار نقل وحدد موقع المجلد الجديد للملف.
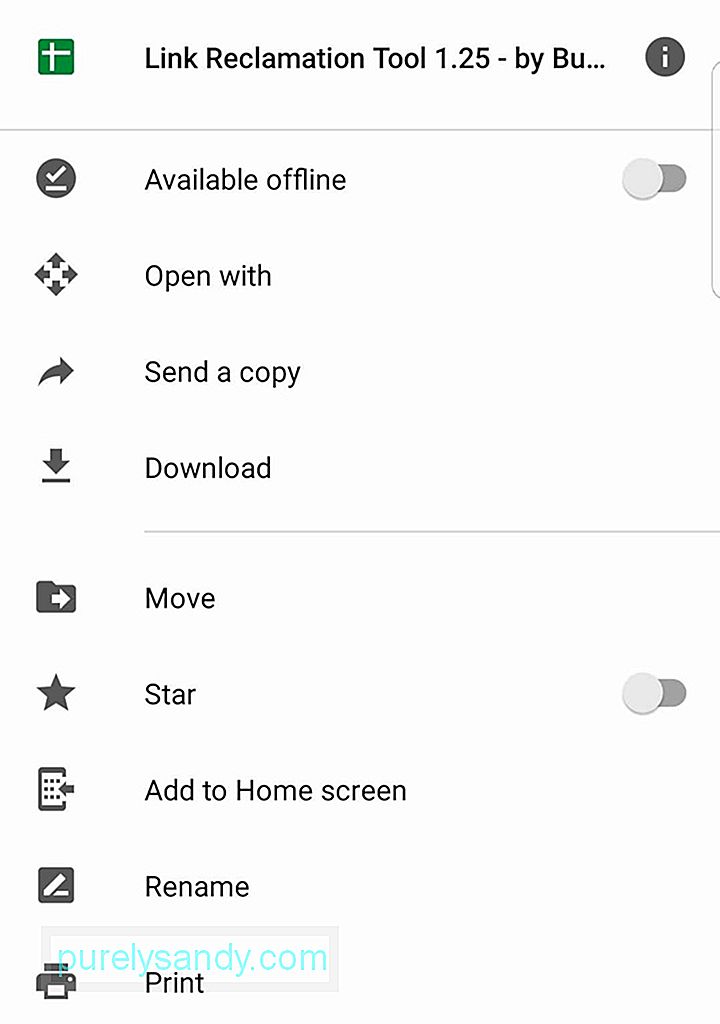
الآن ، كيف تحذف ملفًا؟ افتح تطبيق Google Drive ، وابحث عن الملف الذي تريد حذفه ، وانقر على الزر إجراءات أخرى بجوار الملف وانقر على خيار إزالة . يجب بعد ذلك حذف الملف من سحابة Google.
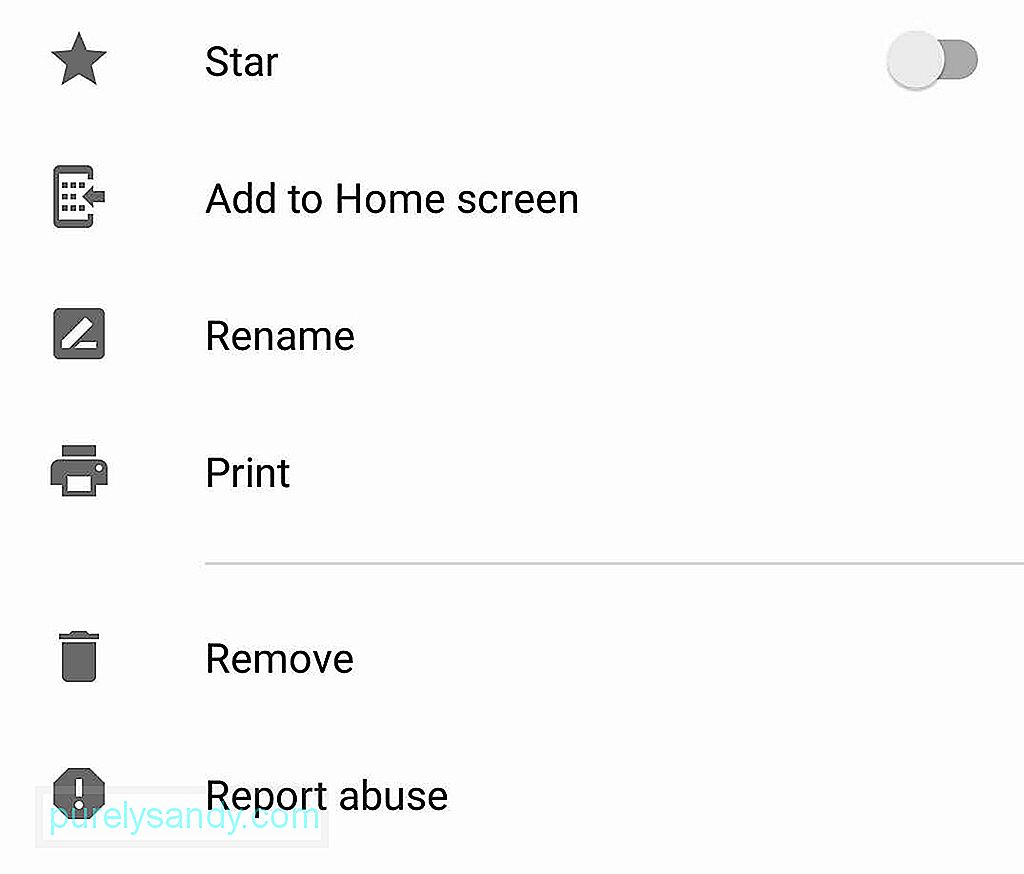
نظرًا لأنك تعرف بالفعل كيفية تنظيم الملفات وحذفها على Google Drive ، فسنعلمك كيفية مشاركتها. نعم ، من الممكن مشاركة الملفات على Google Drive. إذا كنت تستخدم جهاز Android ، فابحث عن الملف ، وانقر على الزر مزيد من الإجراءات ، بجوار الملف الذي تريد مشاركته ، وقم بتمكين خيار Link Sharing . من خلال القيام بذلك ، سيتم نسخ الرابط تلقائيًا ، بحيث يمكنك بسهولة مشاركة الرابط من خلال تطبيقات المراسلة أو إرساله بالبريد الإلكتروني إلى صديق.
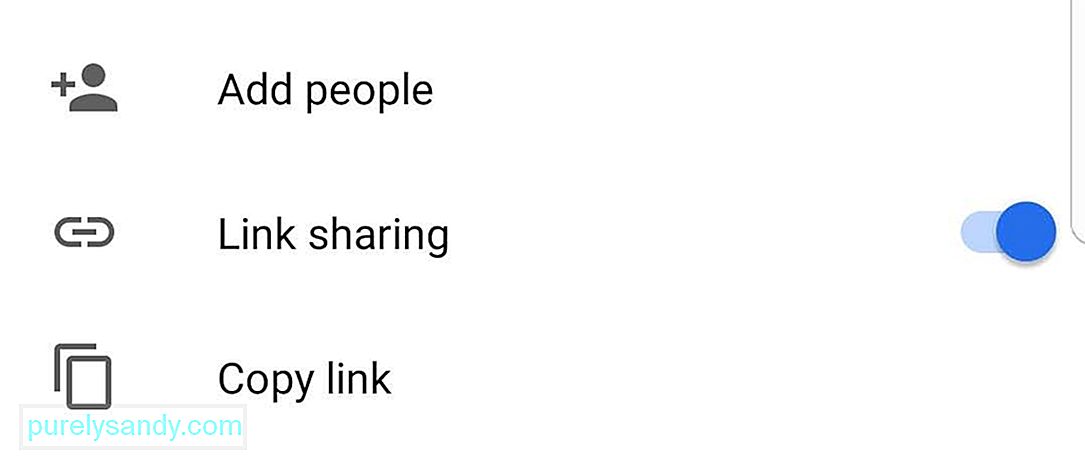
لعرض العناصر الموجودة لديك على Google Drive ، شغّل تطبيق Google Drive وانقر على خيارات My Drive واضغط على رمز Refresh . من خلال تحديث Drive ، يمكنك التأكد من أن جميع الملفات الموجودة على Drive ستظهر.
تطبيقات الطرف الثالث ومحرّر مستندات Googleأحد أسباب تفضيل العديد من الشركات لاستخدام Google Drive هو أنه متصل بالفعل بمجموعة إنتاجية مكتب Google ، والتي تتضمن جداول بيانات Google ، والعروض التقديمية ، والمستندات. يمكنك إنشاء المستندات وجداول البيانات وعروض الشرائح التقديمية وحفظها تلقائيًا في Drive.
إذا كنت تستخدم تطبيق الجوال ، فيمكنك النقر على الزر جديد الأزرق في الجزء السفلي -الجزء الأيمن من شاشتك. حدد ما إذا كنت تريد إنشاء مستند Google أو Google Sheet أو Google Slide. انقر فوق نوع المستند الذي تريد إنشاءه.
حدد محرر مستندات Google إذا كنت تريد إنشاء ملف مستند جديد أو Google Sheet إذا كنت تريد إنشاء ملف جدول بيانات جديد ، أو Google Slide إذا كنت تريد إنشاء عرض شرائح جديد. إذا كان تطبيق محرر مستندات Google أو Google Sheet أو Google Slide مثبتًا بالفعل على جهاز Android الخاص بك ، فسيتم فتحه تلقائيًا حتى تتمكن من بدء العمل. إذا لم يكن لديك هذه التطبيقات حتى الآن ، فستتم إعادة توجيهك إلى متجر Google Play.
بصرف النظر عن مجموعة إنتاجية مكتب Google ، تم دمج Google Drive مع تطبيقات الطرف الثالث الأخرى ، مثل DocHub و Draw.io و Pixlr Express.
وضع عدم الاتصالفقط لأن Google Drive متصل بـ Google السحابة لا تعني أنه لا يمكنك استخدامها بدون الاتصال بالإنترنت. صدق أو لا تصدق ، حتى لو لم تكن متصلاً بالإنترنت ، يمكنك الوصول إلى محرر مستندات Google. يمكنك أيضًا إنشاء أو عرض أو تعديل جداول بيانات Google والمستندات والعروض التقديمية. بمجرد إنشاء اتصال بالإنترنت ، ستتم مزامنة جميع التغييرات تلقائيًا.
- على جهازك المحمول ، قم بتشغيل تطبيق Google Drive ، وانقر على المزيد من الإجراءات ، وانقر على خيار متاح بلا اتصال .
هناك الكثير من خدمات التخزين السحابية المختلفة المتاحة حتى الآن ، ولكن لماذا Google Drive؟ إذا اخترت Google Drive ، فيمكنك الوصول بسهولة إلى الملفات وتخزينها من أجهزة كمبيوتر وأجهزة مختلفة لأنها في السحاب. كما يسمح لك بالتعاون ومشاركة الصور والمستندات والملاحظات مع أفراد آخرين. فيما يلي ثلاث مزايا رئيسية لاستخدام Google Drive:
إذا كنت قد وصلت إلى هذا الحد ، أنت مجهز بالمعرفة الصحيحة حول كيفية استخدام تطبيق Google Drive باستخدام جهاز Android الخاص بك. ولكن قبل متابعة استكشاف الميزات الأخرى لـ Google Drive ، تأكد من أن جهاز Android الخاص بك يمكنه مواكبة متطلبات الذاكرة والتخزين للأنشطة التي أنت على وشك القيام بها.
قم بتنزيل وتثبيت تطبيق android للتنظيف لإغلاق البرامج وتطبيقات الخلفية التي تتسبب في تأخير جهاز Android بالإضافة إلى إزالة الملفات غير المرغوب فيها التي تستهلك مساحة تخزين جهازك. مع هذا التطبيق على جهازك ، يمكنك المضي قدمًا واستخدام Google Drive بدون قلق!
ما رأيك في هذه المقالة؟ أخبرنا عن طريق ترك التعليقات أدناه.
فيديو يوتيوب: كيفية استخدام Google Drive باستخدام جهاز Android الخاص بك
08, 2025

