خطأ في نظام الملفات (-2147219195) في Windows 10 (09.16.25)
يعد Windows بالفعل نظام تشغيل متعدد الاستخدامات. وبفضل هذا التنوع ، يتمتع مستخدمو Windows بعدة طرق للتصفح وعرض الصور. ومع ذلك ، عندما تم طرح Windows 10 ، يبدو أن Microsoft أرادت القيام بالعديد من الأشياء في تطبيق واحد. وبسبب ذلك ، وُلد تطبيق الصور. تتيح هذه الأداة الرائعة للمستخدمين تصفح الصور وتنظيمها وعرضها وتحريرها في تطبيق واحد فقط.
تطبيق Microsoft Photos: نظرة عامةيعد تطبيق Microsoft Photos محرر الصور المجاني وتطبيق العارض الذي يأتي مع Windows 10 الخاص بك رزمة. يسمح لك بتحرير وإدخال تحسينات على الصورة أثناء تنظيمها. يمكنك أيضًا إضافة موسيقى خلفية أو إدراج تأثيرات ثلاثية الأبعاد أو البحث بسهولة باستخدام ميزة وضع علامات على الكائنات.
إذًا ، كيف تبدأ في استخدام هذا التطبيق؟ مرة أخرى ، يأتي مثبتًا مسبقًا مع Windows 10. لذلك ، إذا كنت تستخدم نظام التشغيل Windows 10 ، فليس عليك فعل أي شيء لأنه موجود بالفعل.
يتمتع بواجهة سهلة الاستخدام للغاية تحتوي على خمس قوائم رئيسية: المجموعات والأشخاص والألبومات والمجلدات ومحرر الفيديو. القائمة الأولى ، المجموعة ، تسمح لك بتنظيم الصور حسب التاريخ. من ناحية أخرى ، يتيح لك الأشخاص العثور على صورك وفرزها باستخدام تقنية التعرف على الوجه.
نصيحة احترافية: قم بفحص الكمبيوتر بحثًا عن مشكلات الأداء والملفات غير المهمة والتطبيقات الضارة وتهديدات الأمان
التي يمكن أن يسبب مشاكل في النظام أو بطء في الأداء.
عرض خاص. حول Outbyte ، تعليمات إلغاء التثبيت ، اتفاقية ترخيص المستخدم النهائي ، سياسة الخصوصية.
تعرض قائمة الألبومات جميع الألبومات التي تم إنشاؤها تلقائيًا ويدويًا. تعرض قائمة المجلدات الصور حسب موقع الملف. وأخيرًا ، يتيح محرر الفيديو للمستخدمين إجراء ما يسمونه بالضبط: تعديل مقاطع الفيديو.
بناءً على المعلومات التي قدمناها أعلاه ؛ يبدو أن تطبيق الصور قد تم إنشاؤه مع مراعاة البساطة وراحة المستخدم. بخلاف تطبيق Photos من Apple ، يدعم هذا التطبيق عددًا كبيرًا من الميزات والإمكانيات!
كيفية استخدام تطبيق الصوريتيح لك تطبيق الصور القيام بالكثير من الأشياء. يتيح لك عرض الصور وتنظيمها ووضع علامات على الأشخاص وتعديل الصور وغير ذلك الكثير. لمعرفة كيفية عمل التطبيق ، إليك كل ما يمكنك فعله باستخدام تطبيق الصور:
عرض وتنظيم الصوريمكن عرض جميع الصور أو مقاطع الفيديو المخزنة في مجلد الصور ومجلداته الفرعية في تطبيق الصور. إذا كنت تريد عرض الصور في مجلدات النظام الأخرى ، فيمكنك إضافتها إلى التطبيق أيضًا.
ما يميز هذا التطبيق أنه يحتوي أيضًا على ميزة استيراد تدعم أي جهاز تخزين تقوم بتوصيله بجهاز الكمبيوتر الخاص بك. حتى أنه يقرأ ملفات الكاميرا الأولية ، وهو أمر رائع لهواة التصوير الذين يرغبون في التقاط الصور الرقمية بجدية. كما أنه يدعم أحدث تنسيقات الصور ، بما في ذلك .CR3 من Canon و .NEF من Nikon.
وهناك ميزة أخرى رائعة لهذا التطبيق وهي التنظيم. يمكن للصور إنشاء ألبومات لك تلقائيًا. سيقوم بفرز صورك حسب تاريخها مثل ما تفعله Apple Photos مع الذكريات.
بالإضافة إلى ذلك ، يمكنك أيضًا إنشاء ألبوماتك الخاصة ، ثم تعديل الصور وتكبيرها / تصغيرها ومشاركتها أثناء العمل عليها. يمكنك أيضًا تشغيل عرض شرائح إذا أردت.
Find Faces and Tag Peopleيمكن لتطبيق Microsoft Photos التعرف على الوجوه أيضًا! مفاجأة ، أليس كذلك؟ لكن هذا صحيح. لاستخدامه ، يمكنك كتابة اسم والسماح للتطبيق بالبحث عنه. ومثل تطبيقات الصور الأخرى ، يمكنه التعرف تلقائيًا على الشخص في الصور الجديدة التي تضيفها.
إذا كنت تريد رؤية جميع الأشخاص الذين يتعرف عليهم التطبيق ، فحدد وضع الأشخاص. من هنا ، يمكنك النقر فوق دائرة شخص معين لمشاهدة جميع الصور أو مقاطع الفيديو الموجودة فيه.
Find Photosإن ميزة البحث في تطبيق الصور رائعة للغاية. بصرف النظر عن القدرة على العثور على الصور حسب اسم الملف ، يمكنك أيضًا إدخال أشياء مثل شجرة أو زهرة في حقل البحث للعثور على الصور التي تحتوي عليها. يمكنك أيضًا البحث عن الأشخاص الذين يتعرف عليهم التطبيق ، أو الأماكن التي تم التقاط الصور فيها ، أو النص في الصور.
تحرير الصورعندما تضغط على الزر "تعديل" ، يعرض التطبيق نافذة بها قص استدارة الخيار. يمكنك بعد ذلك اقتصاص صورة حسب نسبة العرض إلى الارتفاع أو تقويمها باستخدام شريط التمرير.
إذا انتقلت إلى قسم عوامل التصفية ، يمكنك استخدام أداة التحسين. يسمح لك بضبط تشبع الصورة والتباين وإصلاح توازن اللون الأبيض. إذا كانت هناك سماء في الصورة ، فيمكنك تعزيزها للحصول على مظهر أفضل.
بمجرد تعديل الصورة حسب رغبتك ، يكون لديك خياران: حفظ نسخة وحفظها. بينما يسمح لك الحفظ بالكتابة فوق النسخة الأصلية من الصورة ، فإن الأخير يتيح لك إنشاء نسخة معدلة إلى مجلد آخر في مستكشف Windows.
لسوء الحظ ، بغض النظر عن مدى ابتكار وقوة تطبيق الصور ، فهو كذلك لا يزال بعيدًا عن الكمال. في الواقع ، هناك العديد من القضايا التي تدور حوله. أحدها هو خطأ نظام الملفات (-2147219195) على Windows 10.
ما هو خطأ نظام الملفات (-2147219195) على Windows 10؟هناك العديد من السيناريوهات التي قد تواجه فيها خطأ نظام الملفات (-2147219195) على Windows 10. ورد أن بعض المستخدمين واجهوا الخطأ أثناء محاولة فتح الصور باستخدام تطبيق الصور. رأى الآخرون هذا الخطأ أثناء فتح تطبيقات Windows الأخرى مثل الآلة الحاسبة.
على الرغم من وجود العديد من الحالات التي ترى فيها الخطأ ، إلا أن هناك شيئًا واحدًا شائعًا. يمنعك هذا الخطأ من استخدام تطبيق ، سواء كان تطبيق الصور أو تطبيقات Windows الأخرى.
إذن ، ما الذي يسبب خطأ نظام الملفات (-2147219195) على نظام التشغيل Windows 10؟ صدق أو لا تصدق ، يتم تشغيله بواسطة خطأ في تحديث Windows معين تم طرحه بواسطة Microsoft. قد يبدو من الغريب أن تصدر Microsoft تحديثًا إشكاليًا ، لكنه يحدث بالفعل. وجاء أحد أحدث تحديثات Windows بمشكلة تفيد بأن أولئك الذين قاموا بتثبيته واجهوا الخطأ.
في الوقت الحالي ، لا يوجد شيء يمكنك القيام به لحل المشكلة ، ولكن هناك زوجين من الإصلاحات التي يمكنك تجربتها.
كيفية إصلاح خطأ نظام الملفات (-2147219195)فيما يلي بعض الإصلاحات التي يمكنك محاولة حل خطأ نظام الملفات (-2147219195) على Windows 10. ابدأ بالإصلاح الأول واستمر في الانتقال إلى التالي حتى يتم حله.
الإصلاح رقم 1: إلغاء تثبيت تطبيق الصور وإعادة التثبيتبالنسبة لبعض المستخدمين المتأثرين ، أدت إزالة التطبيق وإعادة تثبيته إلى حل المشكلة. ولكن نظرًا لأن تطبيق الصور هو أداة مساعدة مضمنة تأتي مع تثبيت Windows 10 ، فستحتاج إلى تنفيذ أوامر معينة لإلغاء تثبيته.
اتبع الإرشادات أدناه لإلغاء تثبيت أي ملفات متبقية وإزالتها ، و أعد تثبيت التطبيق:

بمجرد استكمال الخطوات المذكورة أعلاه ، يجب أن تكون مستعدًا تمامًا. قم بزيارة متجر Microsoft الرسمي وقم بتنزيل تطبيق الصور. نأمل أن يؤدي هذا إلى حل المشكلة.
الإصلاح رقم 2: إجراء التمهيد النظيففي بعض الأحيان ، تعبث تطبيقات الجهات الخارجية ببعض عناصر تطبيق الصور ، مما يمنعها من الأداء بشكل صحيح. في هذه الخطوة ، سنحاول إجراء تمهيد نظيف على أمل التخلص من احتمال العبث بتطبيق تابع لجهة خارجية مع التطبيق.
وإليك كيفية إجراء تمهيد نظيف:
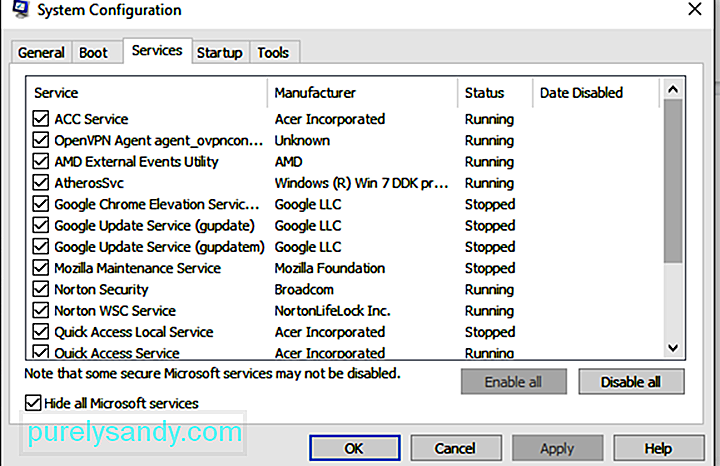
عادةً ، عندما لا يعمل تطبيق Windows الافتراضي بشكل صحيح ، يمكن عندئذٍ استدعاء مستكشف أخطاء Windows . إنها أداة يمكنها الكشف تلقائيًا عن المشكلات المرتبطة بأي تطبيق متعلق بنظام Windows وحلها.
في هذا الإصلاح ، سنشغل أداة تحري الخلل وإصلاحه لتحديد سبب المشكلة في تطبيق الصور. إليك ما يجب عليك فعله: 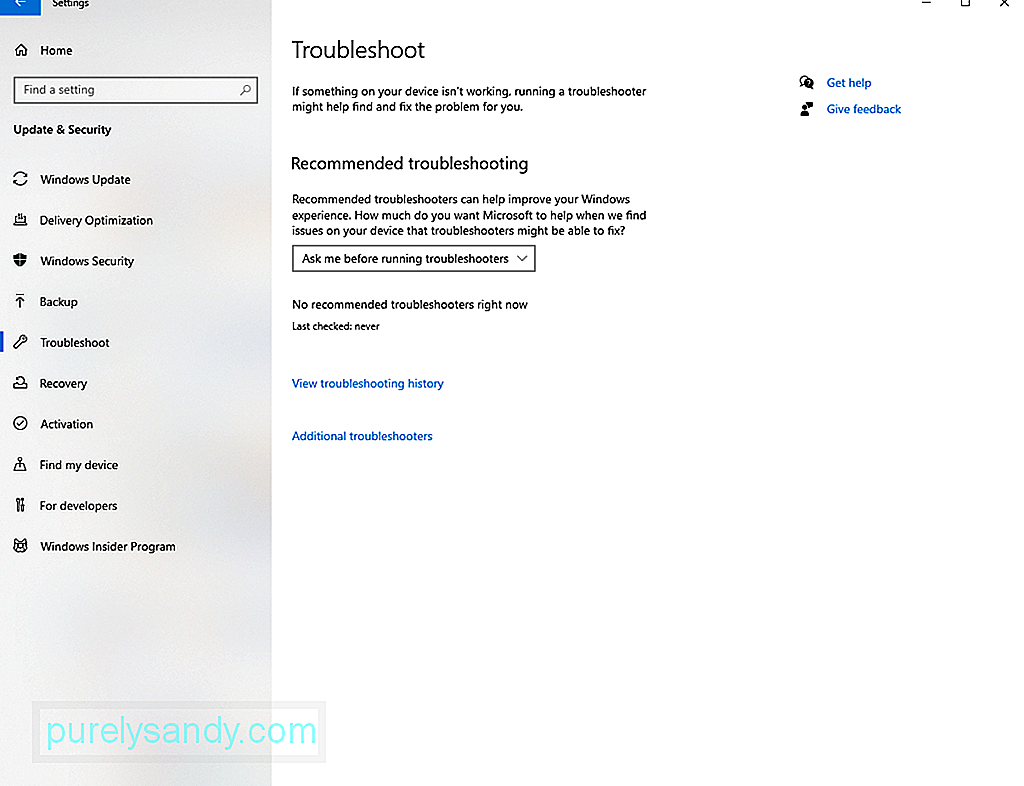
إذا لم تنجح أي من الإصلاحات المذكورة أعلاه في حل المشكلة ، فقد ترغب في التحقق من أذونات مجلد تطبيق الصور. ربما تمت تهيئته بشكل غير صحيح ، لذا يتعين عليك إصلاحه يدويًا.
اتبع الإرشادات أدناه:
يعد خطأ نظام الملفات (-2147219195) في تطبيق الصور بمثابة واحد مشترك ، شيء تعرفه Microsoft بالفعل. لذلك ، من المحتمل أنهم طرحوا إصلاحًا له في أحد التحديثات.
لتثبيت أي تحديث متوفر لنظام Windows ، قم بما يلي:
يمكنك أيضًا قم بحل الخطأ ببساطة عن طريق إصلاح تطبيق الصور. وإليك كيفية القيام بذلك:
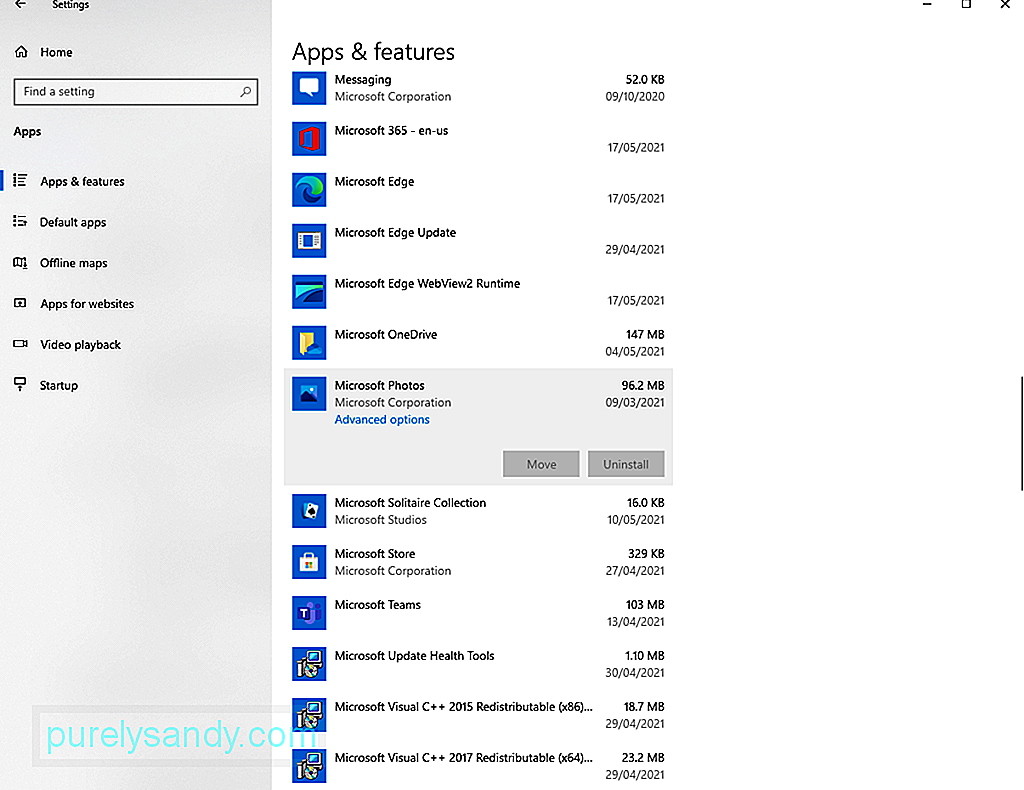
إذا لم يتم إصلاح التطبيق لا يعمل ، حاول إعادة تعيينه بدلاً من ذلك. اتبع الإرشادات أدناه لمعرفة الكيفية:
هناك طريقة أخرى لإصلاح خطأ نظام الملفات (-2147219195) على Windows وهي استخدام محرر التسجيل. ومع ذلك ، ستحتاج إلى امتيازات المسؤول لهذا.
للمتابعة ، اتبع الخطوات التالية:
يُنصح بعمل نسخة احتياطية من نظامك قبل إجراء أي تغييرات على السجل. هذا لتجنب أي مشاكل محتملة. يمكنك استخدام أدوات النسخ الاحتياطي من جهة خارجية لهذا الغرض.
الإصلاح رقم 9: تشغيل مدقق ملفات النظاميمكن أن تؤدي ملفات النظام التالفة أو التالفة أيضًا إلى تشغيل خطأ نظام الملفات (-2147219195). لحسن الحظ ، يأتي جهاز Windows الخاص بك مزودًا بأداة مساعدة مضمنة يمكنك استخدامها لإصلاح ملفات النظام التالفة. يطلق عليه مدقق ملفات النظام.
اتبع الدليل التفصيلي أدناه لاستخدام الأداة المساعدة:
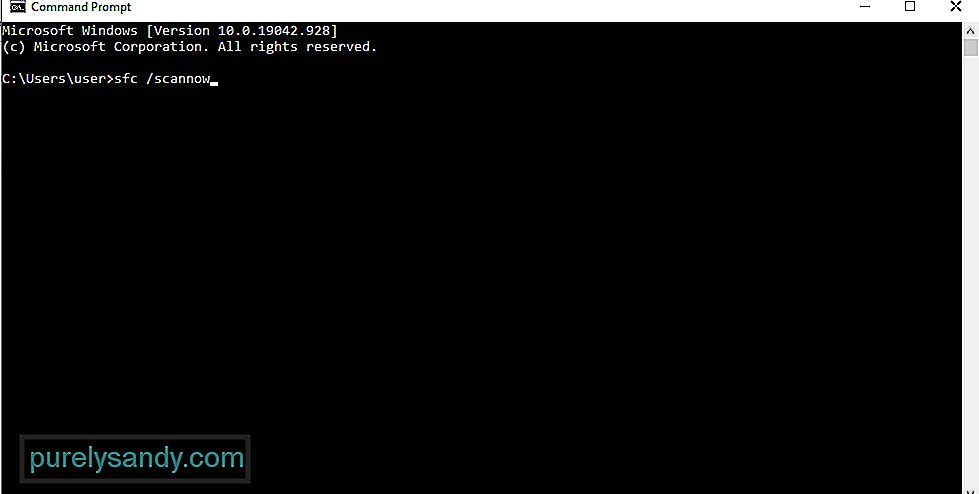
إذا فشل كل شيء آخر ، فيمكنك استخدام تطبيق عارض صور تابع لجهة خارجية أو Adobe Lightroom.
لاستخدام Adobe Lightroom ، قم بما يلي:
لا يمكن إنكار أن تطبيق الصور يعد إضافة رائعة إلى بيئة Windows 10. ومع ذلك ، إذا تعطلت أو ألقى رسائل خطأ مثل خطأ نظام الملفات (-2147219195) ، فيمكنك التفكير في تطبيقات بديلة أخرى في هذه الأثناء.
فيما يلي بعض بدائل تطبيقات الصور المختارة بعناية لتطبيق الصور من Microsoft:
1. IrfanViewيعد IrfanView أحد أفضل التطبيقات المتاحة لعرض الصور على Windows. هذا التطبيق سريع جدًا ، حيث يقوم بتحميل الصور في أقل من ثانية. كما أنه خفيف الوزن جدًا ، ويستهلك حوالي 3 ميغابايت فقط من مساحة النظام.
بصرف النظر عن أدائه الممتاز ، يدعم IrfanView تنسيقات وسائط مختلفة. يحتوي أيضًا على محرر صور مدمج ويمكنه تحويل ملفات الوسائط بسهولة.
2. ImageGlassالتطبيق الأول في هذه القائمة هو بالفعل تطبيق قوي. ولكن إذا كنت تفضل استخدام تطبيق آخر يعمل بشكل متساوٍ ، فلن يخيب ImageGlass أملك. يحتوي على واجهة حديثة بدون كل الأجراس والصفارات المزعجة. بالإضافة إلى ذلك ، فإن أدائها أفضل بكثير من أي تطبيقات صور أخرى.
إذا كان قلقك هو وقت تحميل الصورة ، فسوف يسعدك أن تعرف أنها لا تكاد تذكر مع ImageGlass. في اللحظة التي تفتح فيها الصورة ، تحصل على معاينة فورية.
يحتوي هذا التطبيق أيضًا على قوائم متداخلة ، مما يتيح للمستخدمين الوصول إلى وظائف مهمة مثل التكبير / التصغير والطباعة والتدوير والمزيد. إذا كنت ترغب في تدوير صورة ، فانقر فوق زر التدوير وسيتم تدوير الصورة على الفور.
3. عارض الصور FastStoneإذا كنت ترغب في عرض الصور بملء الشاشة ، فإن عارض الصور FastStone هو الخيار الأمثل. إنه سريع ويمكن أن يدعم مجموعة كبيرة من تنسيقات الصور ، لذلك قد ترغب في التفكير فيه أيضًا.
هذا التطبيق مصمم للمستخدمين الذين يعملون دائمًا على الصور. يأتي مع العديد من خيارات التحرير ، مثل تغيير التأثيرات وإدارة الألوان وعرض الرسم البياني. بشكل عام ، إنها أداة قوية تتميز بأداء رائع.
4. HoneyViewهناك بديل آخر بسيط وخفيف الوزن لتطبيق الصور وهو HoneyView. لا يحتوي على أي ميزات رائعة مثل التطبيقات الأخرى في هذه القائمة. لكنها حظيت باهتمام الكثيرين بسبب أدائها المستقر.
مع HoneyView ، يكون وقت التحميل سريعًا إلى حد ما ولن تواجه أي مشاكل تأخير. علاوة على ذلك ، يحتوي على جميع الميزات الأساسية التي ستطلبها من تطبيق الصور: التدوير وعرض الشرائح والتدوير وما إلى ذلك.
من بين جميع الميزات التي يتمتع بها HoneyView ، ربما تكون حافظة الصور والإشارات المرجعية هي ما يجعلها دافع عن كرامته. يمكن للمستخدمين وضع إشارة مرجعية على صورة حتى يتمكنوا من العثور عليها بسهولة عندما يحتاجون إليها. أيضًا ، يمكنهم نسخ العديد من الصور في الحافظة ولصقها لاحقًا في المجلدات المحددة مسبقًا.
5. JPEGViewمن المحتمل أن يكون JPEGView هو أخف تطبيق في هذه القائمة بمساحة 2 ميجا بايت فقط. للوهلة الأولى ، يمكنك أن ترى أن الأمر بسيط جدًا. ولكن إذا قمت باستكشافه ، فسوف تفاجأ بمعرفة ما يمكنه تقديمه.
يدعم هذا التطبيق العديد من تنسيقات ملفات الوسائط مثل PNG و GIF و JPEG وغيرها الكثير كما أن لديها ميزات أساسية مثل عرض الشرائح وتصحيح الألوان والتنقل السريع.
6. 123 عارض الصوريدعم123 عارض الصور تنسيقات الصور المختلفة. كما أن لديها العديد من الميزات للتحرير الأساسي. وإذا كنت تفضل عرض الصور دون متاعب ، فإن هذا التطبيق يوفر تجربة لائقة.
مثل IrfanView ، يحتوي 123 Photo Viewer على إمكانيات تحرير الصور التي تدعم التعرف الضوئي على الحروف. علاوة على ذلك ، فإنه يحتوي على العديد من الاختصارات المفيدة التي تتيح لك التنقل عبر صورك بسهولة. كما يسمح لك بتنظيم صورك بترتيب زمني أو أبجدي.
7. Nomacsيعد Nomacs ، عارض الصور المفتوح ، بتقديم أداء رائع. كما يقوم بتحميل الصور بسرعة ولديه العديد من الميزات الرائعة. لا يسمح لك فقط بزيادة وضوح الصور ، ولكنه يدعم أيضًا معالجة الدُفعات.
ميزة أخرى فريدة لهذا التطبيق هي أنه يسمح لك بتطبيق مرشح داخل مجلد. يتيح لك أيضًا عرض الصور بأسماء الملفات التي تحتوي على سلسلة أو تعبير معين. أخيرًا ، يحتوي على ميزة ملاحظات الصور التي تتيح للمستخدمين إضافة تعليقات على الصور.
8. يتصورتخيل هو أفضل بديل آخر لتطبيق الصور. يمكن استخدامه لعرض ملفات الأرشيف مثل ZIP و RAR و 7Z. كما يسمح لك بتحويل الصور على دفعات ، والتصفح بالصورة المصغرة ، والتقاط الشاشة ، ومشاهدة الصور في عرض الشرائح. إذا كنت ترغب في تحسين ميزات التطبيق ، فيمكنك إضافة مكونات إضافية أيضًا!
هذا التطبيق هو أيضًا منشئ رائع لملفات GIF. وإذا كنت تريد عرض عملية على نظير أو زميل ، فإن تخيل يسمح لك بتسجيل شاشتك. تتوفر أيضًا ميزات أساسية لتحرير الرسومات والرسوم المتحركة هنا.
Wrapping Upقد تتم مواجهة خطأ نظام الملفات (-2147219195) في Windows أثناء محاولة فتح صورة باستخدام تطبيق الصور أو أي تطبيق آخر مدمج في Windows . وعند حدوث ذلك ، لا يجوز لك استخدام التطبيق المعني بشكل صحيح. من الجيد أنه يمكن حلها بعدة طرق.
لإصلاحها ، حاول إزالة تثبيت تطبيق الصور أولاً ، ثم أعد تثبيته. إذا لم ينجح الأمر ، فقم بإجراء تمهيد نظيف. يمكنك أيضًا محاولة استخدام مستكشف أخطاء Windows ومصلحها إذا كنت تفضل طريقة أسهل. تشمل الإصلاحات الأخرى التي يمكنك تجربتها التحقق من أذونات تطبيق الصور وتثبيت أي تحديث معلق لنظام Windows وإعادة تعيين وإصلاح تطبيق الصور واستخدام محرر التسجيل. الآن ، إذا جربت كل شيء ولكن لم ينجح شيء ، ففكر في استخدام بدائل أخرى لتطبيق الصور.
أي من الإصلاحات المذكورة أعلاه أتاح لك التخلص من خطأ نظام الملفات (-2147219195) بسهولة ؟ أخبرنا في التعليقات!
فيديو يوتيوب: خطأ في نظام الملفات (-2147219195) في Windows 10
09, 2025

