خطأ ما عند تحميل خطأ DC-WFF.DLL (08.18.25)
كم عدد رسائل الخطأ التي واجهتها منذ أن بدأت في استخدام Windows؟ تعتبر رؤية هذه الرسائل غير المتوقعة بمثابة صداع حقًا لأنها لا تقدم عادةً سببًا واضحًا لظهورها ولا تأتي مع إصلاحات. ومع ذلك ، فإن بعض هذه الأخطاء شائعة ونهدف إلى مساعدتك في التعرف عليها.
في هذه المقالة ، سنناقش خطأ Windows "خطأ ما عند تحميل DC-WFF.DLL ،" بما في ذلك أسبابه وبعض الإصلاحات الموصى بها.
ما هو الخطأ "خطأ ما عند تحميل DC-WFF.DLL" على Windows؟قد تواجه الخطأ "خطأ ما عند تحميل DC-WFF.DLL" على نظام التشغيل Windows إذا لم يتم تسجيل ملف DC-WFF.dll بشكل صحيح أو عندما يكون هناك تثبيت تالف للبرامج المتضاربة. تظهر رسالة الخطأ عادةً بعد تمهيد النظام أو في كل مرة يقوم فيها المستخدم بإعادة تشغيل النظام.
كيفية إصلاح خطأ "خطأ ما عند تحميل DC-WFF.DLL" على Windowsلإصلاح الخطأ "خطأ ما عند تحميل DC-WFF.DLL" على Windows ، هناك حلان يمكنك تجربتهما. يمكنك متابعتها بالترتيب الموصى به للحصول على أفضل النتائج.
ولكن قبل المتابعة ، حاول تعطيل برنامج مكافحة الفيروسات في نظامك مؤقتًا. بالنسبة لبعض المستخدمين المتأثرين ، أدى القيام بذلك إلى حل مشكلة DLL. بمجرد التأكد من عدم تشغيل الخطأ بواسطة برنامج مكافحة الفيروسات ، قم بتمكينه مرة أخرى لحماية نظامك من التهديدات.
الإصلاح رقم 1: حاول إعادة تسجيل ملف DC-WFF.dll.كما ذكر ، قد ترى خطأ DC-WFF.dll إذا تم تسجيل الملف بشكل غير صحيح على نظام Windows الخاص بك. لذلك ، في هذه الحالة ، يمكن أن تؤدي إعادة تسجيل الملف إلى حل المشكلة.
فيما يلي دليل حول كيفية إعادة تسجيل ملف DC-WFF.dll:
من المحتمل أن تواجه الخطأ إذا كان أحد التطبيقات التي ثبتها على نظامك يحظر بعض عناصر بدء التشغيل. لتحديد ما إذا كان هناك تطبيق به مشكلة على نظامك ، قم بإجراء تمهيد نظيف. بمجرد العثور عليه ، قم بإزالة أو تعطيل التطبيق. 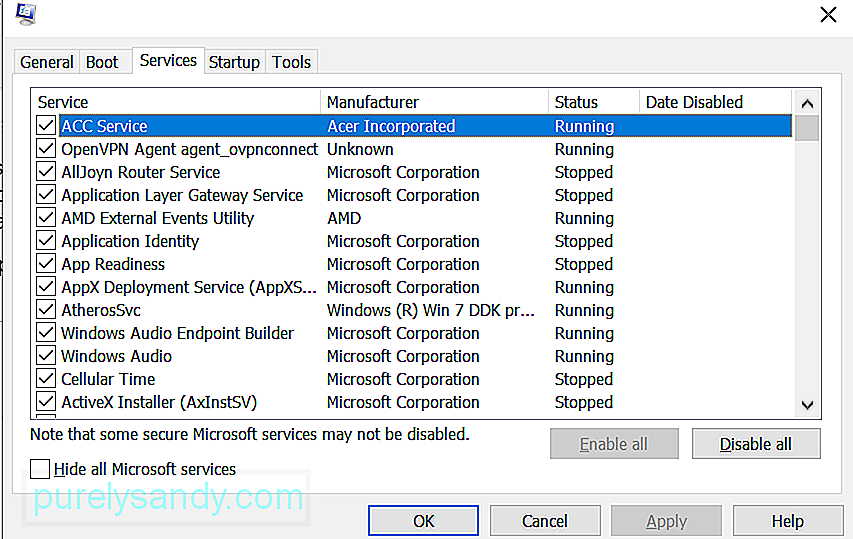
لإجراء تمهيد نظيف ، اتبع الخطوات التالية:
قد تجد أيضًا البرنامج الذي به مشكلات عن طريق النقر بزر الماوس الأيمن على العملية المطابقة له في إدارة المهام وتحديد فتح موقع الملف . بمجرد تحديد البرنامج المعيب ، قم بإعادة تثبيته أو تحديثه.
الإصلاح رقم 3: أعد تثبيت برنامج تشغيل TP-Link وتطبيقه.قال بعض المستخدمين أن المشكلة ناتجة عن التثبيت الفاسد لـ TP-Link برنامج تشغيل الجهاز أو تطبيقه. ووفقًا لهم ، يمكن أن تؤدي إعادة تثبيت برنامج تشغيل وتطبيق TP-Link إلى التخلص من المشكلة.
للحصول على دليل تفصيلي حول ما يجب القيام به ، راجع الخطوات أدناه:
إذا لم تنجح إعادة تثبيت التطبيق ، فحاول إعادة تثبيت برنامج تشغيل جهاز TP-Link بدلاً من ذلك. لهذا ، يمكنك استخدام أداة Driver Updater. سيؤدي هذا إلى منعك من تثبيت برنامج تشغيل غير متوافق ويضمن إجراء عملية تثبيت سلسة.
الإصلاح رقم 4: تشغيل أداة إصلاح DLL التلقائي.إليك حل أسهل. استخدم أداة إصلاح DLL المضمنة لحل مشكلة DLL التي تواجهها. يمكن لهذه الأداة المتقدمة والسهلة مسح واكتشاف وإصلاح واستبدال أي ملف DLL مكسور أو مفقود. باستخدامه ، يمكنك إصلاح أخطاء مثل الخطأ "خطأ ما عند تحميل DC-WFF.DLL".
الإصلاح رقم 5: تثبيت تحديثات Windows. في نظام التشغيل Windows 10 ، لديك القدرة على تحديد وقت وكيفية الحصول على آخر التحديثات للحفاظ على تشغيل جهازك بشكل صحيح وتجنب ظهور رسائل الخطأ. 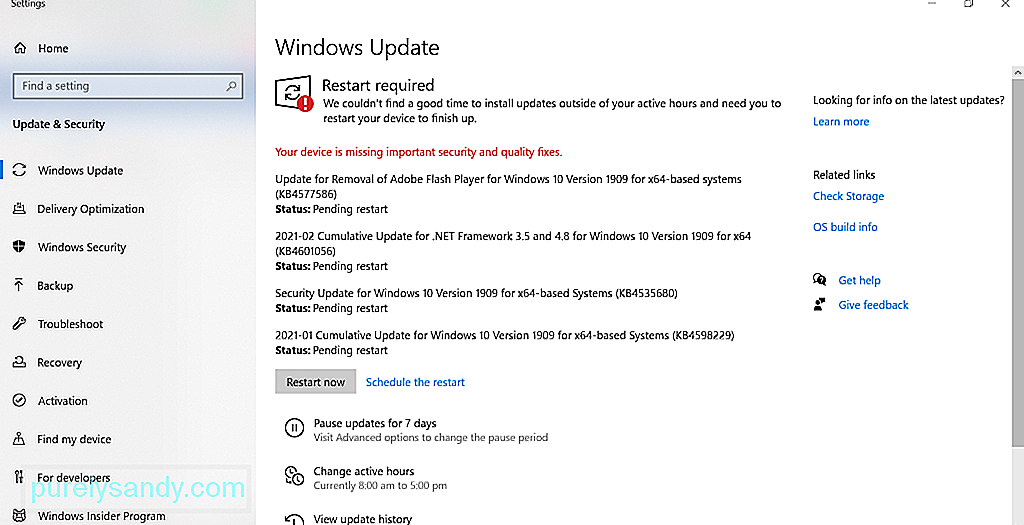
للتأكد من تحديث جهازك ، قم بما يلي:
في بعض الأحيان ، بحاجة إلى العودة في الوقت المناسب لإصلاح المشكلات المتعلقة بملفات DLL. لحسن الحظ ، يحتوي جهاز Windows الخاص بك على ميزة استرداد مضمنة تتيح لك العودة إلى حالة سابقة عندما كان كل شيء يعمل على ما يرام.
لاستخدامها ، اتبع الخطوات التالية: > انقر على قائمة ابدأ .
قد تنبع رسالة الخطأ من ملف نظام مفقود أو تالف. إذا كانت هذه هي الحالة ، فاستخدم الأداة المساعدة System File Checker لإعادة نظامك إلى شكله العلوي.
وإليك كيفية القيام بذلك: 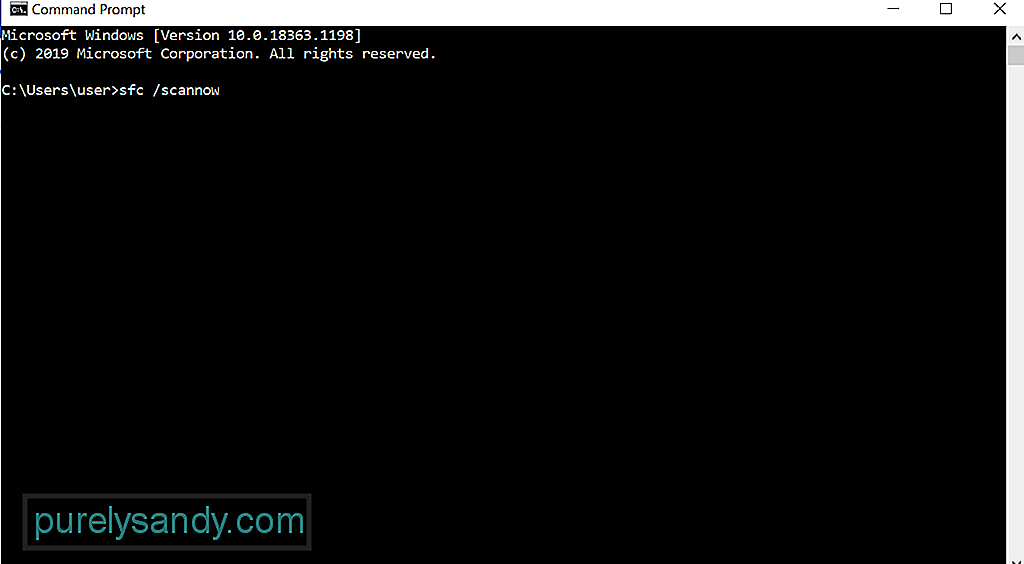
يمكن لبعض الفيروسات والكيانات الخبيثة إصابة النظام وملفات DL. نتيجة لذلك ، ترى رسائل خطأ مثل الخطأ "خطأ ما عند تحميل DC-WFF.dll".
لإزالة كيانات البرامج الضارة من نظامك ، قم بإجراء فحص للبرامج الضارة باستخدام Windows Defender أو أحد حلول مكافحة الفيروسات من جهة خارجية.
لإجراء فحص للبرامج الضارة باستخدام Windows Defender ، قم بما يلي:
بدلاً من ذلك ، يمكنك تثبيت حل مكافحة فيروسات تابع لجهة خارجية. بمجرد تثبيت واحد ، قم بإجراء فحص كامل للتأكد من عدم تسلل أي كيان ضار إلى جهازك. يمكنك أيضًا استخدامه جنبًا إلى جنب مع Windows Defender للحصول على نتائج أفضل.
Wrapping Upتعد أخطاء DLL مشكلات مزعجة تظهر من العدم وتمنع تطبيقاتك من العمل بشكل جيد. لذلك ، عليك التعامل معهم بأسرع ما يمكن.
بصرف النظر عن الخطأ "خطأ ما عند تحميل DC-WFF.DLL" ، هناك العديد من أخطاء DLL الأخرى التي قد تواجهها عند استخدام Windows 10. ولكن الخبر السار هو أنه يمكن إصلاح هذه الأخطاء بسهولة. يمكنك الرجوع إلى الحلول التي قدمناها أعلاه للحصول على دليل حول كيفية حل المشكلات المتعلقة بـ DLL. والأفضل من ذلك ، اتصل بفريق دعم Microsoft للحصول على إصلاح أكثر تحديدًا.
أي من الإصلاحات المذكورة أعلاه كان مناسبًا لك؟ يرجى إخبارنا بتجربتك في التعليقات.
فيديو يوتيوب: خطأ ما عند تحميل خطأ DC-WFF.DLL
08, 2025

