ما هو brkrprcs64.exe (08.21.25)
هل تشك في أن بعض الملفات والعمليات تستخدم المزيد من طاقة وحدة المعالجة المركزية لديك؟ حسنًا ، اشتكى العديد من المستخدمين من مشكلات استهلاك الطاقة غير المبرر. في إحدى الحالات ، ذكر مستخدم يستخدم أجهزة سطح مكتب افتراضية بإصدار DLP 15.0.0100.01063 أن عملية المستخدم brkrprcs64.exe تستهلك ما بين 11٪ - 40٪ من وحدة المعالجة المركزية الخاصة به. وكان الاستهلاك أعلى حتى عند تشغيل مثيلات متعددة من brkrprcs64.exe.
في هذا الدليل ، سنوضح لك كيفية إزالة brkrprcs64.exe من نظامك. ولكن قبل أن نصل إلى ذلك ، من الضروري فهم طبيعة عملية brkrprcs64.exe.
ما هو brkrprcs64.exe؟Brkrprcs64.exe هي عملية Windows تتحكم في تشغيل Symantec Data Loss Prevention ( DLP) لمتصفح Chrome. يبدو أن هذه العملية تسبب مشاكل عند تصفح مواقع HTTPS باستخدام Chrome.
إذن ، هل يعد brkrprcs64.exe فيروسًا؟الجواب البسيط هو أن brkrprcs64.exe ليس فيروسًا في حد ذاته. بدلاً من ذلك ، إنها عملية يتم اختراقها بسهولة بواسطة البرامج الضارة. للأسف ، يتم حظر معظم عوامل DLP Endpoint Agents عند تثبيتها على أجهزة كمبيوتر مزودة بحماية من الفيروسات.
نصيحة احترافية: افحص الكمبيوتر بحثًا عن مشكلات الأداء والملفات غير المهمة والتطبيقات الضارة وتهديدات الأمان
التي يمكن أن تسبب النظام مشاكل أو بطء الأداء.
عرض خاص حول Outbyte ، وإرشادات إلغاء التثبيت ، واتفاقية ترخيص المستخدم النهائي ، وسياسة الخصوصية.
كيفية إيقاف خطأ brkrprcs64.exe؟ الخيار 1: إضافة عملية brkrprcs64.exe إلى القائمة البيضاء على جهاز الكمبيوتر الخاص بكسوف يحظر برنامج مكافحة الفيروسات النموذجي عامل نقطة نهاية DLP لأن ترى فيه تهديدًا لنظامك. لمنع محرك مكافحة الفيروسات من مراقبة الملفات والعمليات القابلة للتنفيذ ، حاول إدراج تلك العمليات في القائمة البيضاء. بالنسبة لحالتك ، ستحتاج إلى إدراج brkrprcs64.exe في القائمة البيضاء في Windows.
الخيار 2: إعادة تثبيت ملحق Symantecيتطلب Google Chrome تثبيت ملحق Symantec DLP ليعمل بشكل لا تشوبه شائبة. عادةً ما يتم تنزيل هذا الامتداد تلقائيًا أثناء تثبيت DLP. لذلك ، إذا فشل التنزيل أثناء التثبيت ، فجرّب هذا الحل:
HKEY_LOCAL_MACHINE \ Software \ Google \ Chrome \ NativeMessagingHosts \ com.symantec. dlp
https://chrome.google.com/ webstore / details / symantec-extension / eelojgpfkmhiikmhkineneemcahoehjo.
أولاً ، تحقق لمعرفة ما إذا كان ملحق Symantec DLP لمتصفح Chrome مثبتًا ونشطًا في متصفحك. يجب عليك أيضًا معرفة ما إذا كانت عملية brkrprcs64.exe قيد التشغيل. بعد ذلك ، حاول تغيير تكوين DLP Endpoint Agent حتى لا تقوم بفحص Chrome. إذا لم يفلح ذلك ، فقد يكون من الضروري إزالة نقطة نهاية DLP تمامًا. لكن التحدي الوحيد هو أنه من الصعب إزالته ، ربما لأسباب أمنية.
تتطلب محاولة حذفه يدويًا بعض المعرفة المتقدمة على أجهزة الكمبيوتر. عادةً ما يتم حفظ البرنامج في دليل العامل C: \ Program Files \ Symantec \ Endpoint . يتضمن الملفات التنفيذية التالية:
- brkrprcs64.exe (191.16 كيلوبايت)
- CUI.exe (2.34 ميغابايت)
- CUIL.EXE (31.66 كيلوبايت )
- edpa.exe (331.66 KB)
عادةً ما توفر Symantec uninstall_agent64.batch مع ملفات التثبيت. لاستخدام هذا الملف الدفعي ، اتبع الخطوات التالية:
- ابحث عن الملف الدفعي من ملفات تثبيت الوكيل.
- إذا كان لدى الوكيل كلمة مرور لإلغاء التثبيت ، فقم بإضافة تلك المعلومات إلى الملف الدفعي.
- الآن ، انسخ الملف الدفعي إلى جهاز الكمبيوتر العميل.
- قم بتنفيذ الملف الدفعي مع المسؤول الامتيازات.
بدلاً من ذلك ، يمكنك استخدام محرر التسجيل لتعديل بعض الإدخالات. لكن حذر من أن محرر التسجيل أداة قوية. في حالة إساءة استخدامه ، يمكن أن يجعل نظامك غير صالح للعمل أو غير مستقر. ما قد يبدو أنه تحرير سجل مباشر يمكن أن يشل نظامك. لذا ، إذا كنت تخشى إفساد الأشياء ، فلماذا لا تستخدم أداة إصلاح الكمبيوتر مثل Outbyte PC Repair لأتمتة هذه المهمة نيابة عنك؟ علاوة على ذلك ، ستعمل الأداة على التخلص من الرسائل غير المرغوب فيها في نظامك ، والتي غالبًا ما تسبب معظم أخطاء الكمبيوتر.
كيفية إلغاء تثبيت ملحق DLC من Chrome إذا تم تثبيته بواسطة المسؤول لديك؟ليس من السهل دائمًا إزالةملحقات Google Chrome التي تقرأ تم التثبيت بواسطة Enterprise Policy لأنه تم تثبيتها بأذونات مرتفعة. حتى إذا لم تكن جزءًا من مؤسسة ، يمكن لهذه الإضافات أن تجد طريقًا إلى نظامك ومنح نفسها مكانة عالية. إذا كان هذا هو الحال معك ، فجرّب أيًا من هذه الطرق للتخلص من الامتداد المشكل:
الطريقة الأولى: حذف سياسات المجموعةلحذف سياسات المجموعة المرتبطة بجهاز الكمبيوتر ، ليس من المفترض أن تكون جزءًا سياسة المجموعة حيث قام مسؤول شرعي بفرض هذه الامتدادات عمدًا عليك. هذه الطريقة مثالية إذا تم خداعك لتثبيت ملحقات ضارة على متصفحك. إليك كيفية سير العملية:
RD / S / Q “٪ WinDir٪ \ System32 \ GroupPolicyUsers”
RD / S / Q “٪ WinDir٪ \ System32 \ GroupPolicy”
فيما يلي لقطة لما تفعله هذه الأوامر:
- قسم RD هو أمر إزالة الدليل.
- سيقوم مفتاح / S بإزالة جميع الملفات والأدلة في المسار المحدد ، بينما سيتخلص المفتاح / Q من كل شيء في الوضع الصامت.
بمجرد مسح المجلدين ، قم بتنفيذ الأمر التالي لتحديث إعدادات السياسة الخاصة بك في السجل: gpupdate /force.
ستعرف أن العملية انتهى عندما ترى شيئًا كهذا: 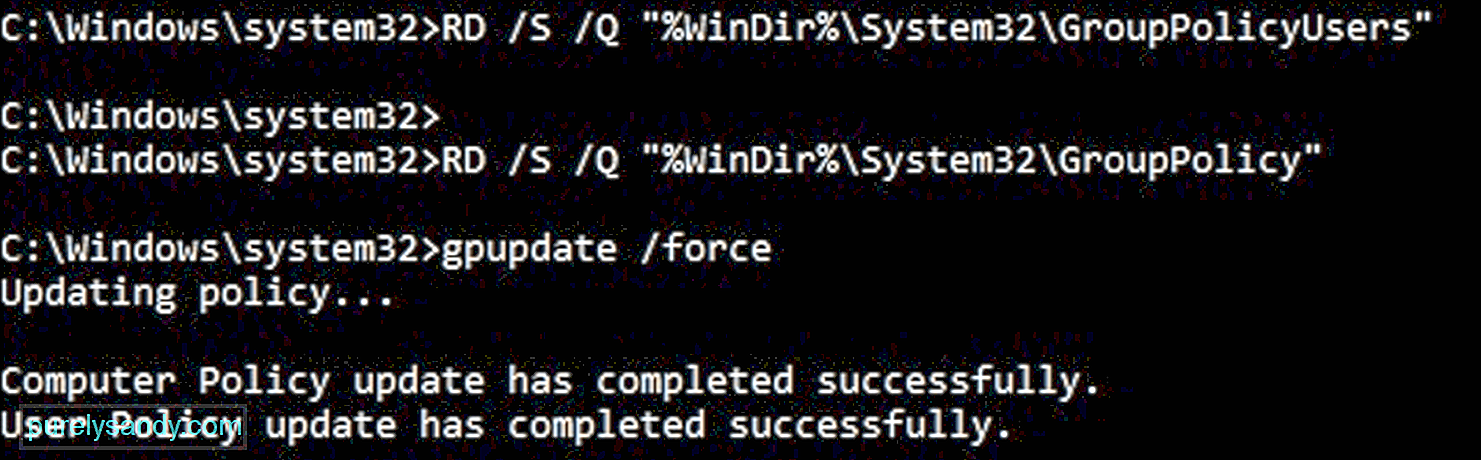
أخيرًا ، أعد تشغيل جهازك لتصبح التغييرات سارية المفعول.
الطريقة الثانية: إعادة تعيين Google Chrome إلى إعداداته الافتراضيةإذا استمرت المشكلة ، فحاول إعادة تثبيت Chrome. لن تخسر الكثير نظرًا لأنه يمكن مزامنة معظم معلوماتك مع حساب Google الخاص بك ، والتي ستستعيدها عند تسجيل الدخول إلى Chrome.
للبدء ، اضبط إعدادات المزامنة في Chrome لتعطيل المزامنة من التمديد إلى الأجهزة الأخرى. السبب الرئيسي لذلك هو الحفاظ على التقدم عند مسح Chrome نظيفًا. إليك كيفية القيام بذلك:
- قم بتشغيل Chrome ، ثم انقر فوق صورة ملفك الشخصي لإظهار المزيد من الخيارات.
- انتقل إلى People وانقر على مزامنة .
- بعد ذلك ، ستظهر شاشة بها كل ما ستتم مزامنته في حسابك وعبر أجهزتك الأخرى. لإدارة المعلومات للمزامنة مع Chrome ، تحتاج إلى تعطيل الخيار مزامنة كل شيء ، والذي يتم تمكينه افتراضيًا. يمكنك بعد ذلك التبديل بين زر الإضافات لإيقافها لتعطيلها.
الآن وبعد أن عطلت مزامنة الإضافات ، يمكنك إعادة تعيين Chrome إلى حالته الافتراضية. ضع في اعتبارك أنه يجب عليك إعادة تثبيت الملحقات التي كانت لديك قبل إعادة التعيين. لإعادة تعيين Chrome ، اتبع الخطوات التالية:
- أدخل chrome: // settings في المربع متعدد الاستخدامات واضغط على Enter .
- التالي ، انتقل إلى علامة التبويب الإعدادات ، ثم انقر فوق خيارات متقدمة أسفل الصفحة.
- ضمن إعادة تعيين و تنظيف ، واستعادة الإعدادات إلى إعداداتها الافتراضية.
- ستظهر نافذة تحذير لإعلامك بتداعيات إعادة تعيين المتصفح. لا داعي للقلق بشأن ذلك لأن إعادة الضبط هذه ستستهدف فقط صفحة بدء التشغيل وعلامات التبويب المثبتة وصفحات علامات التبويب الجديدة والإضافات المثبتة ومحرك البحث وملفات تعريف الارتباط. لذلك ، عندما تصبح جاهزًا ، انقر فوق إعادة تعيين الإعدادات .
نأمل ، بعد كل الإحباطات ، أن يعود الكمبيوتر إلى العمل الطبيعي. تذكر تنظيفه باستخدام أداة إصلاح جهاز الكمبيوتر المفضل لديك ليظل نظام التشغيل Windows نظيفًا وسريعًا وجاهزًا للتعامل مع المزيد من المهام.
أخبرنا في قسم التعليقات أدناه إذا كان هذا الدليل مفيدًا لك.
فيديو يوتيوب: ما هو brkrprcs64.exe
08, 2025

