3 طرق لإصلاح الصور التالفة على جهاز Mac (09.14.25)
تطور التصوير الفوتوغرافي على مدى عقود - من الكاميرات الضخمة إلى الكاميرات الرقمية إلى كاميرات الهواتف الذكية التي نستخدمها كل يوم. بدلاً من الانتظار لأيام أو حتى أسابيع ، حتى يتم تطوير الصور حتى يتمكن الأشخاص من رؤية شكلها ، يمكن للمستخدمين الآن على الفور رؤية شكل الصورة وحفظها على الجهاز (أو حذفها إذا لم يكونوا راضين مع الصورة). في السابق ، كان المستخدمون مقيدين بكمية أفلام السلبيات المتوفرة. اليوم ، ومع ذلك ، يمكن للأشخاص التقاط العديد من الصور كما يريدون - في أي وقت وفي أي مكان.
هناك أيضًا الكثير من الأشياء التي يمكن للأشخاص فعلها بصورهم. يمكنهم تحريرها وطباعتها أو إرسالها عبر البريد الإلكتروني أو النشر على وسائل التواصل الاجتماعي أو إرسالها كمرفقات في الرسائل. وأفضل طريقة لتنظيم صورك على Mac هي نقلها إلى مكتبة الصور. يحتاج المستخدم فقط إلى توصيل الجهاز (الكاميرا أو الهاتف) ، ثم استيراد الصور إلى المكتبة. يمكنك أيضًا إعداد Mac لاستيراد الصور تلقائيًا بمجرد اكتشاف محرك أقراص خارجي.
للأسف ، لا تحتفظ جميع الصور التي يتم استيرادها بجودتها أثناء العملية. هناك حالات تتلف فيها الصور أو تتلف بعد نقلها من بطاقة SD الخاصة بالكاميرا أو هاتفك. تحصل بعض الصور على خطوط عبرها بينما يقوم البعض الآخر بتحميل نصف الصورة الأصلية فقط. من الشائع أيضًا أن لا تفتح بعض الصور باستخدام المعاينة وتطبيقات تحرير الصور الأخرى.
وفقًا لتقارير المستخدمين ، تبدو الصور الأصلية في الكاميرا جيدة ، لكنها تتلف بمجرد استيرادها إلى مكتبة الصور. لاحظ المستخدمون أيضًا أن الصور التالفة في macOS تظهر في الغالب على أجهزة Mac التي تعمل بنظام Catalina. لا تظهر الصور الفاسدة على macOS عند فتح الملف باستخدام المعاينة فحسب ، بل تظهر أيضًا تطبيقات الصور التابعة لجهات خارجية على نظام Catalina ، بما في ذلك Pixelmator و Adobe PSE 2020 و Affinity Photo و XnViewMP وغيرها. الشيء الغريب هو أن الصور الفاسدة على macOS Catalina تبدو جيدة بالتأكيد وذات جودة جيدة عند نقلها إلى أجهزة Mac الأخرى باستخدام إصدارات أقدم من macOS ، مثل High Sierra و Sierra و Mojave كما أنها لا تبدو فاسدة عند فتحها باستخدام أجهزة كمبيوتر تعمل بنظام Windows أو Ubuntu.
لا تتلف الصور الموجودة على الجهاز الأصلي عند توصيلها بجهاز كمبيوتر مختلف وفتحها من هناك. لكن الملفات التي تم استيرادها في مكتبة الصور تظل تالفة حتى عند إرسالها عبر البريد الإلكتروني أو تخزينها على محرك أقراص فعلي. هذا يعني أن التلف يحدث أثناء عملية الاستيراد ولا حرج في الملف الأصلي.
الجزء الصعب من هذا هو أن الفساد لا يحدث لكامل الصور ، لذلك قد لا تلاحظ المشكلة على الفور. وفقًا لبعض المستخدمين ، يحدث الضرر للصور بشكل تسلسلي ، لكن لا يؤثر على جميع الصور الأخرى. على سبيل المثال ، قد تكون الصور 1 و 2 تالفة ، ولكن قد تبدو الصور 3 و 4 و 5 جيدة. ثم 6 و 7 و 8 سوف تفسد أيضًا. لن تعرف أبدًا ما لم تتحقق من كل واحد منهم. قد تكون هذه مشكلة إذا كنت تستورد آلاف الصور لأنه من لديه الوقت لاستعراضها جميعًا واحدة تلو الأخرى؟
ما الذي يتسبب في تلف الصور على macOS Catalina؟نظرًا لأن التلف يحدث أثناء عملية الاستيراد ، فقد تكون المشكلة متعلقة بمكتبة الصور نفسها. قد تكون عملية النظام قد فشلت أو قد يكون هناك عدم توافق في البرامج يتسبب في تلف الصور. يمكن أيضًا أن يكون تطبيق الصور القديم هو السبب هنا.
يجدر أيضًا النظر في توافق الكاميرا أو الجهاز الذي نشأت فيه الصور مع macOS نفسه. إذا كان هناك تعارض في مكان ما ، فقد تتعرض بعض صورك للتلف.
فيما يلي عوامل أخرى تحتاج أيضًا إلى وضعها في الاعتبار:
- التفضيلات التالفة لتطبيق الصور
- بطاقة SD أو الكاميرا أو قرص التخزين التالف حيث سيتم استيراد الصور منه
- البرامج الضارة
قد يبدو حل مشكلة الصور التالفة على نظام macOS كمهمة شاقة ، ولكن الحلول في الواقع بسيطة للغاية.
كيفية إصلاح الصور التالفة على نظام التشغيل Macإذا كنت تتساءل عن كيفية استيراد صورك إلى مكتبة الصور الخاصة بك بنجاح ، فإليك بعض الطرق التي يمكنك تجربتها أدناه. ولكن قبل القيام بذلك ، يوصى بإجراء بعض عمليات تنظيف النظام أولاً لتسهيل عملية استكشاف الأخطاء وإصلاحها كثيرًا. فيما يلي بعض الخطوات الأساسية التي يجب اتباعها:
- أغلق تطبيق الصور تمامًا عن طريق اختيار إنهاء من قائمة الصور أو الضغط على Command + Q .
- احذف التطبيقات الأخرى التي لا تحتاجها وتخلص من الملفات غير المرغوب فيها باستخدام برنامج تنظيف Mac.
- شغّل برنامج مكافحة البرامج الضارة لاستبعاد الإصابة بالبرامج الضارة مثل أحد الأسباب.
- قم بتثبيت جميع تحديثات النظام المتوفرة لجهاز Mac الخاص بك.
بمجرد إكمال الخطوات المذكورة أعلاه ، يمكنك الآن متابعة طرق استكشاف الأخطاء وإصلاحها أدناه :
الطريقة الأولى: تحديث تطبيق الصور.كما ذكرنا سابقًا ، أحد الأسباب الشائعة للصور الفاسدة على macOS هو تطبيق صور قديم. من المرجح أن يحدث هذا الخطأ إذا قمت بالترقية مؤخرًا إلى macOS Catalina أو قمت بتثبيت تحديث رئيسي دون تحديث تطبيق الصور نفسه. يجب أن يؤدي الحفاظ على تحديث تطبيق الصور إلى إصلاح هذا الخطأ بسرعة.
للقيام بذلك:
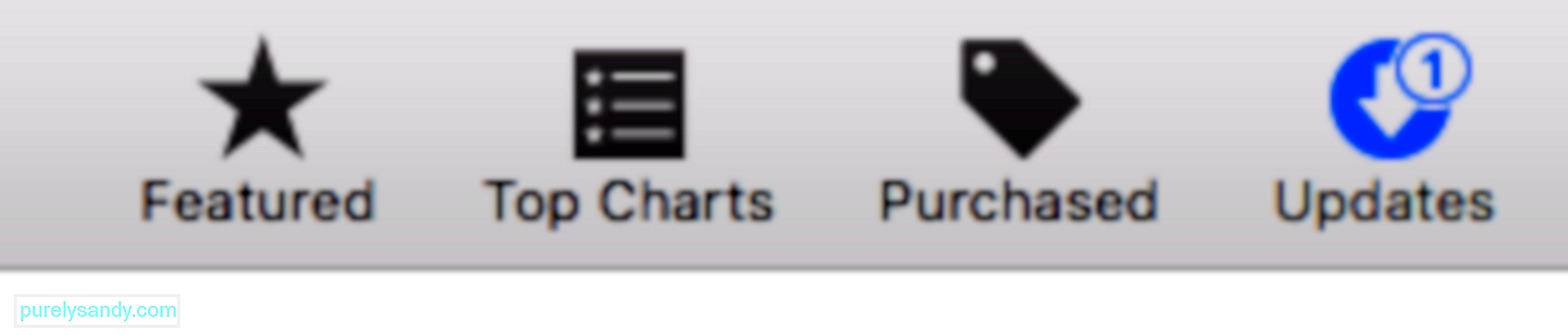
انتظر حتى تكتمل عملية التحديث ، ثم حاول استيراد الصور مرة أخرى.
الطريقة الثانية: إصلاح مكتبة الصور.يحتوي نظام macOS على ميزة مخفية تتيح للمستخدمين إصلاح مشكلات مكتبة الصور. يمكن لأداة الإصلاح المخفية هذه إصلاح مشكلات مكتبة الصور الشائعة ، بما في ذلك الصور التالفة أو رفض مكتبة لفتحها أو مكتبة تعرض أخطاء عند النسخ أو الاستيراد. لست مضطرًا إلى تنزيل أي شيء لأن كل ما عليك فعله هو الضغط على بعض المفاتيح لإصلاح مكتبة الصور.
فيما يلي الخطوات الكاملة:
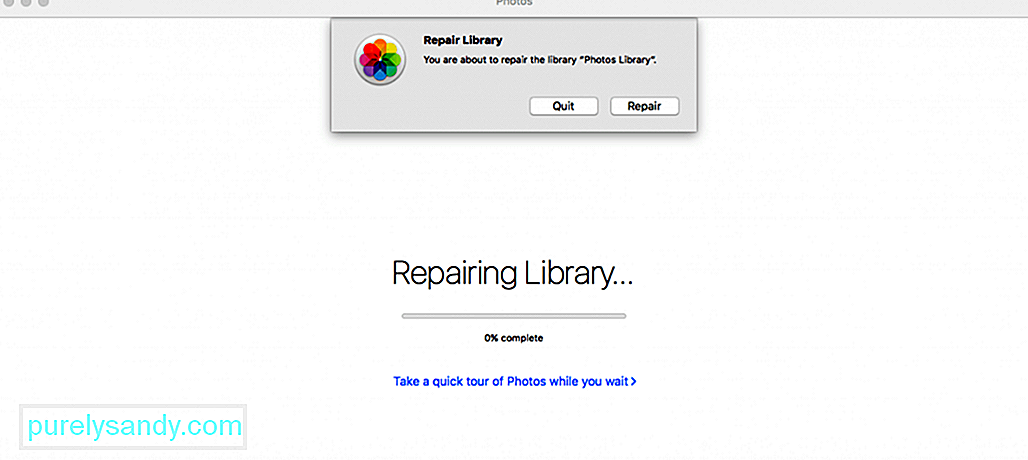
بمجرد الانتهاء من ذلك ، حاول استيراد الصور مرة أخرى لمعرفة ما إذا تم إصلاح المشكلة.
الطريقة الثالثة: نسخ الصور يدويًا.إذا كنت تواجه مشكلة في استيراد الملفات إلى المكتبة ، فيمكنك حاول نسخها يدويًا بدلاً من ذلك. ومع ذلك ، لا تنسخ جميع الصور في نفس الوقت. انسخها على دفعات حتى تتمكن من التحقق بسرعة من تلف أي منها أثناء العملية. ما عليك سوى إضافة أو توصيل img للصور ، وافتحها تمامًا مثل محركات الأقراص الخارجية الأخرى ، واختر الصور التي تريد نسخها.
لن تتمكن من نسخها مباشرة إلى مكتبة الصور حتى تتمكن من تحتاج إلى إنشاء مجلد مؤقت على جهاز Mac الخاص بك لنسخها إليه. على سبيل المثال ، يمكنك إنشاء مجلد جديد في المستندات أو مجلد صورة . بمجرد نسخ الصور ، اضغط على Command + A لتحديدهم جميعًا. انقر بزر الماوس الأيمن على الصور المميزة ، وانقر على مشاركة ، ثم اختر إضافة إلى الصور .
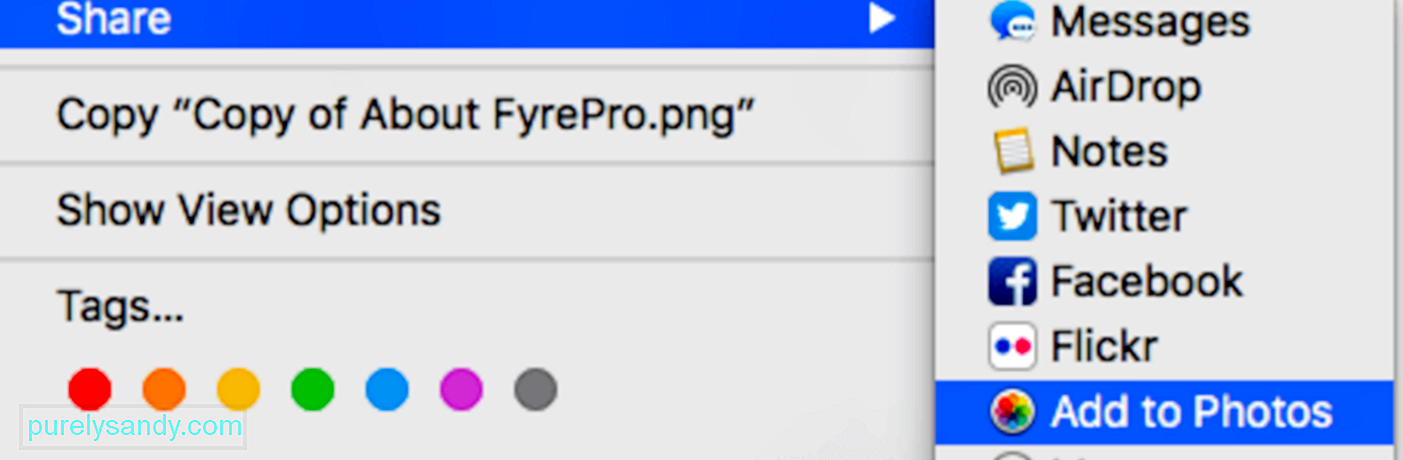
ستتم إضافة الصور التي حددتها إلى مكتبة الصور.
الملخصيجب أن يكون استيراد صورك من الكاميرا أو الهاتف إلى مكتبة الصور عملية بسيطة للغاية. ولكن يمكن أن تحدث الكثير من الأشياء أثناء العملية ، مما يترك للمستخدمين صورًا تالفة أو تالفة. في حالة حدوث ذلك ، يمكن أن تكون الطرق المذكورة أعلاه مفيدة جدًا في التأكد من أن الصور التي قمت باستيرادها إلى مكتبة الصور ستكون جيدة مثل الصور الأصلية.
فيديو يوتيوب: 3 طرق لإصلاح الصور التالفة على جهاز Mac
09, 2025

