كيفية عمل نسخة احتياطية من جهاز Android بشكل صحيح واستعادته (09.16.25)
منذ وقت طويل ، كان الاحتفاظ بنسخة احتياطية من جهاز Android عملية تسبب الصداع تمامًا. في ذلك الوقت ، كانت هناك حاجة إلى اتصالات الكمبيوتر السلكية ، وكان لابد من تثبيت تطبيقات الكمبيوتر الخطرة لتتمكن من النسخ الاحتياطي واستعادة هواتف Android.
في السنوات الأخيرة ، تم إجراء تغييرات كبيرة. في الوقت الحاضر ، يتطلب النسخ الاحتياطي لجهاز Android القليل من الجهد أو بدون جهد على الإطلاق. صدق أو لا تصدق ، يمكن أن تتم العملية تلقائيًا وبسلاسة دون إشراك أي إعداد مادي أو مشاركة من جانبك. بمجرد تسجيل الدخول إلى جهازك وحسابك في Google ، يمكن إجراء النسخ الاحتياطي واستعادة بياناتك على الفور.
إعدادات جهاز Android الأساسيةهل ما زلت تتذكر الوقت الذي استخدمت فيه جهاز Android لأول مرة؟ ربما طُلب منك تسجيل الدخول إلى حساب Google الخاص بك. حسنًا ، لقد تم ذلك لسبب ما. الحساب الذي استخدمته هو جواز سفرك لمعظم بياناتك الاحتياطية. بمجرد تسجيل الدخول ، يمكنك بسهولة التحكم في إعدادات البيانات التي تريد نسخها احتياطيًا وتغييرها. إليك ما يجب عليك فعله:
بينما قد تختلف الإعدادات قليلاً بين أجهزة Android ، فإن العملية هي نفسها. فيما يلي مثال إذا كنت تستخدم جهاز Samsung:
النسخ الاحتياطي باستخدام Google
يعد نسخ البيانات احتياطيًا باستخدام Google أمرًا سهلاً للغاية. في الواقع ، في السنوات الأخيرة ، أصبح الأمر أكثر قابلية للإدارة. لسوء الحظ ، لا توجد طريقة واحدة للنسخ الاحتياطي لجميع أنواع البيانات عبر Google حتى الآن. قد تحتاج إلى النسخ الاحتياطي وفقًا لنوع البيانات.
الصور ومقاطع الفيديوهل سبق لك استخدام صور Google؟ إذا لم يكن كذلك ، فعليك البدء في استخدامه الآن. تقوم هذه الخدمة من Google تلقائيًا بعمل نسخة احتياطية من الصور ومقاطع الفيديو التي تقوم بتحميلها على السحابة. بهذه الطريقة ، لن تحتاج إلى إجراء خطوات النسخ الاحتياطي اليدوي للوسائط المتعددة مرة أخرى. إذا لم يكن لديك التطبيق على جهاز Android ، فقم بتنزيله من متجر Play. بمجرد الحصول عليه ، تأكد من تعيين الصور لنسخ ملفات الوسائط احتياطيًا تلقائيًا. وإليك الطريقة:
بصرف النظر عن النسخ الاحتياطي للصور ، يمكن أيضًا استخدام صور Google لتحميل الملفات. وأفضل ما في الأمر أنه مجاني. ومع ذلك ، هناك قيود. يُسمح فقط بالصور ومقاطع الفيديو التي لا تتجاوز جودة تحميل 1080 بكسل. إذا كنت ترغب في الحفاظ على الجودة الأصلية لمقاطع الفيديو أو الصور الخاصة بك ، فقد تضطر إلى استخدام تطبيق تخزين ملفات مثل Google Drive. إذا كنت تريد التحقق من جودة تحميل الوسائط التي تريد نسخها احتياطيًا ، فإليك الطريقة:
الملفات
في حالة عدم قدرتك على نسخ الصور ومقاطع الفيديو نظرًا لحجم ملفهم ، لديك خيار استخدام Google Drive. نظرًا لأن تطبيق تخزين الملفات هذا يسمح لك بتخزين الصور ومقاطع الفيديو وأنواع الملفات الأخرى في السحابة ، يمكنك الوصول إليها من أي جهاز متصل.
لتحميل الملفات على Google Drive ، اتبع الخطوات التالية:
من المثير للاهتمام ، أن جميع التطبيقات التي تقوم بتنزيلها وتثبيتها من متجر Play تتم مزامنتها مع خوادم Google. هذا يعني أنه كلما قمت بتسجيل الدخول إلى جهاز Android جديد ، يمكنك استعادة مجموعة التطبيقات الموجودة على جهازك السابق بالكامل.
يمكنك أيضًا استخدام Android Backup Service لإجراء نسخ احتياطي واستعادة تطبيقات هاتف Android. يسمح لك بعمل نسخة احتياطية من التطبيقات التي تستخدمها حاليًا ، بالإضافة إلى الإعدادات الخاصة بكل منها لتسهيل استعادتها على جهازك الجديد. لتنشيط الخدمة ، اتبع الخطوات أدناه:
تعد تطبيقات وخدمات Google مفيدة ، ولكن إذا كنت تبحث عن تجربة حلول نسخ احتياطي واستعادة شاملة وموثوقة مختلفة لجهاز Android ، فيمكنك استخدام تطبيقات الطرف.
Easy Backup & amp؛ استعادة التطبيق 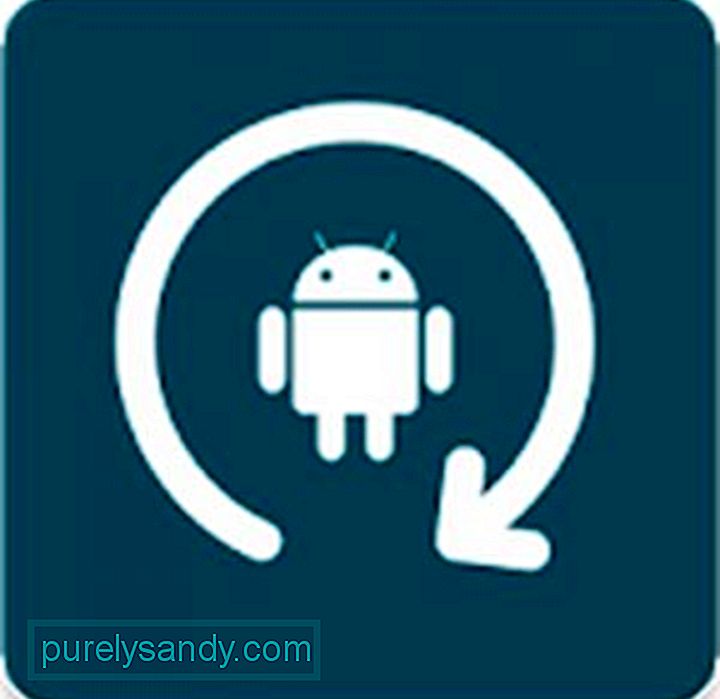
في الوقت الحاضر ، سترى عددًا كبيرًا من التطبيقات المستخدمة لنسخ بياناتك احتياطيًا. سهل النسخ الاحتياطي وأمبير. الاستعادة هي واحدة من أكثر الطرق سهولة في الاستخدام وأسهلها في الاستخدام. خذ ملاحظة على الرغم من ؛ هذا التطبيق هو الأفضل للأجهزة غير المأهولة.
كما يوحي الاسم ، Easy Backup & amp؛ تهدف الاستعادة إلى جعل النسخ الاحتياطي واستعادة البيانات أمرًا سهلاً وبسيطًا. يقوم بعمل نسخة احتياطية من التطبيقات والأشياء الأخرى مثل التقويمات وقواميس المستخدم ورسائل الوسائط المتعددة مباشرة إلى جهاز Android و Google Drive و Dropbox وأيضًا على OneDrive.
لبدء استخدام هذا التطبيق ، إليك الخطوات التالية اتبع:

ليس عليك بالضرورة عمل روت لجهازك لنسخ بياناته احتياطيًا. ولكن إذا قمت بذلك ، فيمكنك إجراء نسخ احتياطي للعديد من الأشياء ، بما في ذلك كلمات مرور Wi-Fi وإعدادات التطبيق وبيانات النظام أيضًا.
أحد أكثر التطبيقات شيوعًا المستخدمة لنسخ جهاز احتياطيًا هو النسخ الاحتياطي التيتانيوم. على الرغم من أنه يبدو قديمًا بعض الشيء ، إلا أن ميزاته ووظائفه لا تزال لا مثيل لها. إليك كيفية استخدام هذا التطبيق:
ما إذا كان هناك هي حاجة إلى الحصول على نسخة احتياطية كاملة لجهاز Android الخاص بك أو تريد التأكد من عدم فقد ملفاتك ، فلا ينبغي أن يكون الاحتفاظ بنسخة احتياطية من جهاز Android الخاص بك أمرًا صعبًا. طالما لاحظت كل شيء شاركناه أعلاه ، فيجب أن تكون قادرًا على الحصول على عملية النسخ الاحتياطي بأكملها.
ولكن بالطبع ، يمكنك منع الحاجة إلى النسخ الاحتياطي بمجرد حماية جهاز Android الخاص بك جهاز. قم بتثبيت أداة Android Cleaner لضمان حماية جهاز Android من التهديدات وتحقيق أفضل أداء في جميع الأوقات.
الآن ، إذا كانت لديك طرق أخرى حول كيفية عمل نسخة احتياطية لجهاز Android ، فأخبر العالم من خلال مشاركتها في قسم التعليقات.
فيديو يوتيوب: كيفية عمل نسخة احتياطية من جهاز Android بشكل صحيح واستعادته
09, 2025

