كيفية استكشاف أخطاء تغيير حجم حاوية APFS وإصلاحها خطأ 49180 على Mac (08.13.25)
بعد عدة سنوات من استخدام نظام الملفات HFS + القديم ، أصدرت Apple نظام ملفات Apple أو APFS لفترة قصيرة ، جنبًا إلى جنب مع إصدار macOS High Sierra. قام نظام الملفات الجديد بإدخال تحسينات على التشفير وتكامل الملفات وتخصيص المساحة. كما أضاف ميزات ، مثل الاستنساخ واللقطات.
نظام الملفات هو آلية لتخزين البيانات على القرص الصلب أو SSD. إنه يتتبع مكان الأجزاء التي يتكون منها كل ملف على محرك الأقراص ، إلى جانب البيانات الوصفية حول كل ملف ، بما في ذلك اسمه وحجمه وتواريخ إنشائه وتعديله وتفاصيل أخرى. يمكنك عادة رؤية كل هذه المعلومات في Finder. 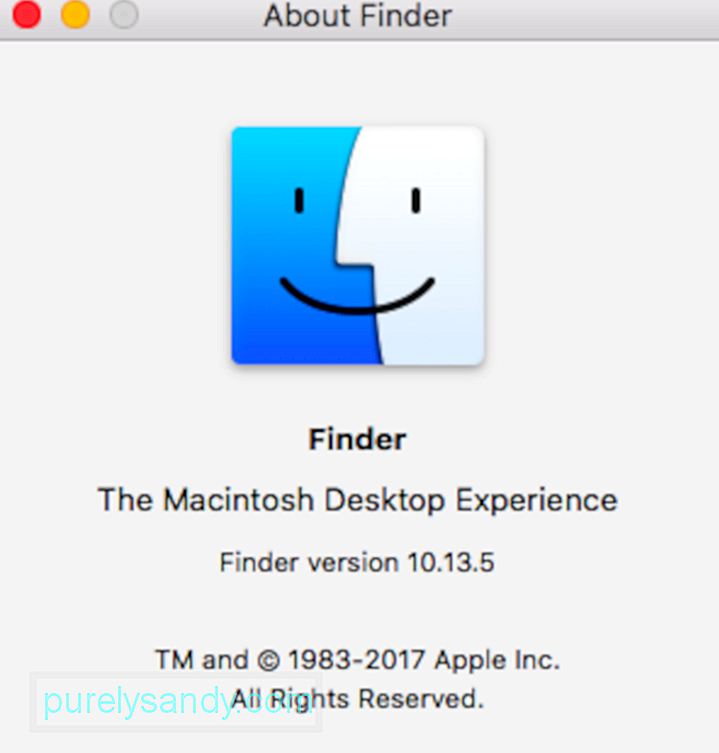
APFS (نظام ملفات Apple) هو نظام مملوك لشركة Apple مصمم لتنظيم البيانات وهيكلتها على نظام تخزين. حل APFS محل نظام HFS + البالغ من العمر 30 عامًا والمستخدم سابقًا على أجهزة Mac.
تم إنشاء HFS + و HFS ، وهما الإصداران الأقدم من نظام الملفات الهرمي ، خلال أيام الأقراص المرنة ، والتي كانت وسيلة التخزين الأساسية لنظام التشغيل Mac عندما كانت محركات الأقراص الثابتة لا تزال خيارًا مكلفًا توفره جهات خارجية.
صممت Apple أساسًا APFS لـ SSD وأنظمة التخزين الأخرى المستندة إلى الفلاش من البداية. على الرغم من إنشاء APFS للتخزين في الحالة الصلبة ، إلا أنه يعمل جيدًا أيضًا مع محركات الأقراص الثابتة الحديثة الأخرى. تم تضمين APFS في: 
- macOS Catalina (10.15)
- macOS Mojave (10.14)
- macOS High Sierra (10.13)
- macOS Big Sur
- iOS 10.3 والإصدارات الأحدث ،
- tvOS 10.2 والإصدارات الأحدث
- watchOS 3.2 والإصدارات الأحدث
يحتوي APFS على عدد من الميزات التي تميزه عن أنظمة الملفات القديمة.
- النسخ: تتيح النسخ نسخ الملفات بشكل فوري تقريبًا حتى بدون استخدام مساحة إضافية. بدلاً من نسخ ملف أو مستند واحدًا تلو الآخر من موقع إلى آخر ، يمكن للنسخ المستنسخة الرجوع إلى الملف الأصلي بدلاً من ذلك ، ومشاركة كتل البيانات المتشابهة بين الملفين. عند إجراء تغييرات على ملف واحد ، تتم كتابة كتلة البيانات التي تم تغييرها فقط في النسخة الجديدة. يستمر كل من النسخة الأصلية والمستنسخة في مشاركة كتل البيانات الأصلية. هذا لا يجعل نسخ الملفات وحفظها سريعًا للغاية فحسب ، بل يوفر أيضًا مساحة التخزين.
- اللقطات: يمكن لـ APFS إنشاء لقطة وحدة تخزين تمثل نقطة زمنية معينة. تسمح اللقطات بالنسخ الاحتياطي الفعال وتمكنك من العودة إلى ما كانت عليه الأمور في نقطة زمنية محددة. اللقطات هي مؤشرات للقراءة فقط لوحدة التخزين الأصلية وبياناتها. لا تشغل اللقطة الجديدة مساحة حقيقية ، بخلاف مقدار المساحة اللازمة لتخزين المؤشر على وحدة التخزين الأصلية. مع مرور الوقت وإجراء التغييرات على المجلد الأصلي ، يتم تحديث اللقطة بالتغييرات التي تحدث فقط.
- التشفير: يدعم APFS تشفير القرص الكامل القوي باستخدام أوضاع AES-XTS أو AES-CBC. يتم تشفير كل من الملفات والبيانات الوصفية. تتضمن طرق التشفير المدعومة:
- مسح (بدون تشفير)
- مفتاح واحد
- متعدد المفاتيح ، مع مفاتيح لكل ملف لكل من البيانات والبيانات الوصفية
- مشاركة المساحة: تضع مشاركة المساحة حداً للتحديد المسبق لأحجام الأقسام. بدلاً من ذلك ، تشترك كافة وحدات التخزين في المساحة الحرة الأساسية على محرك الأقراص. تسمح مشاركة المساحة لأحجام متعددة على محرك الأقراص بالنمو والتقلص ديناميكيًا حسب الحاجة ، دون الحاجة إلى إعادة التقسيم.
- النسخ عند الكتابة: يسمح مخطط حماية البيانات هذا بمشاركة هياكل البيانات طالما لم يتم تغيير مصنوع. بمجرد طلب التغيير (الكتابة) ، يتم عمل نسخة فريدة جديدة ، مع ضمان ترك الأصل كما هو. فقط بعد اكتمال الكتابة يتم تحديث معلومات الملف للإشارة إلى أحدث البيانات.
- Atomic Safe-Save: يشبه هذا فكرة النسخ عند الكتابة ولكنه ينطبق على أي عملية ملف ، مثل إعادة تسمية أو نقل ملف أو دليل. باستخدام إعادة التسمية كمثال ، يتم نسخ الملف الذي على وشك إعادة تسميته مع البيانات الجديدة (اسم الملف). لا يتم تحديث نظام الملفات للإشارة إلى البيانات الجديدة إلا بعد اكتمال عملية النسخ. هذا يضمن أنه في حالة عدم اكتمال الكتابة لأي سبب - مثل انقطاع الطاقة أو خلل في وحدة المعالجة المركزية - يظل الملف الأصلي كما هو.
- الملفات المتفرقة: تسمح هذه الطريقة الأكثر فاعلية لتخصيص مساحة الملف بالملف مساحة للنمو فقط عند الحاجة. في أنظمة الملفات غير المتفرقة ، يجب حجز مساحة الملف مسبقًا ، حتى عندما لا تكون البيانات جاهزة للتخزين.
بصرف النظر عن مشكلة محركات أقراص USB المحمولة بتنسيق APFS والتي لا يمكن قراءتها بواسطة أجهزة كمبيوتر Mac أو Windows القديمة ، يجب ألا يتعرض معظم الأشخاص لأخطاء APFS الجسيمة - فكل شيء يغيره يكون تحت الغطاء وسيؤدي فقط إلى جهاز Mac أسرع وأكثر موثوقية وأمانًا.
ما هو APFS Error Code 49180 على Mac؟كما هو الحال مع أي تنفيذ لبرنامج جديد أو مجموعة ميزات ، قد يواجه المستخدمون العديد من المراوغات وحالات عدم التوافق غير المتوقعة. كان أحد هذه الأخطاء التي واجهها المستخدمون هو محاولة تغيير حجم قسم النظام باستخدام Disk Utility لتنفيذ تقليص القسم وواجه رمز الخطأ 49180.
يتعذر على المستخدمين تقليص قسم APFS macOS في Disk Utility أو باستخدام diskutil. عندما يحاولون باستخدام أي من الطريقتين ، يتلقون خطأ تغيير حجم حاوية APFS 49180 - مساحة القرص غير القابلة للاستخدام.
في بعض الحالات ، حاول المستخدم حذف قسم Bootcamp لزيادة مساحة القرص الرئيسي. استخدم المستخدم برنامج Disk Utility ، لكن للأسف ، لم يكبر Macintosh HD. اختفت مساحة التخزين المكتسبة للتو وهناك الآن مساحة غير مستخدمة. عند محاولة حذف المساحة "المجانية" في تطبيق Disk Utility لزيادة القسم الآخر ، إلا أن ذلك يؤدي دائمًا إلى إرجاع خطأ تغيير حجم حاوية APFS على نظام Mac. حذف المساحة "الخالية" ومحاولة إنشاء قسم جديد لا يعمل أيضًا.
ما الذي يسبب رمز الخطأ 49180 APFS أثناء محاولة استعادة المساحة الحرة؟عندما تواجه خطأ تغيير حجم حاوية APFS هذا 49180 - غير قابل للاستخدام مساحة القرص ، تذكر قيود نظام الملفات هذا:
- لا يمكن لأجهزة Mac التي تعمل بنظام التشغيل OS X 10.11 El Capitan والإصدارات الأقدم تحميل أو قراءة وحدات تخزين منسقة كـ APFS. لذلك ، لا تقم بتهيئة الأقراص الصلبة الخارجية أو محركات أقراص USB المحمولة مثل APFS إذا كنت قد تحتاج إلى استخدامها مع أجهزة Mac القديمة. ومع ذلك ، تعمل أجهزة Mac التي تعمل بنظام High Sierra من محركات أقراص مهيأة APFS بشكل جيد مع الأقراص الثابتة الخارجية التي لا تزال مهيأة كـ HFS +.
- على الرغم من أن مثبت High Sierra يمكنه تحويل وحدة تخزين من HFS + إلى APFS أثناء التثبيت ، لا يمكنك تحويل APFS يعود الصوت إلى HFS + بدون محوه أولاً. سيتعين عليك نسخ أي بيانات عليها احتياطيًا ، وتنسيقها كـ APFS ، ثم استعادة البيانات.
- نوصي بعدم استخدام برنامج إصلاح واستعادة القرص القديم الذي لم يتم تحديثه لـ High Sierra على أحد وحدة تخزين بتنسيق APFS.
- برنامج Boot Camp من Apple ، الذي يتيح لك تشغيل Windows على جهاز Mac ، لا يدعم القراءة / الكتابة إلى وحدات تخزين Mac بتنسيق APFS.
- وحدات تخزين بتنسيق APFS لا يمكن عرض نقاط المشاركة عبر الشبكة باستخدام AFP ويجب بدلاً من ذلك استخدام SMB أو NFS.
لذلك ، إذا كنت تستخدم Boot Camp لحذف قسم ، فمن المرجح أن تواجه هذا الخطأ بسبب مشكلات التوافق.
هناك شيء آخر يجب مراعاته وهو سلامة محرك الأقراص . يمكن أن يتسبب محرك الأقراص التالف في مجموعة كبيرة من أخطاء القرص ، وخطأ تغيير حجم حاوية APFS على نظام التشغيل Mac هو واحد منها فقط.
كيفية إصلاح خطأ تغيير حجم حاوية APFS 49180 على Mac؟ تغيير حجم الخطأ 49168 على macOS High Sierra ، نوصي بتنظيف جهاز الكمبيوتر الخاص بك أولاً باستخدام أداة مساعدة متميزة ، مثل أداة تطبيق إصلاح Mac. ستقوم هذه الأداة بفحص نظامك بحثًا عن أي مشكلات تتعلق بالحد من الأداء ، مثل ملفات ذاكرة التخزين المؤقت والتطبيقات غير الضرورية. سيعمل أيضًا على تحسين ذاكرة الوصول العشوائي الخاصة بك لإنشاء مساحة للتطبيقات النشطة والتوصية بالتعديلات التي من شأنها توفير الطاقة.بعد تنظيف جهاز الكمبيوتر الخاص بك ، يمكنك الآن المتابعة لإصلاح خطأ تغيير حجم حاوية APFS على نظام التشغيل macOS ، باستخدام الطرق المدرجة أدناه.
لكن أولاً ، قم بعمل نسخة احتياطية من جهاز Mac. يعد النسخ الاحتياطي أحد أكثر الإجراءات الاحترازية تكاملًا قبل إجراء أي عملية. باستخدام النسخ الاحتياطي العملي ، يصبح من السهل التخفيف من مشكلات مثل استعادة البيانات. ولكن ، في حالة عدم وجود نسخة احتياطية أو أن النسخ الاحتياطي المتاح ليس حديثًا ، فلا داعي للقلق. هناك خيارات آمنة وموثوقة وقوية لبرنامج APFS لاستعادة البيانات لاستعادة البيانات المفقودة أو المحذوفة أو التي يتعذر الوصول إليها في جميع السيناريوهات باستثناء الكتابة فوقها.
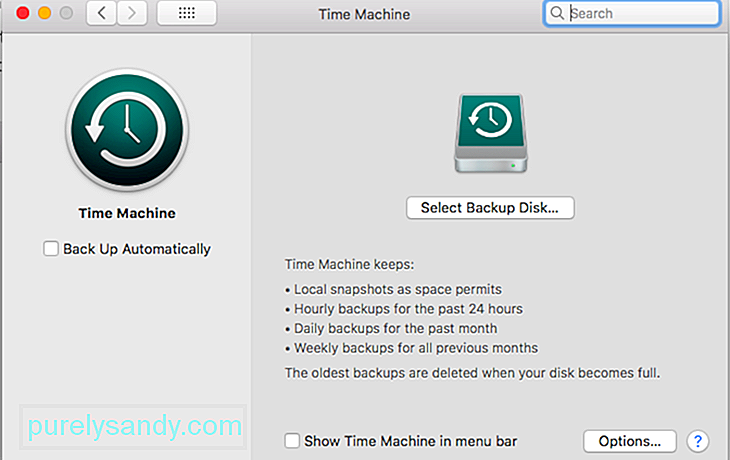 ثم أوقف تشغيل النسخ الاحتياطية التلقائية بواسطة Time Machine: p>
ثم أوقف تشغيل النسخ الاحتياطية التلقائية بواسطة Time Machine: p>
بمجرد إكمال الخطوات التحضيرية أعلاه ، يمكنك المتابعة مع الحلول التالية.
الإصلاح رقم 1. قم بإنشاء القسم باستخدام Terminal.كما ذكرنا سابقًا ، لا يفيد تطبيق Disk Utility في حل مشكلة قسم القرص. لهذا ، سيتعين عليك الاعتماد على تطبيق Terminal. قبل بدء تشغيل Terminal ، يجب عليك نسخ بياناتك احتياطيًا ، ثم إيقاف تشغيل النسخ الاحتياطية التلقائية بواسطة Time Machine. هذه هي طريقة إيقاف النسخ الاحتياطي التلقائي بواسطة Time Machine:
بعد إيقاف تشغيل خيار النسخ الاحتياطي التلقائي لجهاز Time Machine ، فإن الخطوة التالية هي استخدام Terminal للعثور على موقع قسم APFS. اتخذ الخطوات التالية: 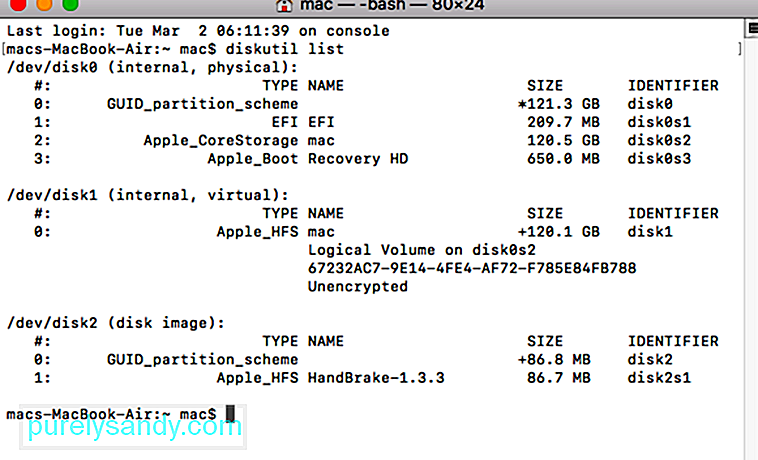
الآن ، حاول إنشاء قسم APFS على جهاز Mac الخاص بك ومعرفة ما إذا كنت لا تزال تتلقى أية أخطاء. إذا لم يتغير شيء ، فإن الطرق الأخرى التالية ، على الرغم من كونها أكثر تعقيدًا بعض الشيء ، ستساعد في حل المشكلة.
لنفترض أنك تريد تغيير حجم حاوية APFS إلى حجم معين مثل 550 جيجابايت من محرك أقراص ثابت سعة 1 تيرابايت ، سيكون عليك إدخال أمر في Terminal يشير إلى ذلك. في الطرفية ، اكتب sudo diskutil apfs تغيير حجم قرص الحاوية 0s2 450 جم jhfs + 550 جم إضافي. باقي المساحة ستكون موجودة على شكل أنظمة ملفات HFS +.
يمكن أيضًا استخدام التقنية المذكورة أعلاه لإنشاء أقسام متعددة. سيبدو سطر الأوامر الذي يهدف إلى إنشاء أقسام متعددة كما يلي: sudo diskutil apfs resizeContainer disk0s2 400g jhfs + Media 350g FAT32 Windows 250g.
شيء آخر يمكنك القيام به هو إنشاء الصيغة بهذه الطريقة - سوف يقوم diskutil تلقائيًا - اكتشف حجم القسم الجديد: sudo diskutil apfs resizeContainer disk0s2 650g jhfs + Media 0b.
الإصلاح # 2. استخدم Disk Utility. 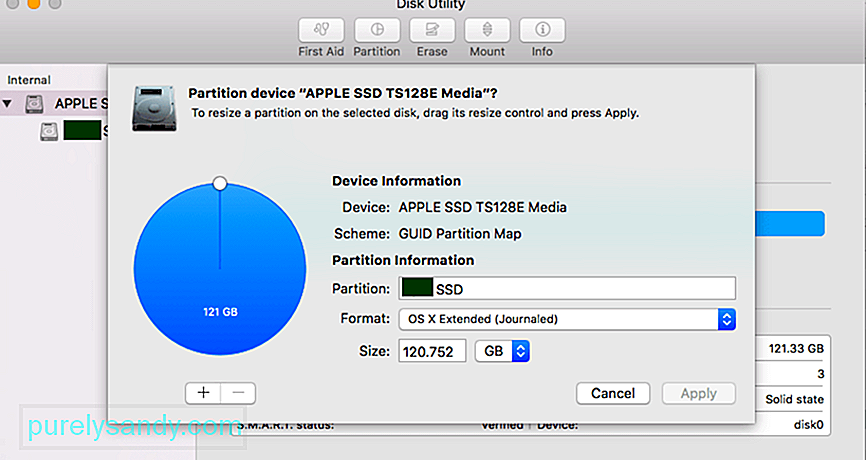 على الرغم من أن هذه المقالة بدأت بالإشارة إلى أن تطبيق Disk Utility لا يساعد كثيرًا في حل مشكلة "تعذر إنشاء قسم جديد على Mac" ، إلا أنه لا يزال من الممكن أن يكون مفيدًا خاصة إذا كنت تستخدم إصدارًا أقدم نظام التشغيل. يمكنك أيضًا استخدام تطبيق Disk Utility بعد استخدام Terminal لتشغيل الأوامر المذكورة أعلاه.
على الرغم من أن هذه المقالة بدأت بالإشارة إلى أن تطبيق Disk Utility لا يساعد كثيرًا في حل مشكلة "تعذر إنشاء قسم جديد على Mac" ، إلا أنه لا يزال من الممكن أن يكون مفيدًا خاصة إذا كنت تستخدم إصدارًا أقدم نظام التشغيل. يمكنك أيضًا استخدام تطبيق Disk Utility بعد استخدام Terminal لتشغيل الأوامر المذكورة أعلاه.
يتضمن الحل الأخير الذي نوصي به استخدام برنامج موثوق لإلغاء تجزئة القرص ، مثل Disk Defrag من Auslogics. سيسهل عليك إنشاء وحدات تخزين وأقسام جديدة على جهاز الكمبيوتر الخاص بك.
قد يكون أيضًا أن قسم القرص تالف وهذا هو سبب استحالة إنشاء قسم APFS. إذا كانت هذه هي الحالة ، فيجب عليك قراءة هذه المقالة حول كيفية إصلاح قسم macOS التالف أو المحذوف.
إذا استمرت المشكلة وما زلت تحصل على رمز الخطأ 49168 لتغيير حجم حاوية APFS على جهاز Mac كلما حاولت لإنشاء قسم جديد ، ربما يجب عليك الذهاب إلى عيادة Mac أو الاتصال بخدمة عملاء Apple. سيعرفون ما يجب عليهم فعله.
الإصلاح رقم 4: تقليص قسم APFS الخاص بك.إذا قررت أنك تريد استعادة تلك المساحة في حاوية APFS الخاصة بك ، فيمكنك القيام بذلك باستخدام diskutil أيضًا. أولاً ، على الرغم من ذلك ، يجب عليك حذف JHFS + أو قسم آخر وتعيينه كمساحة خالية على محرك الأقراص الثابتة.
في هذه الحالة ، يطالب diskutil تلقائيًا بكل المساحة الخالية المتوفرة على جهاز التخزين الفعلي ، ولكن يمكنك أيضًا استبدال 0 بقيمة حجم.
بعد ذلك ، تحتاج إلى إعادة التنشيط آلة الزمن. لا تنس إعادة تمكين Time Machine بمجرد الانتهاء من تقليص قسم APFS. قم بتبديل هذه الأداة عن طريق:
إذا واجهت رمز الخطأ 49180 APFS أثناء محاولة استعادة المساحة الخالية على Mac ، فلا تقلق لأنه ليس خطأً فادحًا. ومع ذلك ، تأكد من عمل نسخة احتياطية من ملفاتك لمنع فقدان البيانات في حالة وقوع حادث. بعد ذلك ، يمكنك تجربة الطرق الأربع المذكورة أعلاه لمعرفة الطريقة المناسبة لك. إذا كنت تعرف أي حلول أخرى لهذا الخطأ ، فلا تتردد في إخبارنا بذلك في التعليقات.
فيديو يوتيوب: كيفية استكشاف أخطاء تغيير حجم حاوية APFS وإصلاحها خطأ 49180 على Mac
08, 2025

