الدليل الشامل لسطح المكتب الافتراضي على نظام التشغيل Windows 10 (09.16.25)
يعد تعدد المهام طريقة رائعة لإنجاز العديد من المهام في نفس الوقت. فهو لا يزيد الإنتاجية فحسب ، بل إنه مفيد أيضًا عندما يكون لديك ضيق للوقت. يتيح لك استخدام العديد من أجهزة سطح المكتب الافتراضية على Windows العمل في مشاريع مختلفة مع إبقائها منظمة في نفس الوقت. إنه أمر رائع بشكل خاص عندما تعمل على مقال وتحتاج إلى القيام ببعض مهام التحرير على الجانب أو عندما تحتاج إلى إخفاء اللعبة التي تلعبها من رئيسك - على الرغم من أننا لا نوصي حقًا بممارسة الألعاب في العمل. يعد إعداد سطح مكتب افتراضي لنظام التشغيل Windows 10 أمرًا سهلاً وستوضح لك هذه المقالة كيفية إنشاء واستخدام العديد من أجهزة سطح المكتب الافتراضية على نظام التشغيل Windows 10.
كيفية إعداد سطح مكتب افتراضي جديد لنظام التشغيل Windows- افتح عرض المهام بالنقر فوق الزر الذي يبدو كمربع فوق مستطيل بشريط المهام. يمكنك أيضًا استخدام اختصار لوحة المفاتيح هذا - Windows + Tab أو تمرير الشاشة إذا كانت تعمل باللمس. سيسمح لك هذا بمشاهدة أسطح المكتب النشطة على جهاز الكمبيوتر.
- انقر على سطح مكتب جديد بعلامة + في الركن الأيمن السفلي من الشاشة و هذا هو. يمكنك الآن إنشاء أي سطح مكتب تريد إعداده.
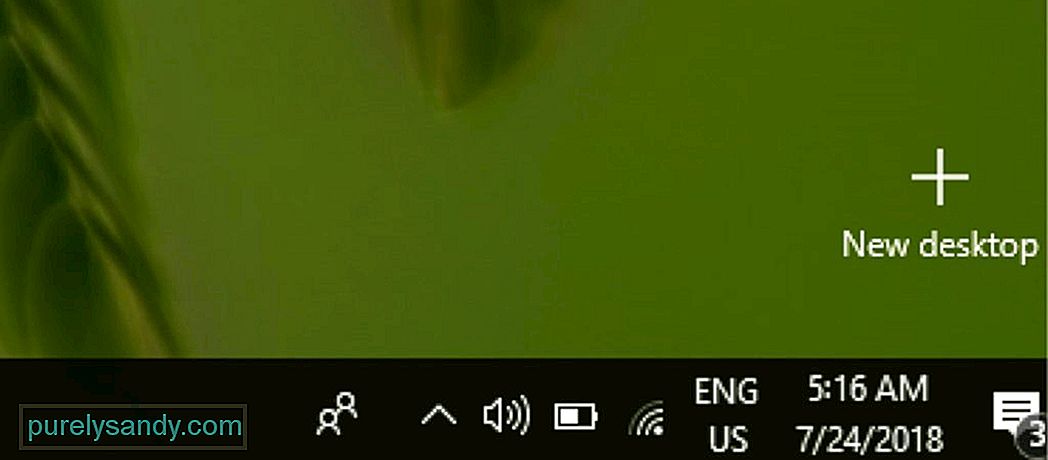
- الطريقة الطبيعية لإنشاء سطح مكتب افتراضي جديد لنظام التشغيل Windows هي استخدام لوحة المفاتيح هذه الاختصار - Ctrl + Windows + D .
إذا كنت تريد قم بالتبديل إلى سطح مكتب افتراضي مختلف لنظام التشغيل Windows 10 ، اتبع الخطوات التالية:
- انقر على الزر عرض المهمة في شريط المهام أو استخدم الاختصار Windows + Tab على لوحة المفاتيح. يمكنك أيضًا فتح عرض المهام عن طريق تمرير الشاشة التي تعمل باللمس.
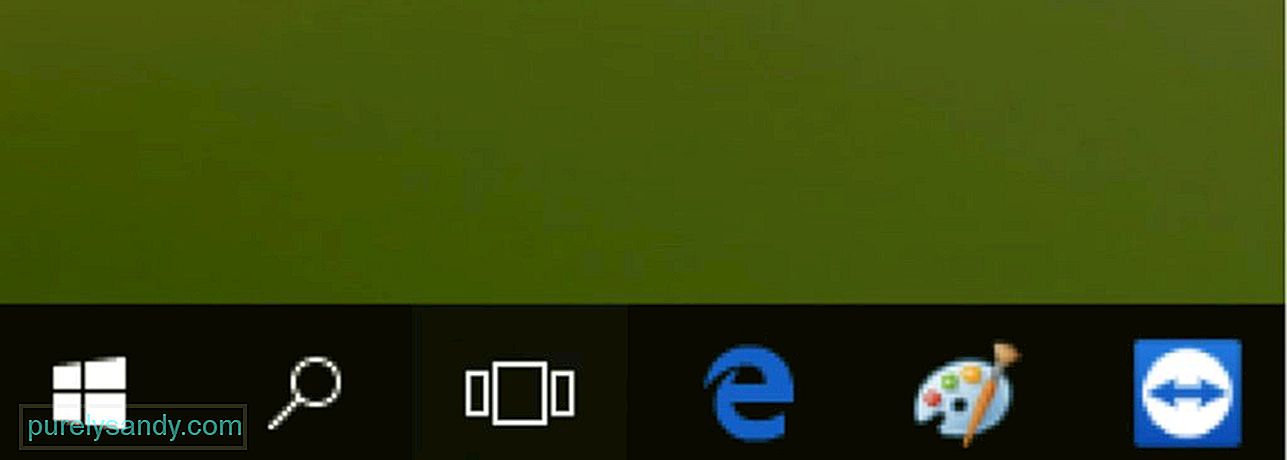
نصيحة احترافية: افحص الكمبيوتر بحثًا عن مشكلات الأداء والملفات غير المهمة والتطبيقات الضارة وتهديدات الأمان
التي يمكن أن تسبب مشكلات في النظام أو تباطؤ الأداء.
عرض خاص. حول Outbyte ، وإرشادات الإلغاء ، واتفاقية ترخيص المستخدم النهائي ، وسياسة الخصوصية.
- انقر فوق سطح المكتب الآخر الذي قمت بإنشائه مسبقًا لفتحه ومتابعة العمل عليه.
- إذا كنت تريد التبديل العودة إلى سطح المكتب الأصلي الذي كنت تعمل عليه ، ما عليك سوى اتباع الخطوات أعلاه واختيار سطح المكتب 1.
- يمكنك أيضًا الضغط على Ctrl + Windows + < قوي> يسار أو مفتاح سهم لليمين للتبديل بين أجهزة سطح المكتب الافتراضية.
- إذا كنت تستخدم جهاز كمبيوتر مزودًا بلوحة اللمس ، فيمكنك التمرير بأربعة أصابع إلى اليسار أو اليمين للتبديل بسرعة بين أسطح المكتب الافتراضية.
هناك طريقتان لنقل النوافذ بين أسطح المكتب الافتراضية - انقر واسحب أو استخدم قائمة النقر بزر الماوس الأيمن.
1. لتحريك النوافذ باستخدام طريقة النقر والسحب ، اتبع الخطوات التالية:- انقر فوق الزر عرض المهمة الموجود في شريط المهام أو انقر فوق Windows + Tab .
- انقر و مع الاستمرار في النافذة التي تريد نقلها أو نقلها.
- قوي> اسحب النافذة إلى سطح المكتب حيث تريد نقلها ، ثم حررها. يمكنك الآن الوصول إلى تلك النافذة على سطح المكتب الافتراضي حيث قمت بنقلها.
- قم بتشغيل عرض المهام .
- انقر بزر الماوس الأيمن على النافذة التي تريد نقلها إلى سطح مكتب افتراضي آخر.
- اختر نقل إلى من القائمة التي تظهر.
- انقر فوق سطح المكتب الافتراضي حيث تريد نقل النافذة.
يمكنك استخدام أي من هذه الطرق لنقل النوافذ ذهابًا وإيابًا بين أسطح المكتب الافتراضية.
كيفية نسخ النوافذ على أسطح المكتب الافتراضية 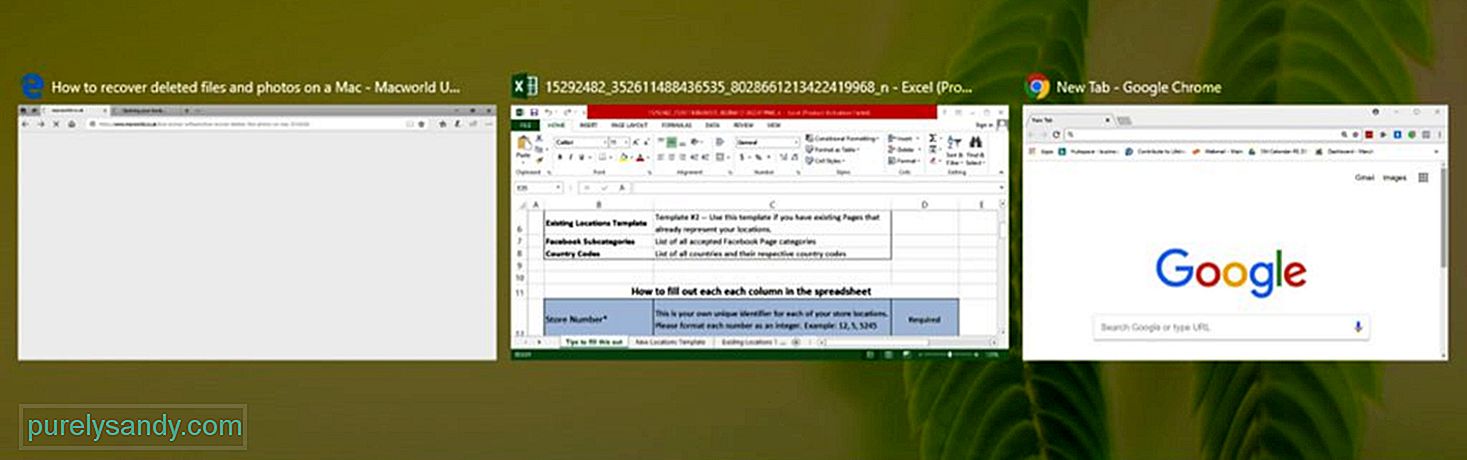
يمكن تكرار بعض النوافذ أو مجموعة من النوافذ من تطبيق واحد عبر جميع أجهزة سطح المكتب الافتراضية. للقيام بذلك ، اتبع الخطوات التالية:
- افتح عرض المهام .
- انقر بزر الماوس الأيمن على النافذة النشطة تريد تكرارها.
- لتكرار نافذة واحدة ، انقر على إظهار هذه النافذة على جميع أجهزة سطح المكتب .
- لتكرار جميع النوافذ من تطبيق واحد ، انقر على " إظهار النوافذ من هذا التطبيق على جميع أجهزة سطح المكتب.
يمكنك استخدام نسخة مكررة بدلاً من نقل النوافذ إلى سطح مكتب افتراضي مختلف ، خاصةً إذا كان لديك عدة نوافذ لتطبيق واحد. إنه أكثر راحة من الاضطرار إلى سحب جميع النوافذ وإفلاتها واحدة تلو الأخرى.
كيفية حذف سطح المكتب الافتراضي لنظام التشغيل Windowsإذا لم تعد بحاجة إلى سطح مكتب افتراضي ، فيمكنك إزالته باتباع الخطوات التالية :
- قم بتشغيل عرض المهام .
- حرك مؤشر الماوس فوق سطح المكتب الافتراضي الذي تريد حذفه.
- انقر فوق الزر x الموجود في الزاوية العلوية اليمنى من رمز سطح المكتب.
- يمكنك أيضًا الضغط على Ctrl + Windows + F4 لإغلاق سطح المكتب الافتراضي المفتوح حاليًا. عند إغلاق سطح مكتب افتراضي ، يتم إعادة جميع النوافذ المفتوحة والتشغيلية إلى سطح المكتب الأصلي.
يتيح لك تشغيل العديد من أجهزة سطح المكتب الافتراضية العمل على مشاريع مختلفة بكفاءة وسلاسة. ومع ذلك ، يمكن أن يؤدي القيام بذلك إلى فرض ضرائب على جهاز الكمبيوتر الخاص بك. قم بتحسين جهاز الكمبيوتر الخاص بك وتحسين أدائه باستخدام تطبيق مثل Outbyte PC Repair. يحذف هذا التطبيق الملفات غير المرغوب فيها ويصلح المشكلات التي تؤثر على أداء جهاز الكمبيوتر.
فيديو يوتيوب: الدليل الشامل لسطح المكتب الافتراضي على نظام التشغيل Windows 10
09, 2025

