كيفية استخدام جهاز Android كشاشة ثانية (09.16.25)
يمكن أن يؤدي استخدام شاشتين لإعداد الكمبيوتر إلى زيادة إنتاجية الشخص. إذا كانت هناك حاجة لأداء مهام متعددة ، فيمكن أن تساعدك الشاشة الثانية على قطع شوط طويل وإنجاز المهام. لكن المشكلة لا تكمن في توفر شاشة احتياطية لكل شخص. بالإضافة إلى ذلك ، يمكن أن تكون باهظة الثمن إلى حد ما. الآن ، إذا وجدت نفسك في موقف تحتاج فيه بشدة إلى شاشة ثانية ، فقد قمنا بتغطيتك. في هذه المقالة ، سنشارك طرقًا حول كيفية استخدام Android كشاشة ثانية لجهاز الكمبيوتر الخاص بك. ولا تقلق. لن يكلفك شيئًا على الإطلاق!
1. قم بتثبيت iDisplay على كل من الكمبيوتر وجهاز Android.يمكن أن تكون أجهزة Android أجهزة إنتاجية سهلة الاستخدام. لحسن الحظ ، مع iDisplay ، يمكنك الاستفادة بسرعة من هذه الأدوات والقيام بالمزيد على جهاز الكمبيوتر الخاص بك. ما عليك سوى اتباع الخطوات أدناه لمعرفة كيفية استخدام iDisplay:

- قم بتنزيل وتثبيت تطبيق iDisplay على كل من جهاز Android والكمبيوتر .
- بعد ذلك ، قم بتنزيل برنامج تشغيل iDisplay على جهاز الكمبيوتر.
- انقر نقرًا مزدوجًا فوق ملف برنامج التشغيل وانقر فوق نعم لبدء عملية التثبيت.
- بعد اكتمال التثبيت ، أعد تشغيل الكمبيوتر.
- قم بتشغيل تطبيق iDisplay على جهاز الكمبيوتر.
- افتح تطبيق iDisplay على جهاز Android أيضًا. بمجرد تشغيله ، يجب أن يبدأ البحث عن جهاز كمبيوتر قريب للاتصال به. نظرًا لأن التطبيق يدعم الاتصالات المختلطة ، يمكن توصيله بأجهزة أخرى عبر WiFi أو USB.
- بمجرد أن يعثر التطبيق على جهاز كمبيوتر ، امض قدمًا واتصل. ستظهر غالبًا رسالة تحذير على الشاشة لطلب التأكيد الخاص بك ما إذا كنت تريد الاتصال بجهاز كمبيوتر أم لا. ما عليك سوى النقر على السماح دائمًا .
- في هذه المرحلة ، يجب أن تكون قد أنشأت بالفعل اتصالاً بين الجهازين. ستعرف ذلك لأن شاشة جهاز Android ستعرض ما هو موجود على شاشة جهاز الكمبيوتر.
- إذا كنت ترغب في إجراء تعديلات ، فانتقل إلى لوحة التحكم بجهاز الكمبيوتر واضبط إعدادات الشاشة. يمكنك تغيير اللون ودقة العرض وما إلى ذلك.
مثل iDisplay ، يعد Spacedesk تطبيقًا رائعًا يتيح لك تحويل جهاز Android إلى شاشة ثانية لجهاز الكمبيوتر الخاص بك. يوجد أدناه دليل حول كيفية استخدام Spacedesk.

- قم بتنزيل برنامج التشغيل Spacedesk وتثبيته على جهاز الكمبيوتر.
- بمجرد الانتهاء من عملية التثبيت على جهاز الكمبيوتر الخاص بك ، قم بالتنزيل والتثبيت على جهاز Android الخاص بك.
- قم بتوصيل جهاز Android بجهاز الكمبيوتر الخاص بك عبر نفس شبكة WiFi التي يتصل بها جهاز الكمبيوتر الخاص بك.
- افتح التطبيق على جهاز Android الخاص بك. يجب أن يعرض قائمة بالأدوات التي يمكنك الاتصال بها. في هذه الحالة ، اتصل بجهاز الكمبيوتر عن طريق تحديده والنقر على اتصال .
- لقد انتهيت! سترى الآن سطح المكتب الخاص بك على شاشة جهاز Android الخاص بك. من كان يعلم أن انعكاس الشاشة ممكن مع Android؟
كما يوحي الاسم ، ستحتاج إلى استخدام سلك أو سلك USB لاستخدام تطبيق Splashtop Wired XDisplay لجعل جهاز Android الخاص بك هو الشاشة الثانية لجهاز الكمبيوتر. بخلاف ذلك ، فهو تطبيق ممتاز تمامًا يقوم بما هو متوقع منه. بالإضافة إلى أنه يدعم شاشة Retina أيضًا!

إذا كنت تتساءل عن سبب استخدامه لـ USB وليس WiFi ، فهناك تفسير بسيط. يوفر استخدام USB تجربة أكثر استجابة في الوقت الفعلي. لا يتأخر ولا يتجمد! وهذا على وجه التحديد هو أحد الأسباب التي تجعله أحد أفضل تطبيقات Android التي تعكس الشاشة في السوق اليوم. خذ ملاحظة على الرغم من ؛ يشتكي بعض الأشخاص من أن هذا التطبيق يستهلك الكثير من عمر البطارية. إذا كنت تريد الحفاظ على بطاريتك ، فيمكنك تقليل الدقة ومعدلات الإطارات في إعدادات التطبيق.
4. استخدم Google Remote Desktop.إذا كنت تبحث عن محاكاة شاشة الكمبيوتر بجهاز Android ، فجرّب استخدام تطبيق Google Remote Desktop .
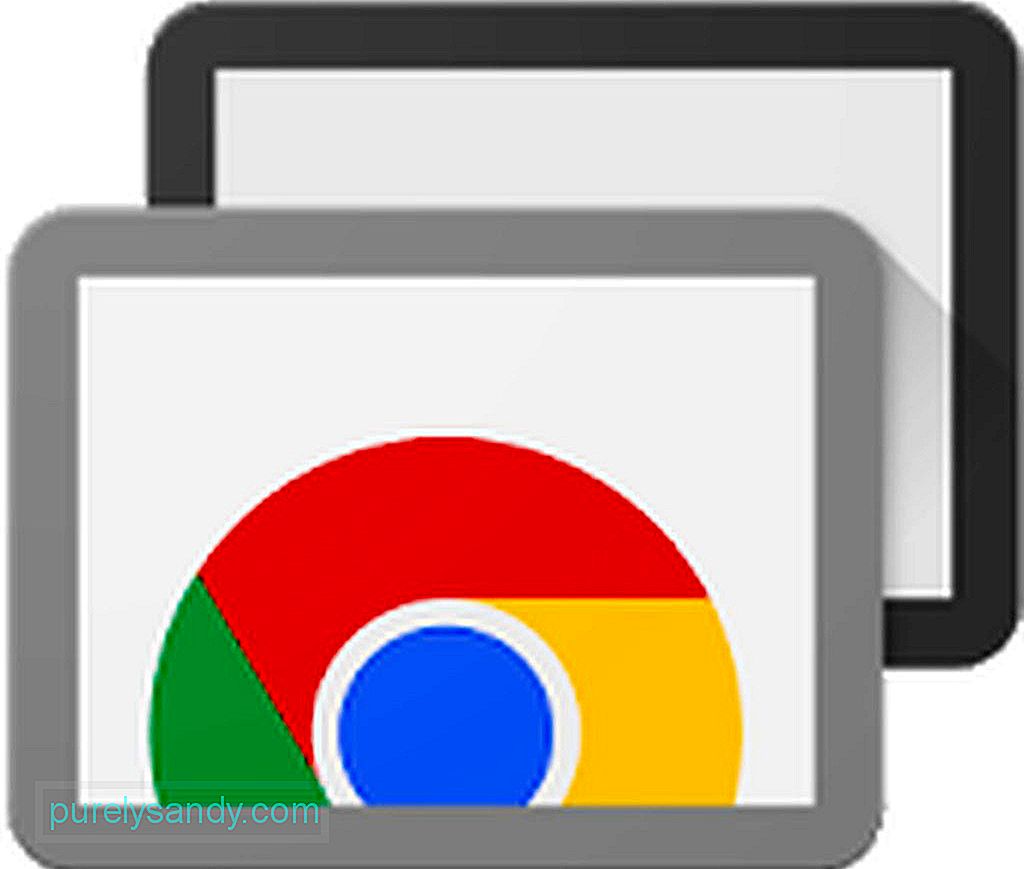
ما يفعله هذا التطبيق هو أنه يمنحك القدرة على التحكم في جهاز الكمبيوتر الخاص بك من خلال جهاز Android الخاص بك. ومع ذلك ، نظرًا لأنه مصمم لنسخ الشاشة ، لا يمكنك الحصول على شاشتين مختلفتين على جهاز الكمبيوتر وشاشة جهاز Android. مثل معظم منتجات Google ، فإن Remote Desktop سهل الاستخدام أيضًا! وإليك الطريقة:
- تنزيل وتثبيت إضافة متصفح Chrome لسطح المكتب البعيد من Chrome على جهاز الكمبيوتر. سيستغرق التثبيت بعض الوقت ، وبعد ذلك ، أدخل اسمًا لجهاز الكمبيوتر الخاص بك.
- انقر على التالي .
- أنشئ رقم تعريف شخصيًا فريدًا لتسجيل الدخول. بمجرد الانتهاء من ذلك ، اضغط على بدء .
- سيظهر مربع منبثق يسألك عما إذا كنت تسمح للإضافة بإجراء تغييرات على جهاز الكمبيوتر الخاص بك. إذا كنت تفضل ذلك ، فانقر على نعم .
- بعد إعداد إضافة Chrome ، يلزمك تثبيت تطبيق Chrome Remote Desktop في متصفحك. يمكنك الحصول عليه من سوق Chrome الإلكتروني . بخلاف تثبيت امتداد المتصفح ، سيستغرق تثبيت تطبيق Chrome Remote Desktop بضع ثوانٍ فقط.
- بمجرد تثبيته ، قم بتشغيل التطبيق من قائمة تطبيقات Chrome ، والتي غالبًا ما تكون الرابط الأول الذي تراه في شريط الإشارات المرجعية.
- إذا كانت هذه هي المرة الأولى التي تقوم فيها بتشغيله ، فأنت بحاجة إلى تمكين الاتصالات عن بُعد عن طريق تنزيل أداة مساعدة صغيرة. ما عليك سوى اتباع إرشادات Chrome ، وستكون على ما يرام.
- عند إعداد الأداة المساعدة ، سيطلب منك تطبيق Chrome Remote Desktop إدخال رقم تعريف شخصي. تأكد من أنه يسهل تذكره ويصعب على الآخرين تخمينه.
- بمجرد حصولك على رقم التعريف الشخصي ، سيستغرق الأمر بضع ثوانٍ للسماح بالاتصال عن بُعد. بعد ذلك ، سيظهر اسم جهاز الكمبيوتر الخاص بك على شاشتك.
- من هنا ، يمكنك الوصول بسرعة إلى جهاز الكمبيوتر الخاص بك من جهاز Android آخر يتم تسجيلك عليه.
- على جهاز Android ، قم بتنزيل وتثبيت تطبيق Chrome Remote Desktop . li>
- بمجرد تثبيت التطبيق ، افتحه. يجب أن تظهر لك قائمة بأجهزة الكمبيوتر. انقر على الكمبيوتر الذي تريد توصيله.
- سيُطلب منك إدخال رقم التعريف الشخصي لجهاز الكمبيوتر الخاص بك هنا. أدخله في المساحة المناسبة المتوفرة ، ثم انقر على اتصال .
- تهانينا! لقد نجحت في الاتصال بجهاز الكمبيوتر الخاص بك. الآن ، يمكنك أن تفعل ما تريد أن تفعله على جهاز الكمبيوتر الخاص بك بإصبعك كالفأرة.
بالحديث عن الإنتاجية ، ربما يساعدك إذا استفدت إلى أقصى حد من جهاز Android الخاص بك عن طريق تنزيل وتثبيت أداة Android Cleaner. ستعمل هذه الأداة على تعزيز أداء جهاز Android الخاص بك عن طريق إغلاق البرامج والتطبيقات التي تتسبب في تأخير جهازك أو توقفه في منتصف مهمة عاجلة الآن ، قل مرحباً بأيام أكثر إنتاجية قادمة!
فيديو يوتيوب: كيفية استخدام جهاز Android كشاشة ثانية
09, 2025

