كيفية استخدام كمبيوتر محمول آخر من Apple لاستعادة جهاز Mac غير مستجيب (09.16.25)
هناك أوقات يواجه فيها جهاز Mac الخاص بنا أخطاءً بسبب بعض الظروف غير المتوقعة على الرغم من بذلنا قصارى جهدنا. قد يكون تحديث نظام قد حدث بشكل خاطئ بسبب انقطاع التيار الكهربائي في منتصف العملية أو هجوم فيروسي يستهدف macOS. هناك أيضًا مواطن الخلل الأخرى التي يمكن أن تحدث ، بما في ذلك الأخطاء التي لا يمكن تشخيصها.
إذا كان جهاز Intel Mac المزود بشريحة أمان T2 أو جهاز Mac الذي يعمل بنظام M1 لا يعمل بشكل طبيعي ، حتى عند استخدام نظام RecoveryOS ، يمكنك اختر إحياءها عن طريق تعديل البرامج الثابتة داخل هذه الشرائح التي تدير جوانب الأمان ومهام بدء التشغيل ، مع الحفاظ على جميع بياناتك. إذا لم يفلح ذلك ، يمكنك اختيار استعادته. سيؤدي هذا إلى تشغيل جهاز Mac الخاص بك مرة أخرى ، لكن لاحظ أن هذه العملية تمسح الجهاز نظيفًا. تم إنشاء كلتا العمليتين لمسؤولي النظام ولكن يمكن استخدامها من قبل أي مستخدم.
يمكنك تشغيل بيئة الاسترداد عن طريق تمهيد جهاز Mac أو إعادة تشغيله أثناء الضغط مع الاستمرار على Command + R . أو يمكنك إغلاق M1 Mac الخاص بك تمامًا ، ثم اضغط مع الاستمرار على زر الطاقة لمدة 10 ثوانٍ تقريبًا حتى يظهر ترس الخيارات.
ضع في اعتبارك أن عملية الإحياء أو الاستعادة تعمل فقط مع أجهزة Intel Mac المزودة بـ شريحة T2 ، والتي تشمل جميع طرازات Mac Intel التي تم إصدارها اعتبارًا من عام 2018 ، و 2017 iMac Pro ، وأجهزة Mac الثلاثة المستندة إلى M1 والتي تم شحنها في عام 2020. من بين جميع هذه الطرز ، يعرض Mac Pro 2019 فقط مؤشرًا مرئيًا عندما يكون هناك خطأ ما مع البرامج الثابتة أو عملية بدء التشغيل. سترى مصباح الحالة يتحول إلى اللون الكهرماني ويومض مؤشر SOS في Morse Code إذا كان يلزم إعادة إحيائه.
تقدم Apple مجموعة معقدة من الإرشادات لأجهزة Intel Mac وجميع أجهزة Mac المستندة إلى M1 ، ولكنها تستهدف خبراء المدرسة والكمبيوتر. إنها عملية كثيرة لمستخدمي Mac العاديين ، لذلك قمنا بتبسيط الدليل لمساعدتك في تجاوزه. لقد قمنا أيضًا بإدراج محددات مواقع منافذ Thunderbolt من Apple لتسهيل الأمر عليك.
كيفية إحياء أو استعادة جهاز Mac غير مستجيب من جهاز Mac آخر  هناك حالات قد لا يعمل فيها جهاز Mac بشكل صحيح ، إلى الحد الأقصى أنه لن يتم تشغيله على الإطلاق. يحدث هذا إذا حدث انقطاع في الطاقة أثناء ترقية macOS أو حدث خلل في شيء ما في البرامج الثابتة من Apple. قدمت Apple إرشادات لتمكين المستخدمين من إحياء جهاز Mac المتأثر ، مما يسمح له بالتمهيد والعمل بشكل طبيعي.
هناك حالات قد لا يعمل فيها جهاز Mac بشكل صحيح ، إلى الحد الأقصى أنه لن يتم تشغيله على الإطلاق. يحدث هذا إذا حدث انقطاع في الطاقة أثناء ترقية macOS أو حدث خلل في شيء ما في البرامج الثابتة من Apple. قدمت Apple إرشادات لتمكين المستخدمين من إحياء جهاز Mac المتأثر ، مما يسمح له بالتمهيد والعمل بشكل طبيعي.
لكن المستخدمين الذين احتاجوا إلى إحياء Mac mini أو MacBook Air أو MacBook 13 بوصة المجهز بنظام M1 واجه Pro مشاكل في متابعة نفس العملية ، حيث أظهر Apple Configurator 2 أخطاء في بعض المواقف.
قدمت Apple إرشادات محدثة لاستعادة أجهزة Mac ، مع تفاصيل محددة موضحة لأجهزة M1 Mac. تمامًا مثل إصدار Intel ، لا يزال إصدار Mac Apple Silicon بحاجة إلى تثبيت Apple Configurator 2 على جهاز Mac الثانوي. يحتاجون أيضًا إلى كبلات USB-C و USB-A مدعومة للشحن ونقل البيانات ، ولتكوين منافذ الوكيل والجدار الناري للسماح لجميع حركات مرور الشبكة بالعمل مع شبكة Apple.
تتضمن الإرشادات بشكل أساسي:
هناك أيضًا خيارات متاحة لمحو نظام Mac بالكامل وإعادة تثبيت نظام التشغيل من البداية. ولكن قبل المضي قدمًا ، دعنا نلقي نظرة على التعليمات الكاملة لفهم المزيد حول عملية الإحياء والاستعادة.
Revive vs Restoreلقد تحدثنا عن عمليتي الإحياء والاستعادة سابقًا ، ولكن ماذا تعني هذه المصطلحات في الواقع؟ ببساطة ، يقوم Revive بتحديث البرامج الثابتة لنظام التشغيل Mac الخاص بك وكذلك RecoveryOS إلى أحدث إصدار. يتم ذلك عندما يصبح جهاز Mac الخاص بك غير مستجيب ولا يمكنه التمهيد بشكل طبيعي. على سبيل المثال ، إذا تمت مقاطعة ترقية macOS بسبب انقطاع التيار الكهربائي أو تلف الملفات في بعض الحالات النادرة جدًا ، فقد يتجمد جهاز Mac الخاص بك ويجب إعادة تنشيطه. لا داعي للقلق بشأن فقد البيانات لأنه مصمم بحيث لا يُجري أي تغييرات على حجم بدء التشغيل أو حجم بيانات المستخدم أو أي وحدات تخزين أخرى على جهاز Mac.
A Restore ، من ناحية أخرى اليد ، أكثر تعقيدًا بكثير. استعادة البرامج الثابتة ومسح وحدة تخزين الفلاش الداخلية ضرورية إذا كان الكمبيوتر لا يبدأ من وحدة تخزين بدء التشغيل أو من نظام RecoveryOS أو عندما لا يعمل إحياء البرنامج الثابت.
تأكد من عمل نسخة احتياطية من بياناتك قبل أن تقوم بذلك استعادة جهاز Mac الخاص بك. تتضمن استعادة جهاز Mac ما يلي:
- استعادة البرامج الثابتة
- تحديث recoveryOS إلى أحدث إصدار
- محو أحدث إصدار من macOS وتثبيته على وحدة التخزين الداخلية الخاصة بك
بمجرد الانتهاء ، ستؤدي أي بيانات على جميع وحدات التخزين الداخلية إلى اختفى.
تعمل الاستعادة مع أجهزة كمبيوتر Mac التالية مع Apple silicon:
- Mac Mini (M1، 2020)
- MacBook Pro (13- inch، M1، 2020)
- MacBook Air (M1، 2020)
لإجراء عملية إحياء أو استعادة ، يجب أن يكون لديك ما يلي جاهزًا:
أحدث إصدار من Apple Configurator 2 مثبت على أحد أجهزة Mac الخاصة بك
- وصول ثابت للإنترنت (قد تحتاج إلى تهيئة أجهزة Mac الخاصة بك وكيل الويب أو منافذ الجدار الناري لتوجيه كل حركة مرور الشبكة من أجهزة Apple إلى شبكة Apple 17.0.0.0/8.)
- كبل شحن USB-C إلى USB-C مدعوم
- A مدعوم كابل USB-A إلى USB-C
يجب أن يكون كبل USB-C قادرًا على دعم كل من الطاقة والبيانات. لا يتم دعم كبلات Thunderbolt 3 أيضًا.
تتضمن عمليات الإحياء أو الاستعادة بشكل عام الخطوات التالية:
- إحياء البرنامج الثابت وإعادة تثبيت أحدث إصدار من RecoveryOS.
- قم باستعادة البرنامج الثابت ومسح جميع البيانات وإعادة تثبيت أحدث إصدار من RecoveryOS و macOS.
فيما يلي الخطوات الكاملة لإحياء أو استعادة البرامج الثابتة لـ Mac M1:
الخطوة 1: إعداد Apple Configurator 2. 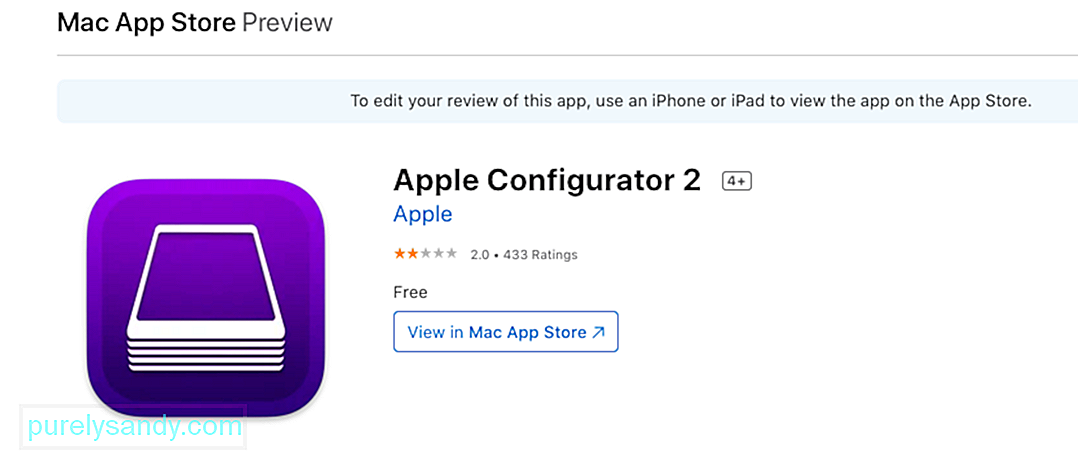 قبل المتابعة ، تحتاج إلى التحقق مما يلي:
قبل المتابعة ، تحتاج إلى التحقق مما يلي:
- لديك الإصدار المحدث من Apple Configurator 2 مُثبت
- جهاز Mac موصول بمصدر طاقة. img
- لديك اتصال ثابت بالإنترنت
بمجرد أن تصبح جاهزًا ، قم بتوصيل كابل USB-C لتوصيل جهازي Mac. بعد ذلك ، قم بتشغيل Apple Configurator 2 على الكمبيوتر حيث تم تثبيته.
الخطوة 2: قم بإعداد Mac mini.من المفترض ألا ترى أي نشاط للشاشة من جهاز Mac mini. إذا فعلت ذلك ، كرر الخطوات المذكورة أعلاه.
لإعداد كمبيوتر Apple الدفتري ، اتبع الخطوات التالية:
- مفتاح Shift الأيمن
- مفتاح الخيار الأيسر
- اليسار مفتاح التحكم
يجب ألا ترى أي نشاط على الشاشة من كمبيوتر Apple الدفتري. إذا قمت بذلك ، كرر الخطوات المذكورة أعلاه.
الخطوة 3: إحياء البرنامج الثابت وتحديث نظام الاسترداد.على جهاز Mac الخاص بك مع نافذة جهاز Apple Configurator 2 ، اختر Mac الذي تريد إحياء البرامج الثابتة الخاصة به مع نظام RecoveryOS تريد التحديث إلى أحدث إصدار.
قم بأي مما يلي:
- انقر فوق إجراءات & gt؛ متقدم & GT. إحياء الجهاز ، ثم انقر على إحياء .
- انقر مع الضغط على مفتاح التحكم على الجهاز المحدد ، ثم حدد خيارات متقدمة & gt؛ إحياء الجهاز ، ثم انقر على إحياء .
إذا تم إيقاف تشغيل جهاز Mac أثناء هذه العملية ، فابدأ عملية الإنعاش مرة أخرى.
انتظر حتى تكتمل العملية. لا تقلق إذا كان شعار Apple سيظهر ويختفي أثناء هذه العملية ، فهذا أمر طبيعي. بمجرد الانتهاء ، سيتم إعادة تشغيل جهاز Mac الخاص بك. قم بإنهاء Apple Configurator 2 ، ثم افصل أي محولات وكابلات.
ضع في اعتبارك أنه عند إحياء البرنامج الثابت ، يجب أن تؤكد أن العملية كانت ناجحة لأن Apple Configurator 2 لن يخطرك.
الخطوة 4: استعادة البرنامج الثابت.إذا لم تنجح عملية الاستعادة ، فإن خيارك التالي هو مسح جميع البيانات وإعادة تثبيت أحدث إصدار من RecoveryOS و macOS. للقيام بذلك ، اتبع الإرشادات أدناه:
في نافذة جهاز Apple Configurator 2 ، اختر Mac لاستعادته.
قم بأي مما يلي:
- اختر الإجراءات & gt؛ استعادة ، ثم حدد استعادة .
- انقر مع الضغط على مفتاح التحكم على الجهاز المحدد ، ثم انقر على إجراءات & gt؛ استعادة ، ثم حدد استعادة .
إذا تم إيقاف تشغيل Mac أثناء هذه العملية ، فابدأ عملية الاستعادة مرة أخرى.
انتظر حتى تكتمل العملية. لا تقلق إذا كان شعار Apple سيظهر ويختفي أثناء هذه العملية ، فهذا أمر طبيعي. بمجرد الانتهاء ، سيتم إعادة تشغيل جهاز Mac الخاص بك. قم بإنهاء Apple Configurator 2 ، ثم افصل أي محولات وكابلات.
ضع في اعتبارك أنه عند استعادة البرنامج الثابت ، يجب أن تؤكد أن العملية كانت ناجحة لأن Apple Configurator 2 لن يخطرك.
إذا نجحت عملية الاستعادة ، فسترى نافذة مساعد إعداد macOS.
كيفية إحياء جهاز Mac لا يستجيب باستخدام جهاز Mac آخر مع وجود خطأ في التخصيصعلى الرغم من أن الإرشادات الرئيسية المذكورة أعلاه تعمل مع غالبية مستخدمي M1 Mac ، إلا أن هناك حاجة إلى مجموعة خاصة من الإرشادات للتعامل مع خطأ تخصيص معين قد يظهر أثناء العملية. وفقًا لشركة Apple ، يحدث هذا الخطأ المحدد إذا قمت بمسح M1 Mac قبل الترقية إلى macOS Big Sur 11.0.1 ، مما أدى إلى ظهور الرسالة التالية:
"حدث خطأ أثناء تحضير التحديث. فشل في تخصيص تحديث البرنامج. يرجى المحاولة مرة أخرى. "
عندما يحدث ذلك ، توصي Apple باستخدام جهاز Mac ثانوي ومحرك أقراص ثابت خارجي لإنشاء مثبت قابل للتمهيد. تتوفر مجموعة ثانوية من الإرشادات للمستخدمين الذين لا يمكنهم استخدام الخيار الأول.
يتضمن الإصدار الثاني الانتقال من خلال قائمة بدء التشغيل والوصول إلى Terminal ، قبل المرور بسلسلة من الخطوات التي تتضمن نسخ الأوامر وتشغيل لهم عبر المحطة. 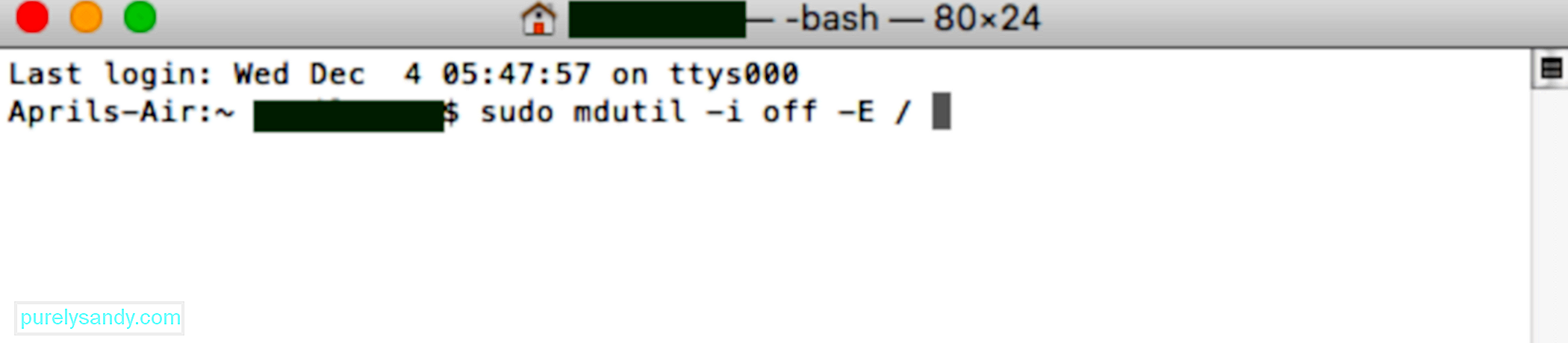
إذا تلقيت الرسالة أعلاه عندما تمسح جهاز Mac باستخدام شريحة Apple M1 ، فيمكنك استخدام أي من هذين الحلين لإعادة تثبيت macOS.
الخيار 1: استخدام Apple Configuratorإذا كانت لديك العناصر التالية ، يمكنك حل المشكلة بسرعة عن طريق إحياء أو استعادة البرامج الثابتة لجهاز Mac الخاص بك:
- جهاز Mac آخر يعمل بنظام macOS Catalina 10.15.6 أو أحدث
- تم تثبيت أحدث إصدار من Apple Configurator 2 على أحد أجهزة Mac الخاصة بك
- وصول ثابت للإنترنت (قد تحتاج إلى تكوين وكيل الويب الخاص بـ Mac أو منافذ جدار الحماية لتوجيه كل حركة مرور الشبكة من أجهزة Apple إلى شبكة Apple 17.0.0.0/8.)
- كبل شحن متوافق من USB-C إلى USB-C
- كبل USB-A إلى USB-C مدعوم
إذا لم يكن لديك كل هذه العناصر ، يمكنك تجربة الخطوات الواردة في القسم التالي بدلاً من ذلك.
الخيار 2: محو جهاز Mac وإعادة التثبيتيمكنك استخدام Recovery Assistant لمسح جهاز Mac الخاص بك ، ثم إعادة تثبيت نظام التشغيل. ولكن قبل المتابعة ، تأكد من أن لديك وقتًا كافيًا لإنهاء جميع الخطوات.
انتقال من خلال الخطوات من 3 إلى 9 مرة أخرى ، ثم انتقل إلى القسم التالي أدناه. يمكنك استخدام أي من هذه الطرق لإعادة تثبيت macOS.
إعادة تثبيت macOS بعد مسح جهاز Mac باستخدام الطرق المذكورة أعلاه ، استخدم أيًا من هذه الخيارات لإعادة تثبيت macOS. 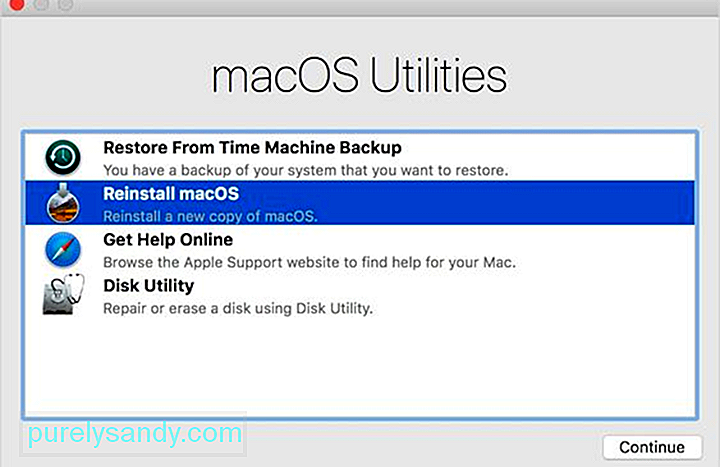
إذا كان Mac الخاص بك يعمل بنظام macOS Big Sur 11.0.1 قبل مسحه ، فيمكنك النقر فوق إعادة تثبيت macOS Big Sur في نافذة الأدوات المساعدة. اتبع التعليمات التي تظهر على الشاشة لإكمال العملية. إذا لم تكن متأكدًا من إصدار macOS الذي كنت تستخدمه ، فاختر إحدى الطرق الأخرى بدلاً من ذلك.
2. استخدم أداة التثبيت القابلة للتشغيلإذا كان لديك جهاز Mac إضافي ومحرك أقراص فلاش خارجي بسعة تخزين كافية لتخزين مثبت macOS ، فيمكنك إنشاء واستخدام مثبت قابل للتمهيد لنظام macOS Big Sur أو إصدار macOS آخر تريد تثبيته.
3. استخدام Terminal لإعادة التثبيتإذا لم يكن أي من الخيارين أعلاه مناسبًا لك أو إذا كنت لا تعرف إصدار macOS الذي كان Mac يعمل عليه ، فيمكنك استخدام الأوامر لإعادة التثبيت بدلاً من ذلك. اتبع هذه الخطوات لإكمال العملية.
mkdir -p private / tmp
cp -R '/ تثبيت macOS Big Sur.app' private / tmp
cd 'private / tmp / تثبيت macOS Big Sur.app '
محتويات mkdir / SharedSupport
curl -L -o Contents / SharedSupport / SharedSupport.dmg
http://swcdn.apple.com/content/ التنزيلات / 12/32 / 071-14766-A_Q2H6ELXGVG / zx8saim8tei7fezrmvu4vuab80m0e8a5ll / InstallAssistant.pkg
إذا كنت بحاجة إلى مزيد من المساعدة أو إذا لم تنجح هذه الخطوات ، فيمكنك الاتصال بدعم Apple.
أي منفذ يجب استخدامهميزة أخرى مهمة يحتاجها مستخدمو Mac كن على علم بموقع منافذ Thunderbolt التي يمكن استخدامها لميزة الإحياء والاستعادة هذه. فيما يلي ملخص لمنافذ Intel Macs و M1 Mac. تذكر أن المنافذ تواجهك مباشرةً ، لذلك عندما نقول يسارًا ويمينًا ، فسيكون ذلك يسارك ويمينك.
- Intel Mac mini: أقصى منفذ Thunderbolt > أجهزة كمبيوتر Intel Mac المحمولة: انظر إلى الجانب الأيسر من الكمبيوتر المحمول ويجب أن يكون منفذ Thunderbolt على اليمين
- Intel 2020 iMac أو iMac Pro: منفذ Thunderbolt الموجود في أقصى اليمين في الجزء الخلفي من الجهاز ، سواء إنها أربعة لجهاز iMac Pro أو اثنين لجهاز iMac
- برج Intel 2019 iMac Pro: منفذ Thunderbolt يقع بعيدًا عن زر الطاقة أعلى الكمبيوتر
- مثبت Intel 2019 iMac Pro على حامل: منفذ Thunderbolt الأقرب إلى زر الطاقة
- M1 Mac mini: منفذ Thunderbolt على اليسار ، ويقع في أبعد نقطة عن منفذ HDMI
- أجهزة كمبيوتر M1 Mac المحمولة: تحقق من الجانب الأيسر من الكمبيوتر المحمول ، ومنفذ Thunderbolt على اليسار ( لا توجد في الواقع منافذ Thunderbolt على الجانب الآخر من هذه الأجهزة)
يعد إحياء أو استعادة M1 Mac الخاص بك عملية بسيطة جدًا ، باستثناء عندما تواجه "حدث خطأ أثناء التحضير التحديث. فشل في تخصيص تحديث البرنامج. حاول مرة اخرى." خطأ. عندما يحدث هذا ، يمكنك الرجوع إلى المجموعة الثانية من التعليمات لإكمال عملية الإحياء أو الاستعادة بنجاح. إذا كانت العملية معقدة للغاية بالنسبة لك أو إذا واجهت مشاكل أخرى على طول الطريق ، فأنت بحاجة إلى الاتصال بدعم Apple للحصول على مزيد من المساعدة.
فيديو يوتيوب: كيفية استخدام كمبيوتر محمول آخر من Apple لاستعادة جهاز Mac غير مستجيب
09, 2025

