كيفية استخدام لغة الاستعلام على جهاز Mac الخاص بك (08.29.25)
إذا كنت تستخدم جهاز Mac لبعض الوقت بالفعل ، فمن المحتمل جدًا أنك تراكمت آلاف الملفات أو أكثر. من المستندات اليومية إلى الصور ومقاطع الفيديو ، يتزايد عدد الملفات بسرعة. وبافتراض أنك تنتمي إلى غالبية مستخدمي Mac ، فإن مهارات تنظيم الملفات لديك مطلوبة. لذلك على الأرجح ، أنت تعتمد على تطبيقات الاستعلام ، مثل All My Files أو Recent. على الرغم من أن كلا التطبيقين يمثلان طرقًا رائعة لتحديد موقع الملفات التي تحتاجها ، إلا أن هناك خيارًا آخر أقل استخدامًا على نظام التشغيل Mac وهو أقوى بكثير من حيث البحث عن الملفات التي تحتاجها بالضبط ، وهو تطبيق Spotlight الخاص بنظام Mac.
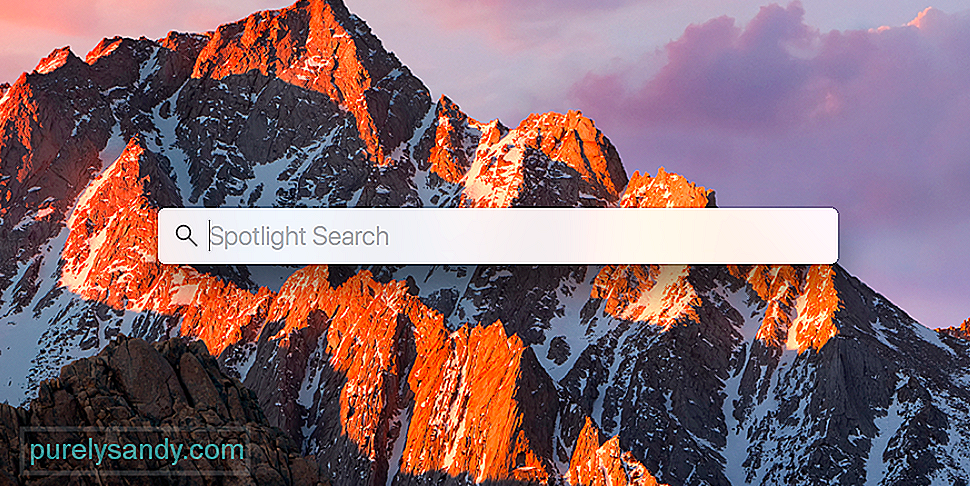
يعد Spotlight في الواقع أقوى أداة بحث على نظام Mac ، خاصة إذا كنت تعرف كيفية استخدامه على أكمل وجه. تأتي قوتها من إمكانية البحث في البيانات الوصفية. البيانات الوصفية هي كل المعلومات المتعلقة بالملف ، وليست فقط اسم الملف. في حين أن برامج البحث الأخرى قادرة فقط على تقديم النتائج وفقًا لأسماء الملفات ، فإن Spotlight قادر على توفير نتائج البيانات الوصفية للمؤلف أو المحتوى النصي أو نوع المحتوى أو الوقت أو التاريخ أو الشهر أو السنة على سبيل المثال لا الحصر. إنه قوي جدًا لدرجة أنه لا يبحث فقط عن الملفات الموجودة على جهاز Mac الخاص بك ولكن أيضًا عن المعلومات من الإنترنت أيضًا.
كيفية البحث باستخدام Spotlightهناك طريقتان أساسيتان يمكنك من خلالهما استخدام بحث Spotlight على جهاز Mac. الأول هو استخدام البحث بالكلمة الطبيعية ، والثاني هو استخدام لغة استعلام Spotlight.
البحث الطبيعي عن الكلمات مخصص لأولئك الذين يفضلون عدم تعلم بناء الجملة وجميع الأشياء الأكثر تقدمًا. كل ما عليك فعله هو كتابة استعلامك بالضبط. على سبيل المثال ، إذا كنت تريد العثور على صور تم إنشاؤها في ديسمبر 2017 ، فاكتب عبارة مثل ، "صور من ديسمبر 2017" وسيسرد Spotlight جميع الصور التي تم إنشاؤها في تلك الفترة.
كيفية استخدام Mac Spotlight Query اللغةمن الطرق الأكثر فاعلية للبحث استخدام لغة الاستعلام ، ولكنها تتطلب تعلم بناء جملة البحث الصحيح ، وهو ترتيب الأوامر في سطر الأوامر. تنقسم صيغة الأمر إلى ثلاثة أجزاء أساسية:
السمة == القيمة
على سبيل المثال ، إذا كنت تريد البحث عن الملفات التي تحتوي على "تحديد" كمؤلف ، فسيكون أمر البحث kMDItemAuthors == [c] "علامة"
بدلاً من المؤلفين ، يمكنك أيضًا استخدام TextContent للبحث عن ملفات ذات قيمة محتوى معينة ، أو ContentType للبحث عن ملفات من نوع معين ، أو ContentChangeDate للبحث خلال تاريخ محدد.
هناك عددًا كبيرًا من معلمات البحث الأخرى التي يمكنك استخدامها مع لغة استعلام Spotlight على نظام التشغيل Mac ، ولكن لسوء الحظ ، سيكون من المستحيل وصفها جميعًا في هذه المقالة القصيرة. إذا كنت تريد معرفة جميع أوامر البحث ، فمن الأفضل البحث في وثائق Apple في دليل المطور.
استخدام اللغة الطبيعية للبحث في الإنترنتطريقة أخرى لاستخدام بحث Spotlight على جهاز Mac ، بخلاف إجراء عمليات بحث الجهاز المحلي هو البحث عن معلومات على الإنترنت. يمكنك البحث عن الطقس في موقع معين أو نتائج كرة القاعدة أو كرة السلة أو حتى تعريف كلمة معينة.
على سبيل المثال ، إذا أردت معرفة حالة الطقس في دالاس ، تكساس ، فكل ما عليك هو كتابة "الطقس في دالاس ، تكساس" في شريط البحث في Spotlight. أو إذا كنت تريد معرفة نتائج الدوري الاميركي للمحترفين في تاريخ معين ، فاكتب نتائج الدوري الاميركي للمحترفين في (التاريخ).
إذا كنت تريد معرفة معنى كلمة معينة ، مثل مركب ، على سبيل المثال ، ستكتب "تحديد مركب" وسيوفر Spotlight التعريف من موقع ويب معين.
إن Spotlight قوي جدًا بحيث يمكنك استخدامه للبحث عن أي شيء على جهاز الكمبيوتر الخاص بك أو على الإنترنت وجميع ما عليك القيام به هو النقر فوق العدسة المكبرة أو الضغط على Command + Space لإظهار شريط البحث.
كيفية التأكد من أن جهاز Mac الخاص بك يعمل بشكل مثالييعد Spotlight أحد أفضل الطرق ، إن لم يكن أفضلها ، للبحث عن الملفات على جهاز Mac الخاص بك ، ولكن التطبيق جيد فقط مثل حالة الجهاز نفسه. إذا كان جهاز Mac الخاص بك غير منظم أو لم يكن في حالة عمل مثالية ، فحتى Spotlight سيواجه مشاكل في العثور على الملفات التي تحتاجها بالضبط. للتأكد من أن جهاز Mac الخاص بك يعمل بشكل مثالي في جميع الأوقات ، سيكون من الأفضل تشغيل أداة تنظيف Mac بشكل دوري. تم تصميم الأداة لتنظيف جهاز Mac الخاص بك والتأكد من أن الملفات محسّنة لعمليات البحث.
فيديو يوتيوب: كيفية استخدام لغة الاستعلام على جهاز Mac الخاص بك
08, 2025

