ضغط الملفات على نظام التشغيل Mac: كيفية توفير مساحة وحماية ملفاتك (08.18.25)
عند شرائك Mac لأول مرة ، من المحتمل أن تكون مساحة القرص أحد أكبر العوامل الحاسمة التي أخذتها في الاعتبار. ولكن مع مرور السنين باستخدام جهاز الكمبيوتر الخاص بك ، يبدو أن مساحة القرص الخاصة به تصبح أصغر وأصغر يومًا بعد يوم ، بغض النظر عن مدى حرصك على حذف الملفات غير الضرورية والبرامج غير المستخدمة. في عالم الحوسبة ، لا يمكن للمرء أن يمتلك مساحة تخزين كبيرة. هناك بعض الطرق التي يمكنك من خلالها توفير مساحة على جهاز Mac الخاص بك ، بما في ذلك حذف الملفات والبرامج يدويًا أو القيام بذلك تلقائيًا بمساعدة التطبيقات المصممة لتنظيف الملفات غير المرغوب فيها مثل تطبيق إصلاح Mac. هناك طريقة أخرى - وإن كانت أقل شيوعًا - لتحرير مساحة على Mac وهي ضغط الملفات وضغطها. في هذه المقالة ، سنوضح لك كيفية ضغط ملف على جهاز Mac وفك ضغطه وحمايته بكلمة مرور.
كيفية ضغط ملف على نظام Macتحويل أي ملف قياسي إلى ملف مضغوط مضغوط الطريقة التقليدية سهلة. يمكنك القيام بذلك للصور ومقاطع الفيديو والملفات الصوتية والمستندات وغيرها. فيما يلي الخطوات:
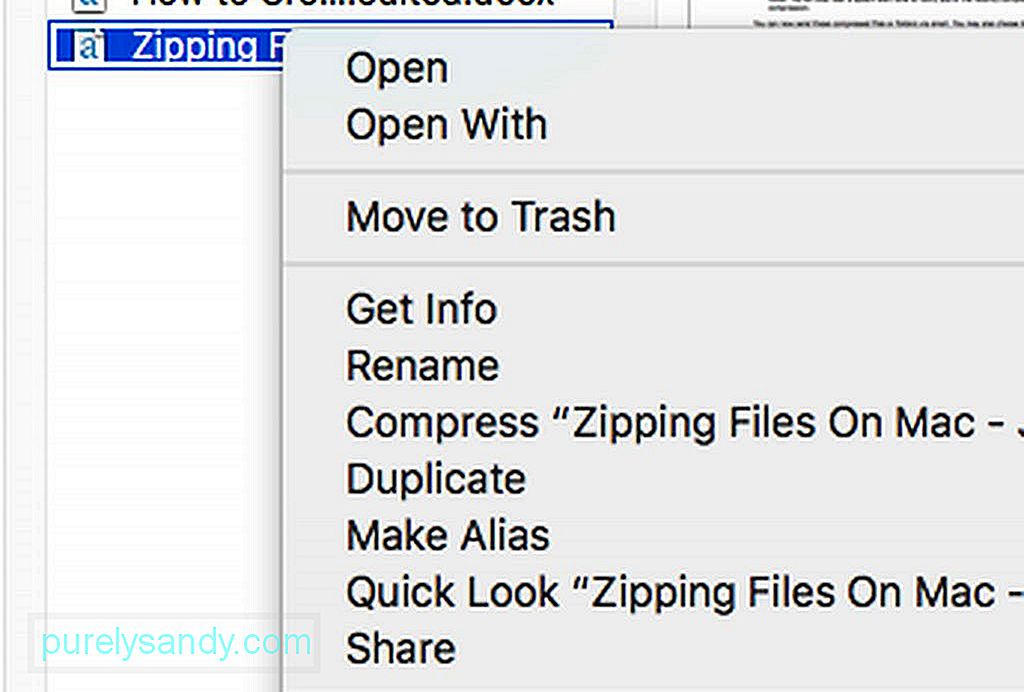
- في Finder ، ابحث عن الملف أو المجلد الذي تريد ضغطه وضغطه. انقر بزر الماوس الأيمن أو انقر عليه Ctrl.
- حدد "ضغط [اسم الملف أو المجلد]."
- انتظر حتى تنتهي عملية الضغط. قد تستغرق الملفات الأكبر حجمًا وقتًا لإنهاء الضغط.
- بمجرد الانتهاء ، سيظهر ملف .zip جديد في نفس مكان الملف أو المجلد الأصلي. ستسمع أيضًا نغمة تنبيه النظام لإعلامك بالضغط المكتمل مؤخرًا.
يمكنك الآن إرسال هذه الملفات أو المجلدات المضغوطة عبر البريد الإلكتروني. يمكنك أيضًا اختيار حذف الملفات والمجلدات الأصلية إذا كنت تريد الحفظ على مساحة القرص ، ولكن لاحظ أنه لا يمكنك فتح أو عرض النسخ المضغوطة بسهولة. ستحتاج إلى فك ضغطها أولاً (المزيد حول ذلك لاحقًا).
كيفية ضغط ملفات متعددة على Macيمكنك أيضًا ضغط ملفات و / أو مجلدات متعددة. وإليك الطريقة:
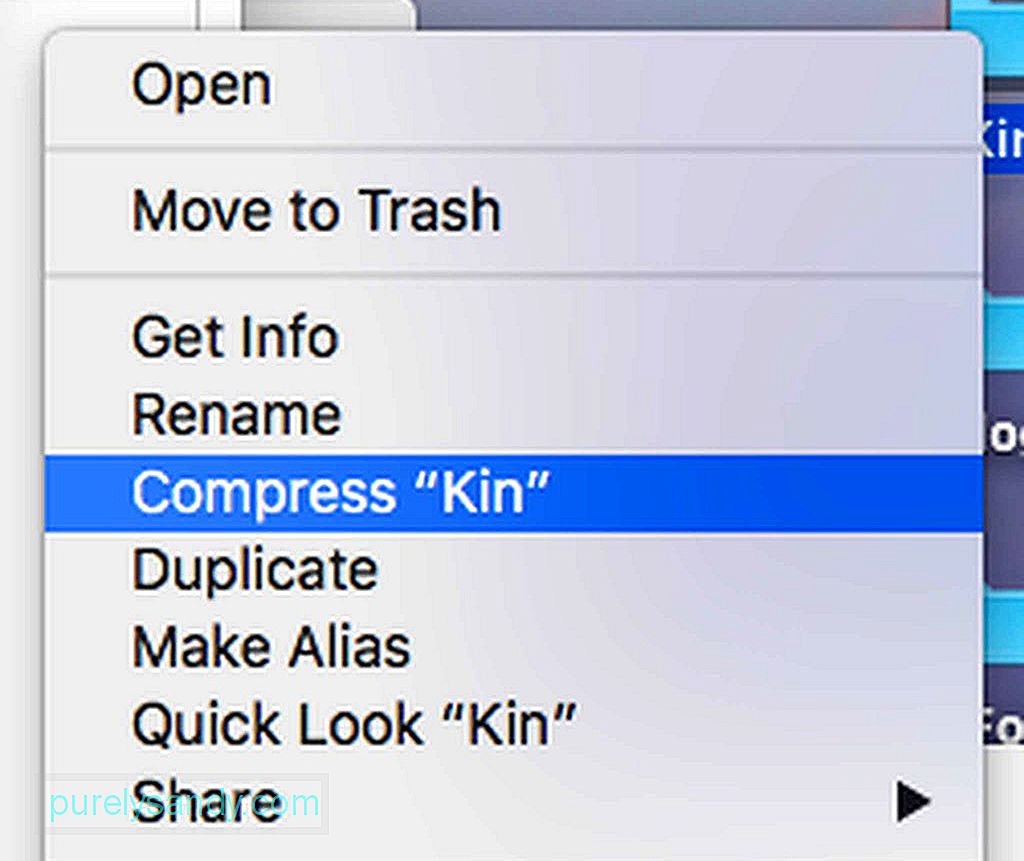
- أولاً ، عليك إنشاء مجلد جديد في Finder أو سطح المكتب. اضغط على Shift + Command (CMD) + N).
- قم بتسمية المجلد الجديد.
- اسحب الملفات التي تريد ضغطها معًا إلى المجلد الذي أنشأته للتو. هام: قبل إسقاط الملفات ، اضغط باستمرار على Alt للتأكد من نسخ الملفات إلى المجلد الجديد.
- بمجرد وضع جميع الملفات التي تريد ضغطها معًا في المجلد ، اضغط على Ctrl + انقر فوق المجلد ، ثم اختر "ضغط".
- يجب الآن إنشاء ملف مضغوط جديد.
- اسحب المجلد (وليس الملف المضغوط) الذي أنشأته مسبقًا إلى المهملات. ul> كيفية تغيير موقع حفظ ملفاتك المضغوطة
- افتح Terminal بالانتقال إلى Applications & gt؛ المرافق و GT. صالة. يمكنك أيضًا البحث عنه في Spotlight.
- اكتب cd Desktop ثم اضغط على Enter / Return.
- اكتب zip -e softwaretested.zip softwaretested.jpg ، ثم اضغط على Enter / Return.
- في هذه المرحلة ، ستطلب منك Terminal كلمة المرور. اكتب كلمة المرور التي تفكر فيها. لاحظ أنه سيظهر كما لو لم يحدث شيء ، ولكنه مصمم بهذه الطريقة بحيث يتم إخفاء كلمة المرور.
- عند الانتهاء من كتابة كلمة المرور ، اضغط على Enter / Return.
- سيطلب منك Terminal التحقق من كلمة المرور. اكتبه مرة أخرى ، ثم اضغط على Enter / Return.
- دع Terminal ينهي المهمة. سيظهر تقدم الحالة في شكل نسبة مئوية. عند الانتهاء ، أغلق نافذة Terminal.
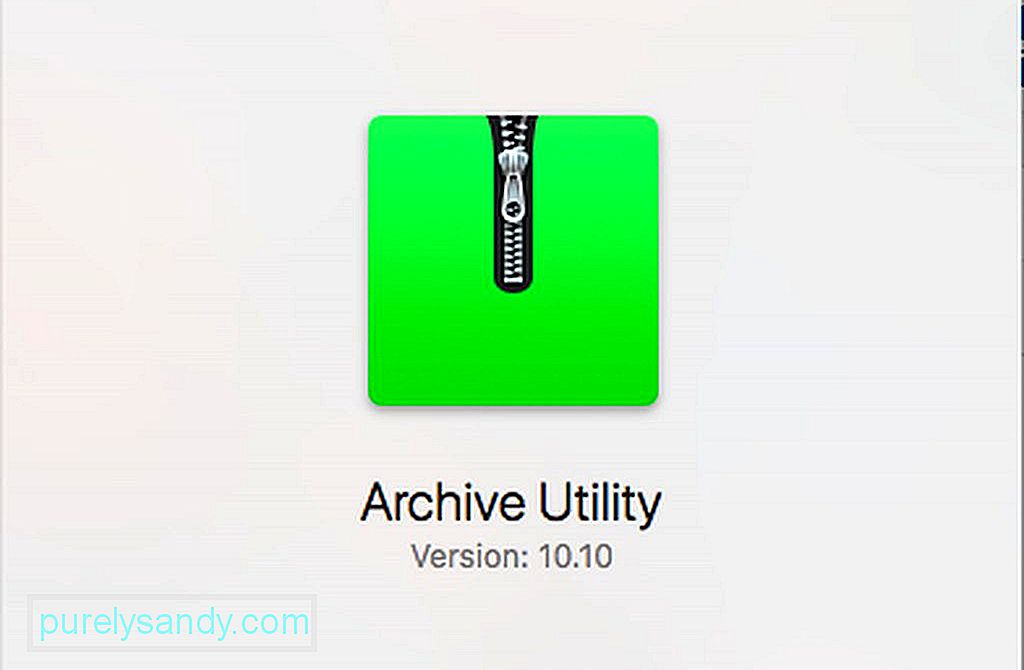
بشكل افتراضي ، سيتم حفظ الملف أو المجلد المضغوط في نفس المكان الذي تم فيه حفظ الملف الأصلي. ولكن ، يمكنك أيضًا اختيار وجهة مخصصة لجميع ملفاتك المضغوطة. يتم ذلك عن طريق فتح تطبيق الضغط. في نظام التشغيل Mac ، يطلق عليه اسم أداة الأرشفة. يمكن لبحث بسيط في Spotlight العثور عليه بسهولة. بعد البحث عن التطبيق على Spotlight ، افتحه. انقر على القائمة المنسدلة لأداة الأرشفة في أعلى الشاشة ، ثم انقر على التفضيلات. حدد القائمة المسماة حفظ الأرشيف ، ثم حدد في. بعد ذلك ، اختر الوجهة التي تريدها.
كيفية فتح ملف مضغوط وفك ضغطه على نظام التشغيل Mac 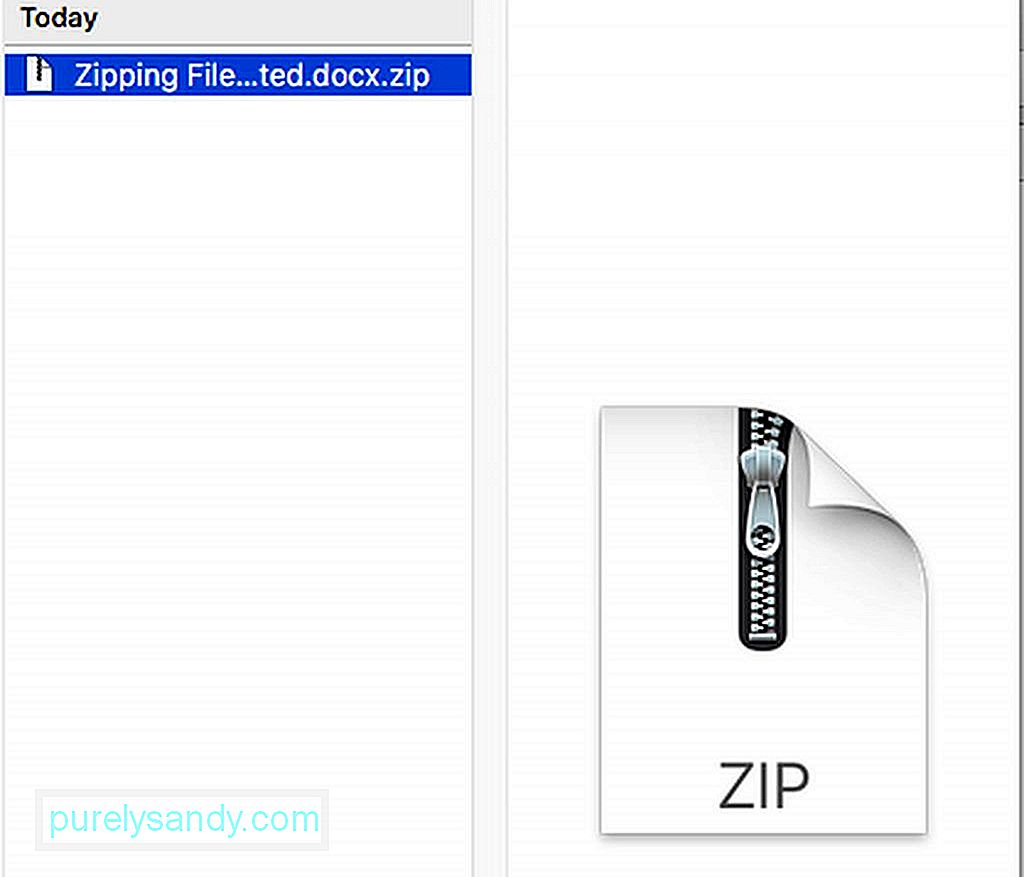
يعد فتح ملف مضغوط لعرض محتوياته أمرًا في غاية السهولة. فقط انقر نقرًا مزدوجًا فوق الملف ، وسيتم فتحه. لا يزال من الممكن رؤية الملف المضغوط في مجلد الموقع ، ولكن سيتم أيضًا إنشاء نسخة غير مضغوطة في نفس الموقع. وفي الوقت نفسه ، إذا تم إرسال ملف مضغوط بتنسيق آخر غير الضغط ، مثل .rar ، فستحتاج إلى استخدام تطبيق لفك ضغطه ، مثل The Unarchiver. يمكنك الحصول على هذا التطبيق مجانًا من متجر التطبيقات. بمجرد التثبيت ، يعمل التطبيق تلقائيًا تمامًا تمامًا مثل أداة zip المضمنة في Mac. ما عليك سوى النقر نقرًا مزدوجًا فوق ملف الأرشيف ، ثم يتم استخراج الملفات والمجلدات وحفظها في نفس موقع ملف الأرشيف.
كيفية تمكين أو تعطيل متصفح من استخراج الملفات المضغوطة "الآمنة" تلقائيًاتقوم بعض متصفحات الويب ، مثل Safari ، بفك ضغط الملفات المضغوطة التي تم تنزيلها والتي تعتبرها آمنة بشكل افتراضي. في Safari ، تتضمن هذه الملفات الآمنة الأفلام والصور والأصوات وملفات PDF والمستندات النصية والمحفوظات. ومع ذلك ، إذا كنت تفضل إلغاء ضغط الملفات المضغوطة التي تم تنزيلها بنفسك ، فيمكنك إلغاء الاشتراك في هذه الميزة.
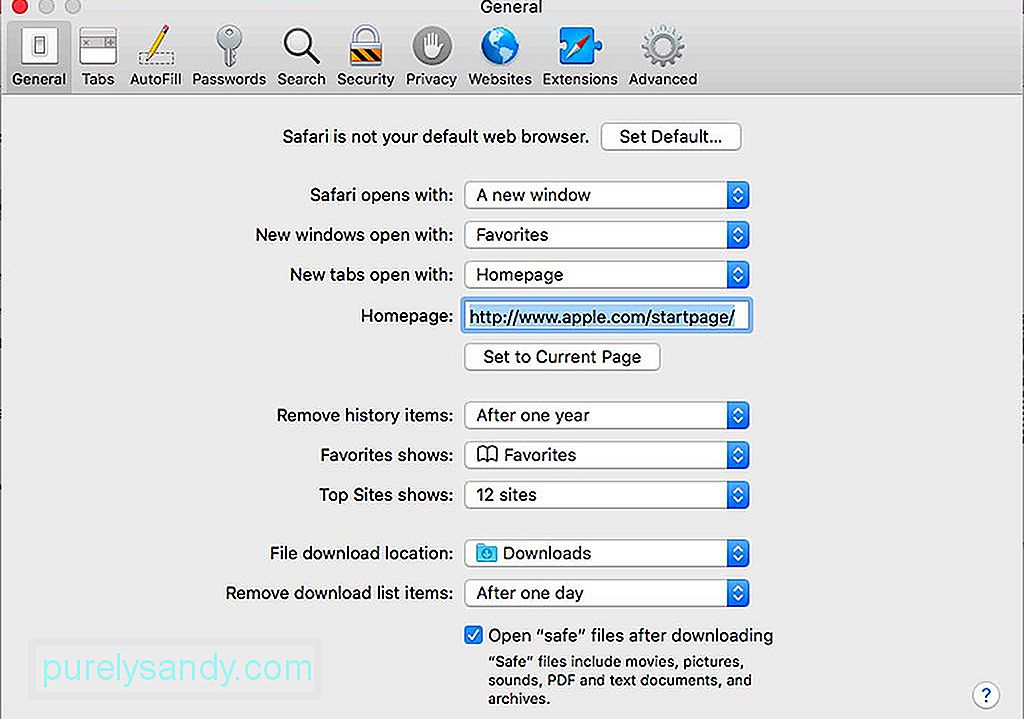
في Safari ، انتقل إلى القائمة المنسدلة. حدد موقع التفضيلات وحدده ، ثم انقر فوق علامة التبويب عام. أسفل النافذة ، سترى "فتح الملفات" الآمنة "بعد التنزيل." اترك المربع محددًا إذا كنت تريد أن يقوم Safari بفك ضغط هذه الملفات الآمنة تلقائيًا. وإلا ، فقم بإلغاء تحديد المربع.
كيفية حماية ملفاتك المضغوطة بكلمة مرورالآن ، إليك الجزء الأكثر تحديًا. إذا كنت تريد إخفاء بعض ملفاتك ، فيمكنك فعل ذلك لحمايتها بكلمة مرور. إنه حل ممتاز للملفات شديدة السرية نظرًا لأنك لن تهتم على الأرجح بإجراء عملية معقدة للغاية لحماية الملفات العادية. يمكنك أيضًا القيام بذلك للملفات التي أنت على وشك إرسالها من خلال نظام مراسلة أو بريد غير آمن. عندما تقوم بتشفير ملف أو مجلد مضغوط ، فإن أي شخص يحاول الوصول إلى الملف باستخدام ما إذا كان جهاز Mac أو الكمبيوتر الشخصي سيضطر إلى إدخال كلمة المرور التي تقوم بإنشائها. لحماية ملفك المضغوط بكلمة مرور ، سيتعين عليك القيام بذلك في Terminal. على سبيل المثال ، لنفترض أن الملف يحمل اسم softwaretested.jpg. الآن ، اتبع الخطوات التالية:

إذا كنت تخطط لحماية ملف مضغوط أو مجلد بكلمة مرور ، فمن المستحسن عدم وضع مسافات على اسم الملف قدر الإمكان. يتطلب إخبار Terminal لحماية ملف باسم يحتوي على مسافات بكلمة مرور القيام بعمل إضافي. على سبيل المثال ، إذا كان اسم الملف هو برنامج تم اختباره. jpg ، فسيتعين عليك كتابة الرمز على النحو التالي:
برنامج zip -e \ test.zip software \ test.jpg
الأمر ليس بهذه الصعوبة ، ولكن يجب أن تتوخى الحذر عند التعامل مع ملف به مسافات على اسم الملف.
كيف إلى Password-Protect a Zip Folderإذا كان مجلدًا مضغوطًا تريد وضع كلمة مرور عليه ، فقم بتغيير الامتداد -e إلى -er . على سبيل المثال ، zip -er softwaretested.zip softwaretested .
كيفية فتح ملف أو مجلد مضغوط محمي بكلمة مرورإذا تم إرسال ملف مضغوط محمي بكلمة مرور أو تريد فتح ملفاتك المشفرة ، ما عليك سوى النقر عليها نقرًا مزدوجًا كالمعتاد ، ثم إدخال كلمة المرور عند مطالبتك بذلك.
يعد ضغط الملفات على جهاز Mac أحد الطرق التي يمكنك من خلالها توفير مساحة على جهاز الكمبيوتر وضغط الملفات والمجلدات الكبيرة قبل إرسالها إلى شخص آخر. تعرف على نصائح وطرق ضغط الملفات الأخرى؟ شاركها معنا في التعليقات أدناه!
فيديو يوتيوب: ضغط الملفات على نظام التشغيل Mac: كيفية توفير مساحة وحماية ملفاتك
08, 2025

