9 طرق لإصلاح خطأ تثبيت Windows 0x800704DD-0x90016 (08.15.25)
على الرغم من أن Windows 10 عبارة عن ترقية مجانية لجميع مستخدمي Windows 7 و Windows 8 ، إلا أن هذا لا يعني أن الترقية تتم بسلاسة دائمًا. أبلغ المستخدم عن الخطأ 0x800704DD-0x90016 أثناء إعداد Windows 10 ، لذلك دعونا نرى ما إذا كان بإمكاننا إصلاح هذا بطريقة ما.
إذا كنت تتلقى خطأ 0x800704DD-0x90016 أثناء الترقية إلى Windows 10 من Windows 7 أو Windows 8 ، تحتاج إلى اتباع هذا الحل البسيط.
كيفية الترقية إلى Windows 10 في 2020الآن وصل Windows 7 الآن إلى نهاية العمر الافتراضي ، ولم يعد من الآمن تخزين بياناتك على النظام الأساسي لأن جميع نقاط الضعف الجديدة ستكون كذلك ترك مكشوفة. يتساءل المستخدمون بعد ذلك عما إذا كان اختراق الترقية المجاني لنظام التشغيل Windows 10 لا يزال يعمل. لحسن الحظ ، يحدث ذلك.
على الرغم من إنهاء Microsoft عرض ترقية Windows 10 المجاني لجميع المستخدمين في 30 يوليو 2016 ، فقد تركت الشركة ثغرة مفتوحة. هناك مشكلة واحدة فقط: ستحتاج إلى نسخة قانونية من Windows 7 أو Windows 8 للقيام بذلك.
نصيحة للمحترفين: فحص جهاز الكمبيوتر الخاص بك بحثًا عن مشكلات الأداء والملفات غير المرغوب فيها والتطبيقات الضارة وتهديدات الأمان
التي يمكن أن تسبب مشكلات في النظام أو بطء الأداء.
عرض خاص. حول Outbyte ، وإرشادات إلغاء التثبيت ، واتفاقية ترخيص المستخدم النهائي ، وسياسة الخصوصية.
نصيحة: إذا لم يكن لديك واحد ، فيمكنك شراء نسخة قانونية من Windows 7 أو Windows 8 من بائعي التجزئة من الجزء الثالث مقابل جزء بسيط من التكلفة من ترخيص Windows 10. يتم تحديث تراخيص Home إلى Windows 10 Home ، ويتم تحديث تراخيص Pro إلى Windows 10 Pro ، لذا اختر بعناية.
مع هذا التنبيه ، إليك كيفية الحصول على ترقية مجانية لـ Windows 10:
إذا كنت ترغب في التحقق من تنشيط ترخيصك بنجاح بعد ذلك ، فافتح: Settings & gt؛ تحديث & amp؛ الأمن و GT. التنشيط.
ملاحظة: ترخيص Windows 10 مرتبط بجهازك. على هذا النحو ، إذا كنت بحاجة إلى تهيئة جهاز الكمبيوتر الخاص بك لأي سبب من الأسباب ، فسيتم إعادة تنشيط Windows 10 تلقائيًا.
إذا قمت بتغيير مكونات متعددة في جهاز الكمبيوتر الخاص بك كجزء من ترقية الجهاز ، فقد يعتقد Windows 10 عن طريق الخطأ أنك اشتريت جهاز كمبيوتر شخصي جديدًا ويرفض تسجيل الترخيص تلقائيًا. لحسن الحظ ، لدى Microsoft عملية بسيطة يمكنك اتباعها إذا حدث ذلك. يمكنك إعادة تنشيطه بالانتقال إلى Start & gt؛ إعدادات & GT. تحديث & amp؛ الأمن و GT. التنشيط.
استخدام أداة إنشاء وسائط Windows للترقية إلى Windows 10تعد أداة إنشاء وسائط Windows 10 المجانية أداة شائعة جدًا تم تطويرها بواسطة Microsoft. باستخدام أداة إنشاء Windows 10 الرائعة هذه ، يمكنك ترقية Windows 10 إلى أحدث إصدار له دون أي متاعب وإنشاء محرك أقراص USB / قرص DVD لتثبيت Windows 10 لإجراء تثبيت نظيف أو لإصلاح جهاز كمبيوتر به مشكلة.
تعد أداة إنشاء وسائط Windows أيضًا أداة ترقية لنظام Windows حيث يمكنها ترقية جهاز الكمبيوتر الخاص بك إلى أحدث إصدار من Windows 10. وفقًا للعديد من مستخدمي Windows 10 ، قد يواجه استخدام Windows Update لترقية Windows 10 بعض الأخطاء مثل خطأ تحديث Windows 10 الشائع 0x8007007e ، مما يؤدي إلى فشل الترقية.
في هذه الحالة ، يوصى بشدة باستخدام Windows 10 Media Creation Tool لترقية Windows 10. باستخدام أداة ترقية Windows هذه ، يمكنك ترقية جهاز الكمبيوتر الخاص بك بسرعة إلى أحدث إصدار من Windows 10. فيما يلي الخطوات التفصيلية ولقطات الشاشة.
تتطلب هذه العملية جهاز كمبيوتر آخر متصل بالإنترنت الوصول ومحرك أقراص USB محمول بسعة 8 جيجابايت على الأقل من مساحة التخزين. سيتم مسح البيانات الموجودة على محرك أقراص فلاش USB لإنشاء محرك أقراص فلاش قابل للتشغيل لنظام التشغيل Windows 10.
إنشاء محرك أقراص فلاش USB لنظام التشغيل Windows 10اسمح للتطبيق بالإكمال. ستتم مطالبتك عند الانتهاء من إنشاء محرك الأقراص القابل للتمهيد بنجاح.
إعادة تحميل Windows باستخدام أداة إنشاء الوسائط:
- الترقية: قم بتثبيت Windows واحتفظ بالملفات والإعدادات والتطبيقات. يجب أن يعمل هذا الخيار مع معظم المستخدمين ويجب أن يحفظ معظم الملفات الشخصية. إذا حاولت ذلك وواجهت أخطاء ، نقترح الخيار التالي.
- مخصص: تثبيت Windows فقط (متقدم) يتيح لك هذا الخيار تحديد الموقع الذي تريد تثبيت Windows فيه. سيؤدي استخدام هذا الخيار إلى محو جميع البيانات الشخصية.
جعلت أداة إنشاء الوسائط من Microsoft للترقية إلى Windows 10 عملية بسيطة جدًا ومباشرة لترقية جهاز الكمبيوتر الحالي إلى Windows 10 أو إجراء تثبيت نظيف لأحدث إصدار من Windows 10. لفترة طويلة ، كان على المستخدمين القفز عبر الأطواق لتثبيت إصدار Windows جديد إذا لم يكن قرص التثبيت متاحًا. بين التحديثات الإجبارية وهذه الأداة التي تجعل التحديث أسهل كثيرًا ، نما تكيف Windows 10 بسرعة. ومع ذلك ، لا تضمن الأداة ترقية ناجحة كما أنها تتسبب في حدوث أخطاء. في بعض الأحيان ، ترفض الأداة البدء حتى تجبرها على ذلك. خطأ آخر قد تراه هو رمز الخطأ 0x800704DD - 0x90016 والذي يسهل حله إلى حد ما. وإليك الطريقة.
يظهر الخطأ عند تشغيل أداة إنشاء الوسائط لبدء عملية الترقية وبعد قبول اتفاقية ترخيص المستخدم النهائي. تخبرك الأداة بأنها "تجهيز بعض الأشياء". بدلاً من المتابعة إلى شاشة التنزيل ، يمنحك رمز الخطأ 0x800704DD - 0x90016.
الأداة غير متأكدة مما حدث ولكن يظهر الخطأ عند محاولة الترقية إلى Windows 10 من حساب ليس لديهم حقوق المسؤول. لحلها ، ما عليك سوى تسجيل الخروج من المستخدم الحالي وتسجيل الدخول إلى حساب المسؤول وتشغيل الأداة مرة أخرى. سيطلب منك قبول اتفاقية ترخيص المستخدم النهائي ثم المتابعة إلى شاشة التنزيل دون أي أخطاء.
يجب ألا يظهر الخطأ حقًا في المقام الأول لأنه عند بدء الترقية من حساب غير مسؤول ، يُطلب منك إدخال كلمة مرور المسؤول لتشغيل أداة إنشاء الوسائط. هذا هو ما ينقلك إلى شاشة EULA في المقام الأول ولكن لأي سبب من الأسباب ، لا يبدأ التنزيل ، وبدلاً من ذلك ترى هذا الخطأ. يبدو أنه لا يمكنك تشغيل الأداة إلا من داخل حساب المسؤول الذي يطرح السؤال عن سبب فرض ترقية الأشخاص إلى Windows 10 عبر تحديثات Windows.
ما الذي يسبب خطأ تثبيت Windows 0x800704DD-0x90016؟تثبيت Windows الخطأ 0x800704DD-0x90016 هي المشكلة التي يمكن أن تحدث عندما يقوم الشخص بالترقية من إصدار أقدم مثل Windows 7 أو 8. ومع ذلك ، أبلغ المستخدمون عن ظهور المشكلة عندما يتطلب الجهاز ترقية Windows 10. [1] تمنع هذه المشكلة تحميل إعداد Windows 10 ، لذلك لا يوجد إذن للتحرك مع التحديث. [2]
يمكن أن يحدث ذلك بسبب عدم كفاية الأذونات على الحساب أو حل أمان الدجاجة على الجهاز والذي يتداخل مع نظام التشغيل. قد يكون الخطأ محبطًا لأن النافذة المنبثقة للرسالة لا تشير إلى مشغل معين أو سبب وراء المشكلة.
تشمل العوامل المختلفة التي يمكن أن تؤدي إلى حدوث هذا الخطأ 0x800704DD-0x90016: li> الحساب القياسي. إذا كنت تستخدم Windows Media Creation Tool دون الحصول على أذونات إدارية ، فمن المرجح أن يظهر الخطأ.
قد يكون خطأ 0x800704DD-0x90016 مشكلة ويمكن أن يمنعك من تثبيت Windows 10. إذا تلقيت خطأ 0x800704DD-0x90016 أثناء الترقية إلى Windows 10 من Windows 7 أو Windows 8 ، فأنت بحاجة إلى اتباع هذه الحلول البسيطة.
ولكن قبل المتابعة ، تأكد من حذف أي ملفات نظام تالفة على جهاز الكمبيوتر الخاص بك لتحسين نجاح استكشاف الأخطاء وإصلاحها:
قم بتشغيل أداة DISMDISM هي أداة مساعدة مضمنة تم تصميمها من أجل تسمح للمستخدمين بالوصول إلى جوهر نظام التشغيل نفسه. يتم استخدامه عندما يواجه الكمبيوتر مشكلات مرتبطة بالأداء وبدء التشغيل.
لاستخدامه لإصلاح رمز خطأ Windows Update 0x80073712 ، قم بما يلي:
بمجرد تنفيذ هذه الأوامر ، أعد تشغيل نظامك وقم بتشغيل فحص SFC باستخدام الخطوات التالية:
أسهل طريقة لحذف الملفات التالفة وغيرها من الملفات غير المرغوب فيها على جهاز الكمبيوتر الخاص بك هي تشغيل Outbyte PC Repair. يحل المشكلات البسيطة ويحسن عمليات الكمبيوتر. بمجرد الانتهاء من هذه الاستعدادات ، يمكنك متابعة الحلول أدناه:
الإصلاح رقم 1: التبديل إلى حساب المسؤول.بالنسبة لمعظم المستخدمين الذين واجهوا هذا الخطأ ، كان ذلك بسبب أذونات غير كافية. يتطلب استخدام Windows Media Creation Tool عادةً سلطات إدارية ، وبالتالي تأكد من تسجيل الدخول كمسؤول. إذا لم يكن الأمر كذلك ، فالرجاء تسجيل الخروج من حسابك الحالي وتسجيل الدخول كمسؤول.
في حالة عدم توفر حساب مسؤول ، يمكنك إنشاء حساب عن طريق القيام بما يلي:
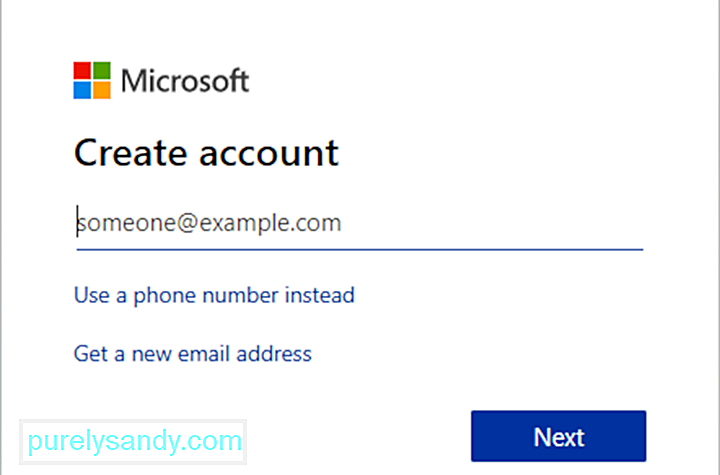
بعد إنشاء حساب مستخدم جديد ، تحتاج إلى تحويله إلى حساب المسؤول. للقيام بذلك ، اتبع الخطوات التالية:
بعد إنشاء حساب مسؤول جديد ، قم بالتبديل إليه وحاول تشغيل الإعداد مرة أخرى.
الإصلاح رقم 2: تمكين حساب المسؤول المخفي.كما ذكرنا بالفعل في حلنا السابق ، يمكن أن يحدث خطأ 0x800704DD-0x90016 إذا لم يكن لديك ما يلزم الامتيازات ، ولكن يمكنك الحصول على هذه الامتيازات ببساطة عن طريق استخدام حساب المسؤول.
عندما تقوم بتثبيت Windows ، يتم إنشاء حساب مسؤول يكون افتراضيًا مخفيًا. في حالة عدم رغبتك في إنشاء حساب مسؤول ، يمكنك استخدام الحساب المخفي لتشغيل الترقية أو لتثبيت Windows 10. يتوفر هذا الحساب المخفي في جميع إصدارات Windows ، ويمكنك التبديل إليه عن طريق القيام بما يلي:
هذه الطريقة فعالة للغاية ، خاصة إذا كنت لا ترغب في إنشاء حساب مستخدم جديد ، لذلك قد ترغب في تجربتها.
الإصلاح رقم 3: تعطيل برنامج مكافحة الفيروسات. 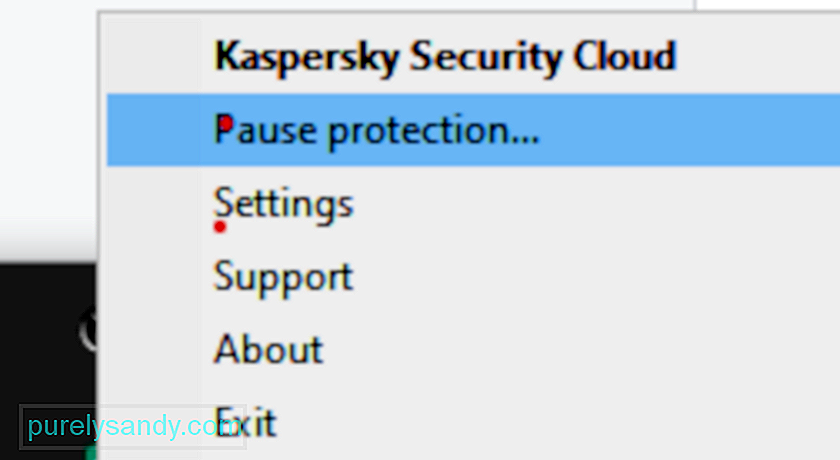
يعد وجود برنامج مكافحة فيروسات جيد أمرًا مهمًا ، ولكن في بعض الأحيان يمكن أن تتداخل برامج مكافحة الفيروسات مع تثبيت Windows 10 وتتسبب في ظهور خطأ 0x800704DD-0x90016. سيمنع برنامج مكافحة الفيروسات تطبيقات معينة من تعديل ملفات النظام ، وسيؤدي ذلك إلى حدوث هذه المشكلة.
لإصلاح المشكلة ، يُنصح بتعطيل برنامج مكافحة الفيروسات قبل محاولة تثبيت Windows 10. في حالة تعطيل لا يساعد برنامج مكافحة الفيروسات ، يُنصح بإزالة برنامج مكافحة الفيروسات تمامًا ومحاولة تشغيل الإعداد مرة أخرى. للتأكد من إزالة برنامج مكافحة الفيروسات تمامًا ، قم بتنزيل أداة الإزالة المخصصة لبرنامج مكافحة الفيروسات وقم بتشغيله.
بمجرد تعطيل برنامج مكافحة الفيروسات ، حاول تثبيت Windows 10 مرة أخرى ، ويجب ألا يظهر الخطأ 0x800704DD-0x90016. إذا تمكنت من إكمال عملية التثبيت ، فيجب أن تفكر في تثبيت برنامج مكافحة فيروسات جديد على جهاز الكمبيوتر الخاص بك.
الإصلاح رقم 4: قم بإلغاء تثبيت برنامج مكافحة الفيروسات التابع لجهة خارجية.إذا لم تنجح الطريقة المذكورة أعلاه معك ، لديك خيار إزالة برنامج مكافحة الفيروسات التابع لجهة خارجية تمامًا. إذا اشتريت ترخيصًا ، فلا داعي للقلق بشأن هذا الأمر حيث يمكنك ببساطة إعادة تثبيت الأداة لاحقًا وإدخال مفتاح الترخيص واستئناف الاستمتاع بالخدمة. قبل أن تبدأ ، يجب عليك إنهاء العمليات المرتبطة بالبرنامج عبر "إدارة المهام".
افتح لوحة التحكم ، وانقر فوق الخيار "إلغاء تثبيت برنامج" ضمن البرامج ، وابحث عن برنامج مكافحة الفيروسات في قائمة البرامج ، وانقر بزر الماوس الأيمن عليه ، وحدد إلغاء التثبيت. اتبع التعليمات التي تظهر على الشاشة. قد تحتاج إلى إعادة تشغيل الكمبيوتر مرة واحدة حتى تتم إزالة جميع ملفات البرامج.
تأتي بعض أدوات الأمان مع أدوات إزالة التثبيت الخاصة بها. يؤدي النقر فوق الزر "إلغاء التثبيت" في "لوحة التحكم" أحيانًا إلى تشغيل برنامج إلغاء التثبيت للبرنامج. بشكل عام ، يعد استخدام برنامج إلغاء التثبيت المخصص للتطبيق هو الخيار الأفضل. بهذه الطريقة ، تكون فرص إزالة جميع ملفات البرامج عالية بالفعل. يمكنك استخدام أداة إزالة تابعة لجهة خارجية للتأكد من عدم وجود ملفات متبقية أو عناصر تسجيل.
يعد إلغاء تثبيت تطبيق الأمان التابع لجهة خارجية ، للأسف ، الجزء السهل في حالة معظم التطبيقات. يتمثل الجزء الصعب في التخلص من جميع الملفات والإعدادات المتبقية التي تتركها معظم هذه التطبيقات عند إلغاء تثبيتها. إذا لم تتخلص من الملفات والإعدادات التي يتركها تطبيق الأمان خلفك بمجرد إلغاء تثبيته ، فلن يتسبب ذلك إلا في مشكلة لك في المستقبل. للتخلص من أي وجميع الملفات والعناصر الأخرى التي خلفها تطبيق أمان تابع لجهة خارجية قمت بإلغاء تثبيتها ، فأنت بحاجة إلى:
إذا كنت تواجه خطأ 0x800704DD-0x90016 أثناء محاولة تثبيت Windows 10 ، فقد تكون المشكلة هي أجهزة USB الخاصة بك. يمكن أن تتداخل بعض أجهزة USB مثل محركات الأقراص الثابتة الخارجية وقارئات البطاقات وما إلى ذلك في بعض الأحيان مع تثبيت Windows 10.
للتأكد من أن عملية التثبيت تسير بسلاسة ، ننصحك بشدة بفصل جميع أجهزة USB باستثناء لوحة المفاتيح. والماوس ووسائط التثبيت الخاصة بك. بمجرد فصل جميع أجهزة USB ، لن تواجهك أية مشكلات معها.
الإصلاح رقم 6: إجراء تمهيد نظيف.قد تتداخل تطبيقات الجهات الخارجية أحيانًا مع تثبيت Windows 10 ، وإذا استمرت في الحصول على 0x800704DD-0x90016 ، ربما يجب أن تحاول تعطيل تطبيقات وخدمات بدء التشغيل. هذا أمر سهل للغاية ، ويمكنك القيام بذلك باتباع الخطوات التالية:
بعد القيام بذلك ، سيتم تعطيل جميع تطبيقات بدء التشغيل. حاول الآن تثبيت Windows 10 مرة أخرى وتحقق مما إذا كانت المشكلة لا تزال قائمة.
الإصلاح رقم 7: قطع الاتصال بالإنترنت أثناء الإعداد.وفقًا للمستخدمين ، إذا كنت تحاول تثبيت Windows 10 باستخدام ملف ISO ، فتأكد من قطع الاتصال بالإنترنت. لتكون في الجانب الآمن ، افصل كابل Ethernet الخاص بك أو في بعض الحالات قد تضطر إلى إزالة المحول اللاسلكي من جهاز الكمبيوتر الخاص بك. بعد القيام بذلك ، حاول تثبيت Windows 10 مرة أخرى.
الإصلاح رقم 8: تنزيل ISO من جهاز كمبيوتر مختلف.أحيانًا لا يكون ملف ISO الذي تستخدمه لتثبيت Windows 10 جيدًا ، ويمكن أن تسبب خطأ 0x800704DD-0x90016 في الظهور. قد تكون هذه مشكلة ، لكن العديد من المستخدمين أبلغوا أنه يمكنك حل المشكلة ببساطة عن طريق تنزيل ملف ISO على جهاز كمبيوتر مختلف واستخدام ISO هذا لتثبيت Windows 10.
يبدو هذا كحل غير عادي ، ولكن يدعي المستخدمون أنه يعمل ، لذا قد ترغب في تجربته.
الإصلاح رقم 9: تشغيل مستكشف أخطاء Windows Update ومصلحها. 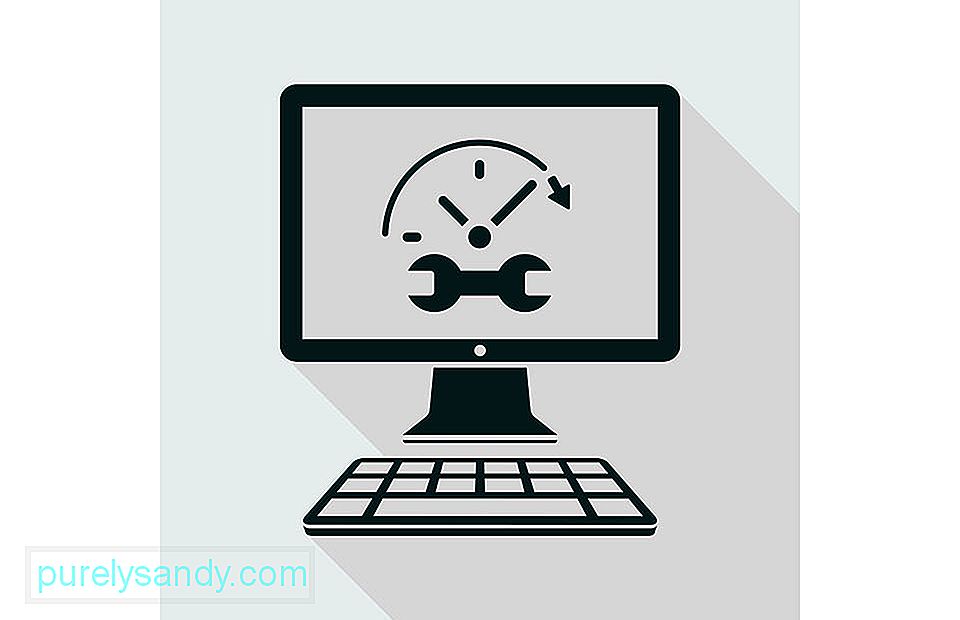
إذا استمر ظهور الخطأ 0x800704DD-0x90016 أثناء محاولة تثبيت Windows 10 ، فقد تتمكن من حل المشكلة ببساطة عن طريق تشغيل مستكشف أخطاء Windows Update ومصلحها. يحتوي Windows على العديد من مستكشفات الأخطاء ومصلحاتها وهي مصممة لفحص نظامك تلقائيًا وإصلاح المشكلات المختلفة. لتشغيل مستكشف أخطاء Windows Update ومصلحها ، ما عليك سوى القيام بما يلي:
اتبع الإرشادات التي تظهر على الشاشة لإكمال مستكشف الأخطاء ومصلحها. بمجرد الانتهاء من استكشاف الأخطاء وإصلاحها ، حاول تثبيت Windows 10 مرة أخرى.
فيديو يوتيوب: 9 طرق لإصلاح خطأ تثبيت Windows 0x800704DD-0x90016
08, 2025

