كيفية إصلاح خطأ Windows Update 0x800f0805 (09.16.25)
تعمل مليارات الأجهزة في الوقت الحاضر على نظام التشغيل Windows 10 ، ومن بين هذا العدد ، تعمل مئات الملايين من الأجهزة بإصدار قديم. لضمان أداء الأجهزة التي تعمل بنظام Windows 10 بالمعدلات المثلى ، تطرح Microsoft التحديثات التي تعمل على إصلاح الأخطاء وتقديم ميزات جديدة وحماية أجهزة الكمبيوتر من التهديدات الصادرة عن الأفراد الضارين.
للأسف ، يختار العديد تخطي هذه التحديثات. ربما يريد المستخدمون تجنب مشكلات التوافق. أو ربما يريدون الاحتفاظ بإعداد برامجهم الحالية. مهما كان السبب ، هناك جوانب سلبية لعدم تثبيت تحديثات Windows ، وربما يكون عدم القدرة على الاستفادة من الميزات الجديدة وإجراءات الأمان هو الأكثر وضوحًا.
تحديث مايو 2021أحدث إصدار من Windows تم طرح 10 في مايو. تم تسميته 21H1. إنه مجرد تحديث بسيط يهدف إلى حل الأخطاء. لقد جاء أيضًا مع بعض التغييرات الأخرى ، مثل دعم أفضل للكاميرات المتعددة لـ Windows Hello.
للتحقق مما إذا كان لديك أحدث إصدار من Windows 10 ، انتقل إلى قائمة ابدأ وحدد الإعدادات . انتقل إلى النظام وانقر على حول . مرر لأسفل إلى قسم مواصفات Windows لمعرفة الإصدار الذي تقوم بتشغيله. إذا كنت لا ترى إصدار 21H1 ، فأنت تشغل إصدارًا قديمًا.
نصيحة احترافية: افحص الكمبيوتر بحثًا عن مشكلات الأداء والملفات غير المرغوب فيها والتطبيقات الضارة وتهديدات الأمان
التي يمكن أن يسبب مشاكل في النظام أو بطء في الأداء.
عرض خاص. حول Outbyte ، إرشادات إلغاء التثبيت ، اتفاقية ترخيص المستخدم النهائي ، سياسة الخصوصية.
الآن ، كيف تقوم بتثبيت هذا التحديث؟ الإجابة مضمنة بالفعل في جهازك. يمكن تثبيت تحديثات Windows بفضل Windows Update.
أداة Windows Update المساعدة: ما يجب أن تعرفهيعد Windows Update إحدى خدمات Microsoft التي تتيح للمستخدمين تثبيت حزم الخدمة وتصحيحات الأمان. كما يوفر تحديثات لبرامج تشغيل الأجهزة وبرامج Microsoft الأخرى.
لاستخدامه وتثبيت تحديثات Windows المتوفرة ، انقر فوق الزر ابدأ . ثم حدد الإعدادات . انتقل إلى التحديث والأمان وانقر على زر Windows Update . 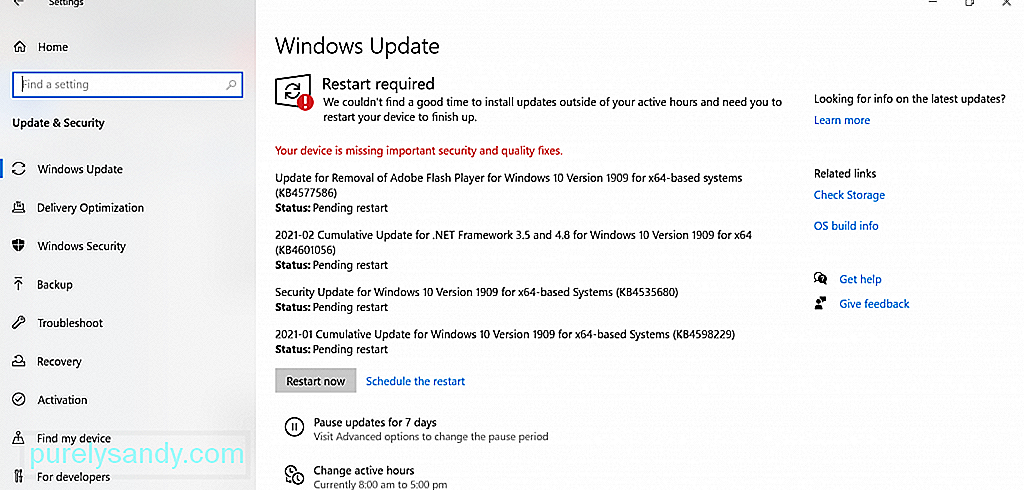
إذا قررت أثناء العملية إيقاف التحديث مؤقتًا ، فما عليك سوى الانتقال إلى Start & gt؛ الإعدادات & GT. التحديث والأمان & gt؛ Windows Update . ستجد هنا خيار إيقاف التحديثات مؤقتًا لمدة 7 أيام . اضغط عليها.
قد تسأل ، كم من الوقت يستغرق تنزيل تحديثات Windows هذه؟ يعتمد هذا على بعض العوامل: سرعة اتصالك بالإنترنت ، وحجم التحديث ، وإعدادات الشبكة. لجعل التنزيل أسرع ، اتصل بشبكة سريعة ومستقرة وتأكد من وجود مساحة كافية على القرص.
إذا كنت ترغب في رؤية جميع التحديثات المثبتة ، فما عليك سوى التحقق من محفوظات التحديث بالنقر فوق الزر "عرض محفوظات التحديث" .
بالرغم من أن هذه التحديثات مفيدة ، إلا أن هناك أوقاتًا يؤدي فيها تنزيلها إلى حدوث مشكلات. من بين هذه الأخطاء ما يلي:
- 0x8024402F - يقال إن هذا مرتبط بتصميم برنامج Lightspeed Rocket المصمم لتصفية الويب.
- 0x80070BC9 - يتم تشغيل هذا من خلال السياسات التي تتحكم في سلوك بدء Windows Module Installer.
- 0x80200053 - يحدث هذا بسبب جدران الحماية هذا تصفية التنزيلات.
- 0x8024A10A - يمكن أن يحدث هذا بسبب فترة طويلة من عدم النشاط. نتيجة لذلك ، يفشل النظام في الاستجابة بشكل مناسب.
- 0x800b0003 - هذا خطأ الموت الزرقاء الذي يمكن تشغيله بواسطة برامج التشغيل القديمة أو الإصابة بالبرامج الضارة أو إدخالات التسجيل المفقودة.
في هذه المقالة ، سنناقش خطأ Windows Update آخر أصاب العديد من مستخدمي Windows. هذا خطأ Windows Update 0x800f0805. ما هو وما سبب ظهوره؟ هل يمكن إصلاحه؟ تابع القراءة للعثور على إجابات.
ما هو خطأ Windows Update 0x800f0805؟وفقًا للتقارير ، يظهر خطأ Windows Update 0x800f0805 عند محاولة الترقية من Windows Home إلى Education أو Professional. ومع ذلك ، قد يظهر أيضًا أثناء محاولة تثبيت أي تحديث لنظام Windows.
ولكن ما الذي يسبب خطأ Windows Update 0x800f0805 ، قد تسأل؟ هناك العديد من الأسباب المحتملة لهذا الخطأ. فيما يلي عدد قليل منهم فقط:
- إدخالات تسجيل Windows التالفة - يمكن أن تؤدي إدخالات تسجيل Windows التالفة إلى تشغيل خطأ Windows Update 0x800f0805. هذا لأنه إذا لم يتمكن Windows من العثور على الملفات المطلوبة للتحديث ، فلن يتمكن من التمهيد بشكل صحيح. سيؤدي هذا إلى حدوث خطأ.
- نظام ملفات Windows التالف - في حالة تلف ملفات Windows المهمة ، فقد يؤدي ذلك إلى ظهور خطأ Windows Update 0x800f0805.
- الوصول غير المستقر إلى الإنترنت - يلزم توفر اتصال ثابت بالإنترنت لتثبيت تحديث Windows. إذا كان الاتصال غير مستقر ، فمن المحتمل أن تواجه خطأ في تحديث Windows.
- تعطيل خدمة Windows Update - تحتاج إلى تمكين خدمة Windows Update لتتمكن من التنزيل والتثبيت تحديث ويندوز. وإلا ستظهر رسالة خطأ.
- تكوين خاطئ - إذا لم يتم تكوين إعدادات Windows Update بشكل صحيح ، فهناك احتمال أن تواجه خطأ Windows Update 0x800f0805.
- الكيانات الضارة - الكيانات الضارة مثل الفيروسات والبرامج الضارة وبرامج الإعلانات المتسللة هي المذنبون المشهورون وراء أخطاء Windows المختلفة ، وخطأ تحديث Windows 0x800f0805 ليس استثناءً.
قبل متابعة الحلول أدناه ، قم بإجراء خطوات استكشاف الأخطاء وإصلاحها الأساسية لـ Windows Update أولاً. بمجرد إكمالها ، قم بتثبيت تحديث Windows. نأمل أن تتمكن من المتابعة دون أي مشاكل.
نعم ، قد يكون من الصعب التعامل مع خطأ Windows Update 0x800f0805. ومع ذلك ، يجب أن تساعدك الحلول أدناه في حلها. لا تحتاج إلى تجربة كل منهم. ما عليك سوى تجربة أحد البرامج التي تعتقد أنها تنطبق بشكل أفضل على حالتك.
الحل رقم 1: تشغيل مستكشف أخطاء Windows Update ومصلحهامن المعروف أن نظام التشغيل Windows 10 يعاني من عدد كبير من أخطاء التحديث. لكن الخبر السار هو أن Microsoft على علم بذلك. لهذا السبب قاموا بإنشاء مستكشف أخطاء Windows Update ومصلحها لمساعدتك في معالجة هذه الأخطاء ببضع نقرات.
اتبع هذه الخطوات لتشغيل مستكشف أخطاء Windows Update ومصلحها ونأمل في حل الخطأ:
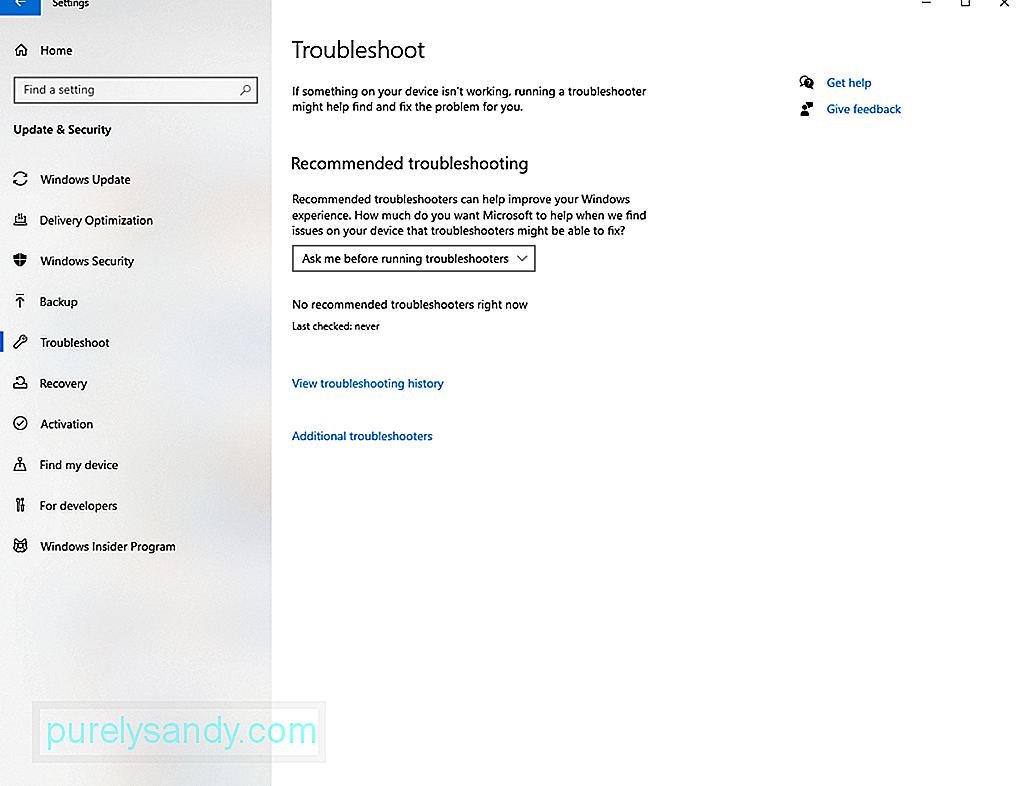
إذا فشل مستكشف أخطاء Windows Update ومصلحها في حل المشكلة ، فتابع مع حل أكثر تقدمًا. وذلك لاستخدام أوامر SFC و DISM.
في بعض الأحيان ، نواجه تلفًا في ملفات النظام ، وهذا أمر طبيعي. ومع ذلك ، عندما تعترض ملفات النظام الفاسدة هذه أثناء تثبيت أحد التحديثات ، فهذه قصة مختلفة تمامًا. عندما يحدث هذا ، ستحتاج إلى أمري SFC و DISM.
مدقق ملفات النظام أو SFC هي أداة في نظام التشغيل Windows 10 تقوم بفحص وحل المشكلات المتعلقة بملفات النظام. لإطلاقه ، اتبع الخطوات التالية:
تعد خدمة نشر الصور وإدارتها أو DISM ، من ناحية أخرى ، سطر أوامر آخر أداة تستخدم لإصلاح وخدمة صور Windows. لتشغيله ، إليك ما يجب عليك فعله:
مثل أي خدمات أخرى على Windows 10 ، تعتمد الأداة المساعدة Windows Update على خدمات معينة من أجلها أداء ما يفترض القيام به. ولكن إذا انحرفت هذه الخدمات ، فيمكنك دائمًا إعادة تعيينها وإجبار نظامك على إنشاء مجلد جديد لتخزين التحديثات الجديدة. لديك طريقتان لإعادة تعيين خدمة Windows Update: يدويًا أو تلقائيًا.
لإعادة تعيين هذه الخدمات يدويًا ، اتبع الخطوات التالية:
- بتات التوقف الصافي
- net stop wuauserv
- net stop appidsvc
- net stop cryptsvc
- rmdir٪ systemroot٪ \ SoftwareDistribution / S / Q
- rmdir٪ systemroot٪ \ system32 \ catroot2 / S / Q
- sc.exe sdset bits D : (A ؛؛ CCLCSWRPWPDTLOCRRC ؛؛؛ SY) (A ؛؛ CCDCLCSWRPWPDTLOCRSDRCWDWO ؛؛؛ BA) (A ؛؛ CCLCSWLOCRRC ؛؛؛ AU) (A ؛؛ CCLCSWRPWPDTLOCRRC ؛؛؛ PU)
- exe sdset wuauserv D: (A ؛؛ CCLCSWRPWPDTLOCRRC ؛؛؛ SY) (A ؛؛ CCDCLCSWRPWPDTLOCRSDRCWDWO ؛؛؛ BA) (A ؛؛ CCLCSWLOCRRC ؛؛؛ AU) (A ؛؛ CCLCSWRPWRC ؛؛ / ul>
- اكتب هذا الأمر للانتقال إلى مجلد System32 واضغط على Enter : cd / d٪ windir٪ \ system32.
- الآن ، قم بتسجيل ملفات Windows Update DLL على السجل واضغط على Enter بعد كل سطر:
- regsvr32.exe / s atl.dll
- regsvr32.exe / s urlmon.dll
- regsvr32.exe / s mshtml.dll
- regsvr32.exe / s shdocvw.dll
- regsvr32.exe / s browseui.dll
- regsvr32.exe / s jscript.dll
- regsvr32.exe / s vbscript.dll
- regsvr32.exe / s scrrun.dll
- regsvr32.exe / s msxml.dll
- regsvr32.exe / s msxml3.dll
- regsvr32.exe / s msxml6.dll
- regsvr32. exe / s actxprxy.dll
- regsvr32.exe / s softpub.dll
- regsvr32.exe / s wintrust.dll
- regsvr32.exe / s dssenh. dll
- regsvr32.exe / s rsaenh.dll
- regsvr32.exe / s gpkcsp.dll
- regsvr32.exe / s sccbase.dll
- regsvr32.exe / s slbcsp.dll
- regsvr32.exe / s cryptdlg.dll
- regsvr32.exe / s oleaut32.dll
- regsvr32. exe / s ole32.dll
- regsvr32.exe / s shell32.dll
- regsvr32.exe / s initpki.dll
- regsvr32.exe / s wuapi. dll
- regsvr32.exe / s wuaueng.dll
- regsvr32.exe / s wuaueng1.dll
- regsvr32.exe / s wucltui.dll
- regsvr32.exe / s wups.dll
- regsvr32.exe / s wups2.dll
- regsvr32.exe / s wuweb.dll
- regsvr32. exe / s qmgr.dll
- regsvr32.exe / s qmgrprxy.dll
- regsvr32.exe / s wucltux.dll
- regsvr32.exe / s muweb. dll
- regsvr32.exe / s wuwebv.dll
- أعد تعيين تكوينات الشبكة التي قد تسبب الخطأ بإدخال هذه الأوامر. مرة أخرى ، لا تنس الضغط على Enter بعد كل واحد منهم:
- إعادة تعيين netsh winsock
- وكيل إعادة تعيين netsh winsock
- أخيرًا ، أعد تشغيل الخدمات الأساسية المطلوبة بواسطة أداة Windows Update عن طريق إدخال الأوامر التالية:
- بتات البدء الصافية
- net start wuauserv
- net start appidsvc
- net start cryptsvc
- اضغط على Enter وأعد تشغيل الكمبيوتر.
- قم بتثبيت تحديث Windows مرة أخرى.
- افتح متصفح الويب المفضل لديك وانتقل إلى هذه الصفحة.
- انقر فوق الزر تنزيل لتنزيل الأداة المساعدة Reset Windows Update Agent .
- بعد تنزيل الملف ، قم باستخراج المحتويات باستخدام أي أداة مساعدة لإلغاء الضغط.
- وبعد ذلك ، انقر نقرًا مزدوجًا فوق ملف ResetWUENG.exe .
- اضغط على الزر نعم .
- اتبع الإرشادات المقدمة لإكمال العملية.
- أعد تشغيل الكمبيوتر ومعرفة ما إذا كان يمكن تثبيت التحديث دون مشاكل. الحل رقم 4: إجراء تثبيت نظيف
- انقر على قائمة ابدأ وحدد الإعدادات .
- انتقل إلى تحديث و قسم الأمان .
- اختر النسخ الاحتياطي .
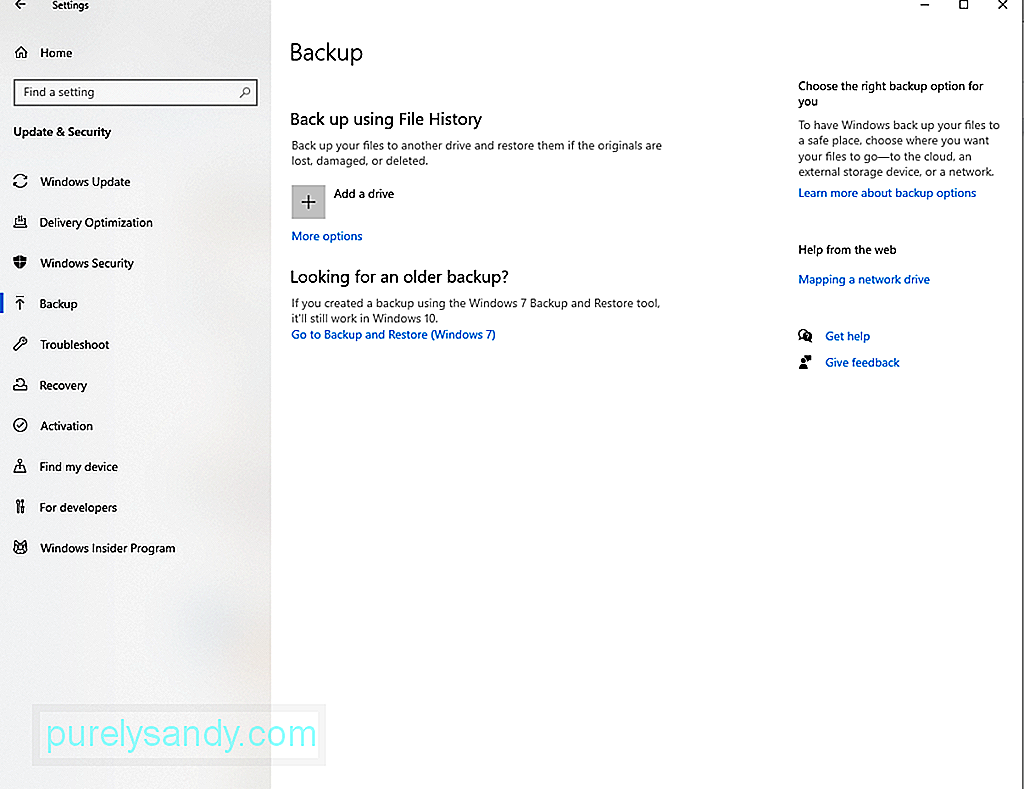
- انتقل إلى قسم نسخ الملفات احتياطيًا إلى OneDrive واضغط على الزر نسخ الملفات احتياطيًا .
- بمجرد إنشاء ملف نسخ احتياطي ، سيتم إجراء نسخ احتياطي تلقائي لملفاتك الموجودة في مجلد سطح المكتب والصور والمستندات.
- تنزيل أداة إنشاء وسائط Windows.
- بمجرد التنزيل ، انقر بزر الماوس الأيمن على الأداة وشغّلها كمسؤول. > وافق على شروط الترخيص.
لإعادة تعيين خدمة Windows Update تلقائيًا ، قم بما يلي:
من الممكن وجود مشكلة تلف لا يمكن حلها إلا باستخدام حلول متقدمة مثل التثبيت النظيف. ولكن قبل أن تتمكن من متابعة هذا الحل ، يجب أن يكون لديك نسخة احتياطية من ملفاتك ومجلداتك المهمة. مع وجود ملف نسخ احتياطي في متناول اليد ، يمكنك تقليل فرص فقدان البيانات.
هناك العديد من الطرق لإنشاء نسخة احتياطية من ملفاتك. الطريقة الأكثر شيوعًا تتضمن استخدام السحابة. وإليك كيفية القيام بذلك:
الآن وبعد أن أصبح لديك نسخة احتياطية من ملفاتك ، يجب عليك التحقق مما إذا كان لديك مساحة تخزين مجانية تبلغ 4 جيجابايت على الأقل على جهازك القرص. لاحظ أيضًا مفتاح المنتج لنظام التشغيل الخاص بك. أخيرًا ، تابع الخطوات التالية:
هناك طريقة أخرى لتجنب خطأ Windows Update وهي تنزيل التحديث يدويًا من كتالوج Microsoft Update الرسمي. فيما يلي دليل تفصيلي حول كيفية تنزيل التحديث في كتالوج Microsoft Update:
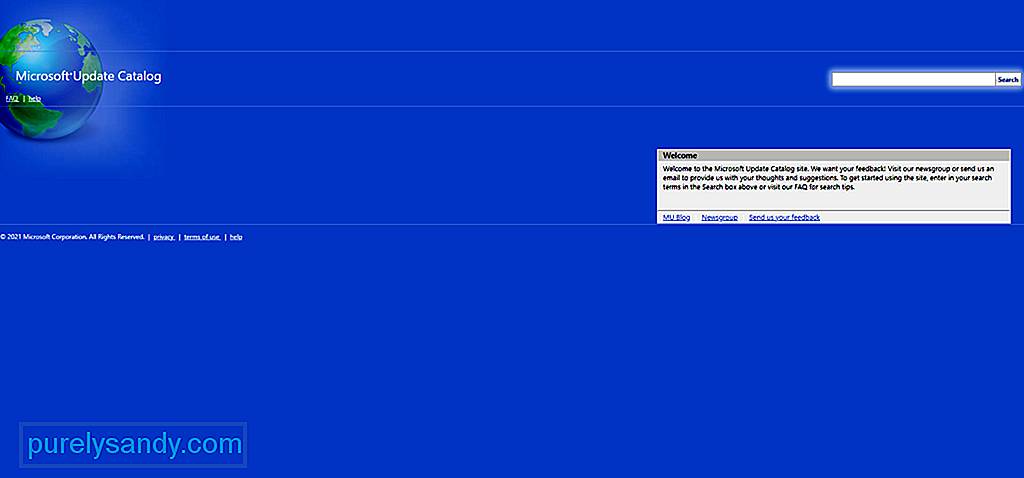
إذا كنت تعتقد أن الخطأ يظهر بسبب انخفاض مساحة القرص على جهاز الكمبيوتر ، فقد تحتاج إلى تفريغ مساحة على القرص الثابت. هذا لإفساح المجال لملفات التثبيت الجديدة. فيما يلي بعض الطرق لتحرير مساحة على Windows 10.
عبر سلة المحذوفاتلتحرير مساحة على Windows 10 باستخدام سلة المحذوفات ، اتبع الخطوات التالية:
لإزالة الملفات المؤقتة باستخدام "تنظيف القرص" ، اتبع الخطوات التالية:
عبر الطريقة اليدوية
هناك طريقة أخرى لاستعادة مساحة كبيرة على النظام وهي إلغاء تثبيت التطبيقات التي لم تعد بحاجة إليها. للقيام بذلك ، اتبع الخطوات التالية:
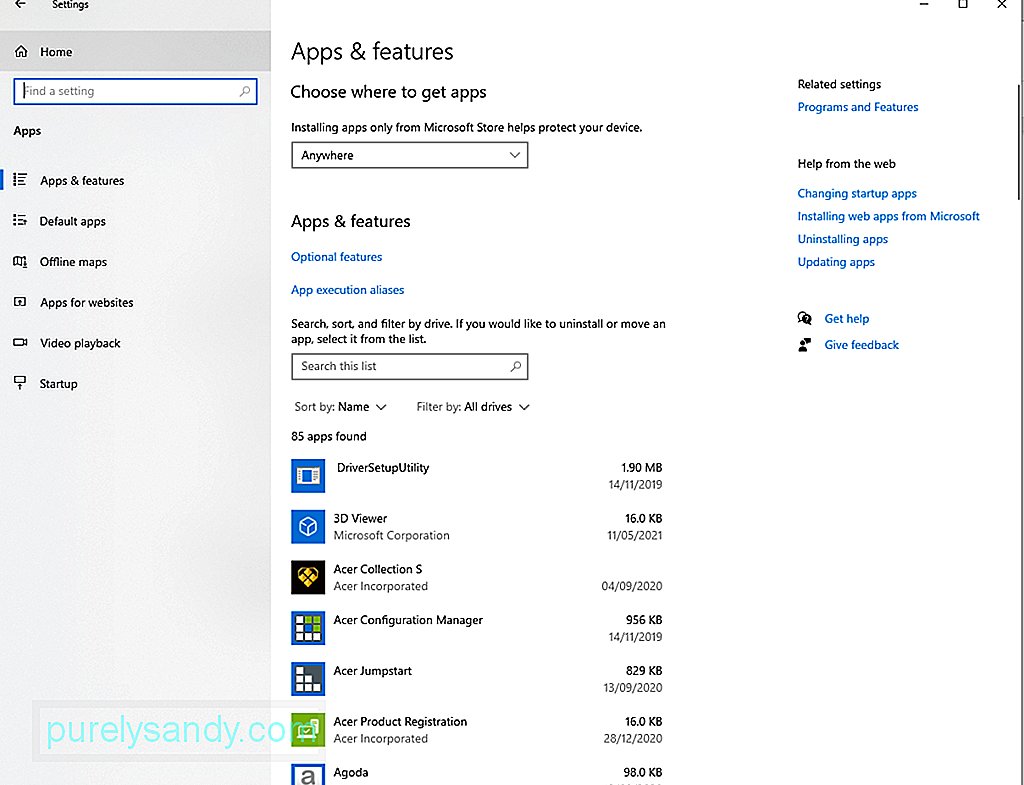
إذا كنت تشك في أن كيانًا ضارًا تسبب في ظهور خطأ Windows Update الذي تواجهه ، فنحن نقترح عليك إجراء فحص شامل للنظام . بهذه الطريقة ، يمكنك تحديدها والتخلص منها نهائيًا.
لفحص نظامك وتحديد التهديدات ، يمكنك استخدام أداة Windows Defender المضمنة. وإليك الطريقة:
بصرف النظر عن استخدام Windows Defender ، لديك خيار تثبيت برنامج مكافحة فيروسات تابع لجهة خارجية. يمكنك حتى استخدامه بعد إجراء الفحص باستخدام Defender. مهما كان تفضيلك ، تأكد من تطبيق الإجراءات المقترحة لتحرير نظامك من التهديدات.
الحل رقم 8: افصل أي مكون خارجيهل قمت بتثبيت طابعة جديدة أو سماعة رأس قبل ظهور الخطأ؟ ثم وجدت الجاني المحتمل. يمكن أن يتسبب المكون الخارجي في ظهور خطأ Windows Update 0x800f0805 ، خاصةً إذا لم يكن متصلاً بشكل صحيح أو إذا استمرت مشكلة عدم التوافق.
لإصلاح ذلك ، تحتاج إلى فصل جميع مكونات الأجهزة غير الأساسية مثل الطابعات والشاشات الثانوية ومكبرات الصوت. بعد ذلك ، قم بتوصيلهم مرة أخرى واحدًا تلو الآخر حتى تكتشف سبب المشكلة.
إذا شعرت أن الخطأ ناتج عن مشكلات عدم التوافق ، فقد تحتاج إلى تثبيت برنامج تشغيل جهاز يعمل لإصدار نظام التشغيل Windows الخاص بك. لتسهيل هذه المهمة عليك ، استخدم أداة تحديث برنامج تشغيل الجهاز للعثور على برنامج تشغيل جهاز متوافق مع نظامك.
الحل رقم 9: تعطيل عناصر بدء التشغيليمكن أيضًا لبعض العمليات والبرامج التي يتم تشغيلها عند بدء التشغيل تشغيل خطأ Windows Update 0x800f0805. إذا كنت تعتقد أن هذه هي مشكلتك ، فحاول تعطيلها ، خاصة تلك غير المهمة.
لمتابعة تعطيل عناصر بدء التشغيل ، تحتاج إلى تسجيل الدخول باستخدام حساب مسؤول. وبعد ذلك ، اتبع الإرشادات التالية:
هل أنت متصل بشبكة VPN عند تثبيت تحديث Windows؟ ثم وجدت حافزا آخر محتملا. يمكن أن يؤدي اتصال VPN النشط إلى إرباك الأداة المساعدة Windows Update. حتى أنه قد يتداخل مع كيفية تبادل المعلومات بين خادم Microsoft وجهازك. لذلك ، لتجنب الأخطاء المتعلقة بـ Windows Update ، قم بتعطيل أي اتصال VPN نشط قبل تثبيت التحديث.
اتبع الإرشادات أدناه كدليلك لما يجب القيام به:
هل ما زلت تواجه مشكلات في تثبيت تحديث Windows؟ ثم لا يضر طلب المساعدة أو المساعدة من محترفي Windows. يمكنك زيارة صفحة الدعم الرسمية لـ Microsoft. ولكن إذا كنت تريد إجراءات فورية ، اصطحب جهازك إلى أقرب مركز خدمة معتمد.
يمكنك أيضًا الرجوع إلى المنتديات الرسمية وقراءة التهديدات المتعلقة بتجربتك. يمكنك أيضًا إنشاء موضوعك الخاص ومشاركة تجربتك. إذا كنت محظوظًا ، فقد يرد عليك أحد موظفي Windows المعتمدين ويقدموا لك إصلاحًا أكثر تحديدًا.
الحل رقم 12: نسيان تحديث نظام التشغيل الخاص بكحسنًا ، هناك أوقات يتعين علينا فيها ببساطة تخطي التحديث وانتظر حتى يتم إطلاق سراح التالي. هذا لأن Microsoft تصدر أحيانًا تحديثات إشكالية.
وبالتالي ، إذا كنت تعتقد أنك لا تستطيع حل المشكلة لأن التحديث نفسه هو المشكلة ، ففكر في تخطي التحديث وانتظر حتى يتم طرح تحديث أكثر استقرارًا خارج.
في الملخصمثل معظم أخطاء Windows Update ، علينا أن نعترف بأن خطأ Windows Update 0x800f0805 يعد أيضًا خطأً صعبًا وصعبًا. قد يكون ناتجًا عن إدخالات التسجيل الفاسدة أو ملفات النظام التالفة أو اتصال الإنترنت غير المستقر أو إعدادات النظام المهيأة بشكل خاطئ أو الكيانات الضارة. ومع ذلك ، يمكن إصلاحه.
قبل متابعة الخطوات الأكثر تقدمًا ، نقترح عليك التحقق مما إذا كان لديك مساحة قرص كافية أولاً. ستحتاج إلى 32 جيجابايت على الأقل من مساحة القرص الحرة لتثبيت التحديث بنجاح. وبعد ذلك ، قم بتعطيل أي برامج مكافحة فيروسات تابعة لجهات خارجية مؤقتًا. إذا تم حل الخطأ في هذه المرحلة ، فيمكنك إعادة تمكين برنامج مكافحة الفيروسات للاستفادة من الحماية في الوقت الفعلي.
إذا لم تنجح الطرق الأساسية لتحرّي الخلل وإصلاحه ، فيمكنك المتابعة باستخدام طرق أكثر تقدمًا. يمكنك البدء باستخدام أداة مستكشف أخطاء Windows Update ومصلحها. إذا لم يتم حل المشكلة ، فاستخدم أمري SFC و DISM أو أعد تعيين خدمة Windows Update. تشمل الحلول الأخرى التي يمكنك تجربتها إجراء تثبيت نظيف ، وتنزيل تحديث Windows يدويًا ، والتخلص من المهملات والملفات غير المرغوب فيها ، وإجراء فحص للفيروسات ، وتعطيل أي اتصال VPN نشط.
الآن ، إذا شعرت بذلك المشكلة تحتاج إلى أيدي خبراء ، فلا تتردد في التواصل مع محترفين أكثر دراية ببيئة Windows 10 والأفضل من ذلك ، تخطي التحديث مرة واحدة وإلى الأبد حتى تصدر Microsoft إصدارًا أكثر استقرارًا.
أخبرنا بأفكارك حول خطأ Windows Update 0x800f0805. قم بالتعليق عليها أدناه.
فيديو يوتيوب: كيفية إصلاح خطأ Windows Update 0x800f0805
09, 2025

