ألعاب Steam لا تظهر في المكتبة ما يجب عليك فعله (08.15.25)
في حين أن Xbox و Nintendo Switch و PlayStation 4 كلها وحدات تحكم ألعاب رائعة ، إلا أنه في بعض الأحيان يكون اللعب على جهاز كمبيوتر أفضل كثيرًا. إن التجربة والشعور اللذين يصاحبهما ممارسة الألعاب على الكمبيوتر مختلفان تمامًا. ناهيك عن أن معظم ألعاب الكمبيوتر بها مجتمعات شاسعة أيضًا.
وإذا كنت من محبي ألعاب الكمبيوتر أو ربما تحلم بأن تصبح واحدًا ، فأنت تعلم أنه لا يوجد مكان أفضل للذهاب إليه للعثور على أفضل الألعاب من Steam.
ما هو Steam؟ تم إطلاق 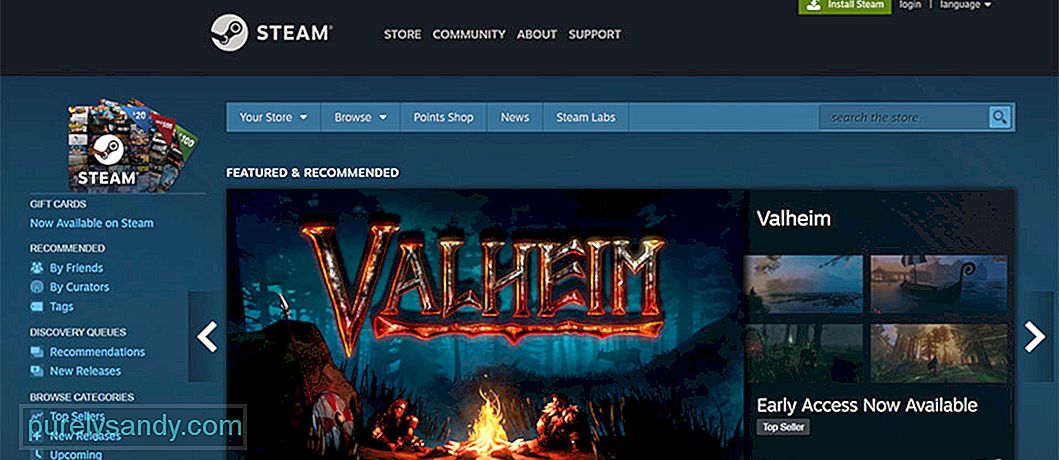 في عام 2003 ، Steam هو متجر شامل للاعبين. هنا ، يمكنك شراء وبيع وتداول العناصر. يمكنك أيضًا مشاهدة العروض التوضيحية للألعاب القادمة. تستضيف هذه المنصة أيضًا آلاف الألعاب والمحتويات الأخرى القابلة للتنزيل من مطوري الألعاب ومصممي الألعاب المستقلة.
في عام 2003 ، Steam هو متجر شامل للاعبين. هنا ، يمكنك شراء وبيع وتداول العناصر. يمكنك أيضًا مشاهدة العروض التوضيحية للألعاب القادمة. تستضيف هذه المنصة أيضًا آلاف الألعاب والمحتويات الأخرى القابلة للتنزيل من مطوري الألعاب ومصممي الألعاب المستقلة.
باستخدام Steam ، يمكنك أيضًا التواصل مع زملائك من اللاعبين. يمكنك إضافة أصدقاء والدردشة معهم بشكل فردي أو في مجموعات. يمكنك أيضًا الانضمام إلى غرف الدردشة العامة والتحدث معهم.
نصيحة للمحترفين: فحص جهاز الكمبيوتر الخاص بك بحثًا عن مشكلات الأداء والملفات غير المرغوب فيها والتطبيقات الضارة وتهديدات الأمان
التي يمكن أن تسبب مشكلات في النظام أو بطء الأداء.
عرض خاص. حول Outbyte ، تعليمات إلغاء التثبيت ، اتفاقية ترخيص المستخدم النهائي ، سياسة الخصوصية.
تجدر الإشارة ، على الرغم من ذلك ، إلى أن مجموعات الدردشة هذه لا ترتبط دائمًا باللعبة. هناك مجموعات مرتبطة بالتلفزيون والرياضة والميمات!
كيف تعمل؟كمكتبة ألعاب مستندة إلى مجموعة النظراء ، تتيح Steam للمستخدمين تخزين الألعاب المختلفة دون استخدام الكثير من أغراض الكمبيوتر. لاستخدامه ، ما عليك سوى تنزيل تطبيق Steam وتثبيته على جهازك. بعد ذلك ، يمكنك البدء في الوصول إلى مكتبة البرامج والألعاب والمنتديات في Steam.
قد تسأل ، هل تحتاج إلى المال لاستخدام Steam؟ حسنًا ، يسعدك معرفة أن تنزيل Steam مجاني. ومع ذلك ، فإن معظم الألعاب هنا تأتي بتكلفة. على الرغم من وجود ألعاب مجانية للعب هنا ، إلا أن معظم الإصدارات الأكبر والجديدة يمكن أن تصل تكلفتها إلى 70 دولارًا.
أفضل ألعاب Steam حتى الآنإليك بعض أفضل الألعاب المتوفرة على Steam. بعضها عبارة عن ألعاب إستراتيجية محيرة للعقل ، والبعض الآخر ألعاب تقمص أدوار مثيرة. مهما كان نوع اللعبة الذي تتخيله ، فنحن على يقين من أنك ستجد لعبة ستثير اهتمامك.
1. Dota 2على رأس قائمتنا لعبة Dota 2. تعد لعبة الرياضات الإلكترونية هذه واحدة من أقدم الألعاب المتوفرة على Steam. من السهل جدًا التعلم ، لكن من الصعب إتقانها. هنا ، يمكنك اختيار واحد من 100 بطل وتأخذه إلى ساحة المعركة. طالما أنك تستخدم القدرات والمهارات الفريدة للشخصية وتتعرف على سماتها ، فيمكنك حينئذٍ قيادة فريقك إلى النصر.
2. ميتال جير في: ذا فانتوم باينفي لعبة Metal Gear V: The Phantom Pain ، يعود أعظم جندي في العالم ، Big Boss ، إلى ساحة المعركة. لمساعدته ، تحتاج إلى التسلل والكشف والقتال في طريقك عبر المجموعات العسكرية في إفريقيا وأفغانستان. في حين أنها لعبة حركة تسلل مثيرة ، إلا أن المشكلات في اللعبة واضحة تمامًا في بعض المجالات.
3. Gears Tacticsتعد لعبة Gears Tactics لعبة إطلاق نار تعتمد على الغطاء وتضعك في مكان الجنود ذوي العضلات الذين يدافعون عن العالم ضد عدو يسمى Locust. عندما تلعب اللعبة ، يتم دفعك إلى إجراء من منظور شخص ثالث يتضمن استخدام البنادق والبنادق.
4. World of Warshipsتستضيف Steam عددًا من ألعاب الدبابات ، لكن World of Warships هي الأكثر شهرة. إنها أفضل لعبة محاكاة حربية بحرية على Steam ، وهي مجانية للعب! مع وجود حوالي 200 سفينة حربية جاهزة للفتح ، لن ينفد اللاعبون أبدًا من خيارات المحاولة.
5. دوي الحروبفي هذه اللعبة ، تقوم الدبابات والطائرات بإطلاق النار على بعضها البعض. تضعك لعبة War Thunder في مكان يحطم العقل في الأربعينيات ، حيث تخوض حربًا ضد الآلات. قد تحتاج أيضًا إلى البقاء على قيد الحياة في العديد من المعارك البرية. إنها لعبة يتم تحسينها باستمرار ، مع إدخال إضافات جديدة مثل أنواع المركبات الجديدة والمعارك البحرية الضخمة.
لماذا لا تظهر ألعاب Steam في المكتبة؟كل هذه الألعاب ممتعة حقًا في اللعب. ومع ذلك ، ماذا لو لم تتمكن من رؤيتها في مكتبة Steam الخاصة بك؟ سيكون كابوسا. ولسوء الحظ ، واجه بعض مستخدمي Steam نفس المشكلة. إذن ، ما سبب عدم ظهور ألعاب Steam في المكتبة؟
هناك العديد من الأسباب المحتملة لعدم ظهور ألعاب Steam في مكتبتك. ومع ذلك ، فإن هذين المشغلين هما الأكثر شيوعًا:
- ملفات .acf مفقودة ولا يمكن الوصول إليها ومفقودة - تحتوي هذه الملفات على بيانات ومعلومات تتعلق بالحالة الحالية للعبة. كما أنها تعرض معلومات حول ملفات اللعبة. بمجرد فقدان هذه الملفات أو تعطلها ، قد لا تظهر اللعبة في مكتبة Steam الخاصة بك.
- مشكلات الأذونات - إذا تعذر على Steam الوصول إلى الملفات المطلوبة لعرض اللعبة بسبب مشكلات الأذونات ، فقد لا يعرض الألعاب.
- مجلدات مكتبة Steam لم يتم إعدادها بشكل صحيح - إذا كنت قد أعدت تثبيت Steam ، فأنت بحاجة إلى إضافة مجلدات المكتبة حتى تتمكن من العثور على الألعاب التي ثبتها.
- هناك خطأ ما في تثبيت اللعبة - إذا لم يتم تثبيت اللعبة بشكل صحيح ، فأنت ملزم بمواجهة المشكلة.
- الإصابة بالبرامج الضارة أو الفيروسات - هل قمت للتو بتثبيت برنامج مجاني؟ هل قمت بالنقر فوق بريد إلكتروني مشبوه؟ ثم من المحتمل أن جهازك قد أصيب بفيروس ، مما تسبب في ظهور المشكلة.
- حساب لعبة غير صحيح - إذا كان Steam يعمل بشكل صحيح ولكن بعض الألعاب ليست في قائمة مكتبتك ، ثم من الممكن أنك لم تقم بتسجيل الدخول باستخدام حساب Steam الصحيح. لإصلاح ذلك ، سجّل الدخول إلى Steam باستخدام حساب Steam وتأكد من ضبط الفلاتر بشكل صحيح.
- عملية الشراء لا تزال معلقة - إذا اشتريت لعبة ، فافعل تأكد من أنك تلقيت إيصالًا من Steam على بريدك الإلكتروني. إذا لم يكن لديك ، فقد لا تزال عملية شراء اللعبة معلقة. الآن ، إذا اكتملت عملية الشراء بالفعل ، ولكن لا يزال يتعذر عليك العثور على اللعبة ، فحاول تسجيل الخروج من عميل Steam وتسجيل الدخول مرة أخرى.
- جدار الحماية أو جهاز التوجيه لديك يحظر الألعاب - هناك سبب آخر محتمل لهذا الخطأ وهو جدار الحماية أو جهاز التوجيه. نظرًا لأن Steam لا يمكنه الاتصال بخوادمه بسبب عوامل التصفية التي قام جدار الحماية الخاص بك بتعيينها ، فقد تواجه مشكلة قد تؤدي إلى عدم ظهور ألعابك. لذا ، تأكد من أن جميع منافذ Steam مفتوحة لحل هذه المشكلة.
- مسار اللعبة أو موقعها غير الصحيح - يمكنك إنشاء مواقع مختلفة يمكن تثبيت ألعاب Steam عليها. إذا فشلت في تعيينها بشكل صحيح ، فقد تجد أن ألعابك مفقودة في مكتبتك.
باستخدام الإصلاحات أدناه ، يجب أن تكون قادر على إصلاح المشكلة مع عدم ظهور ألعابك في مكتبة Steam الخاصة بك.
الإصلاح رقم 1: تشغيل Steam مع حقوق المسؤول. كما ذكر أعلاه ، قد تتسبب أذونات التطبيق غير الكافية على Windows في عدم عمل Steam بشكل صحيح لذا ، حاول منحه امتياز المسؤول لمعرفة ما إذا كان يحل المشكلة. 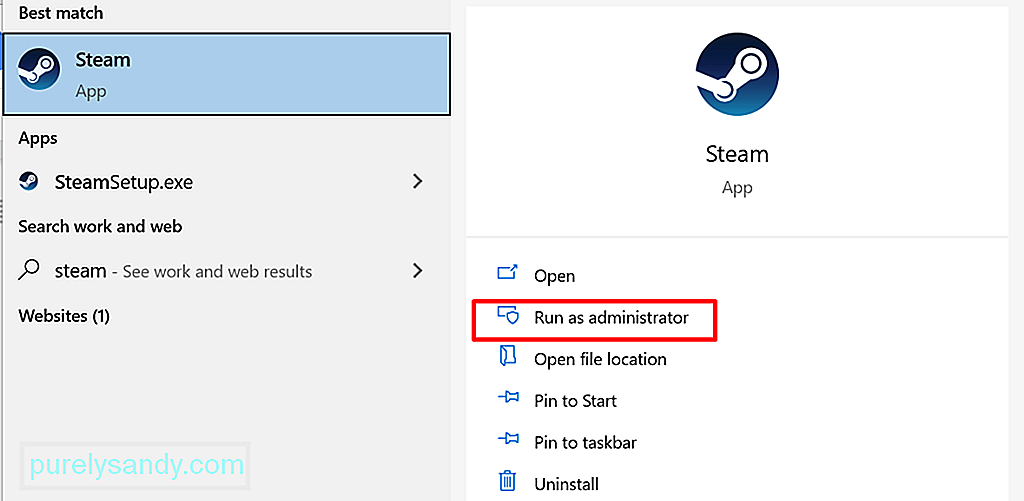
فيما يلي دليل مفصل حول ما يجب فعله:
يحتوي Steam على عوامل تصفية يمكنك استخدامها لفرز الألعاب. وفي بعض الأحيان ، تخفي هذه المرشحات الألعاب التي قمت بتثبيتها للتو. تأكد من تمكين زر إظهار جاهزة لتشغيل الألعاب لإصلاح ذلك.
وإليك كيفية القيام بذلك:
في بعض الأحيان ، قد لا يتم شراء اللعبة يمر مما يؤدي إلى فقدان ترخيص اللعبة. في هذه الحالة ، عليك التأكد من نجاح شراء اللعبة.
للتحقق مما إذا كنت قد اشتريت اللعبة بنجاح أم لا ، استخدم شريط بحث Steam وابحث عن عنوان اللعبة. إذا تم شراء اللعبة بنجاح ، فمن المفترض ألا ترى خيارًا لشرائها.
إذا كان ترخيص اللعبة مفقودًا ، فحاول إكمال المعاملة مرة أخرى. ولكن قبل القيام بذلك ، أعد تشغيل الكمبيوتر أولاً. هذا لتحديث نظامك وإزالة أي خلل محتمل. لا تقلق لأنه لن يتم تحصيل رسوم منك مقابل عملية شراء غير ناجحة.
الإصلاح رقم 4: إظهار الألعاب من مكتبتك.لسبب ما ، تختفي ألعاب Steam من مكتبتك لأنك أخفيتها عن طريق الخطأ. من الجيد أن هناك طريقة لاستعادتها باستخدام عميل Steam.
وإليك الطريقة:
هل قمت بتثبيت اللعبة مسبقًا ولكنك قررت حذفها؟ ثم اكتشفت مذنبًا آخر. في بعض الأحيان ، تحتاج إلى تصحيح مسار التثبيت للتأكد من ظهور الألعاب في مكتبتك مرة أخرى.
وإليك كيفية القيام بذلك:
قد يكون اتصال الإنترنت غير المستقر يتسبب أيضًا في عدم ظهور ألعاب Steam الخاصة بك في المكتبة. في معظم الحالات ، سيتعين عليك التحقق من مزود خدمة الإنترنت الخاص بك إذا كانت المشكلة من نهايتها. إذا كان الأمر كذلك ، فلا يمكنك فعل أي شيء حيال ذلك. عليك ببساطة الانتظار حتى يتم إصلاح كل شيء.
ومع ذلك ، إذا تأكدت من أن مزود خدمة الإنترنت ليس على خطأ ، فيمكنك تجربة هذه الخطوات لإعادة تعيين اتصالك: 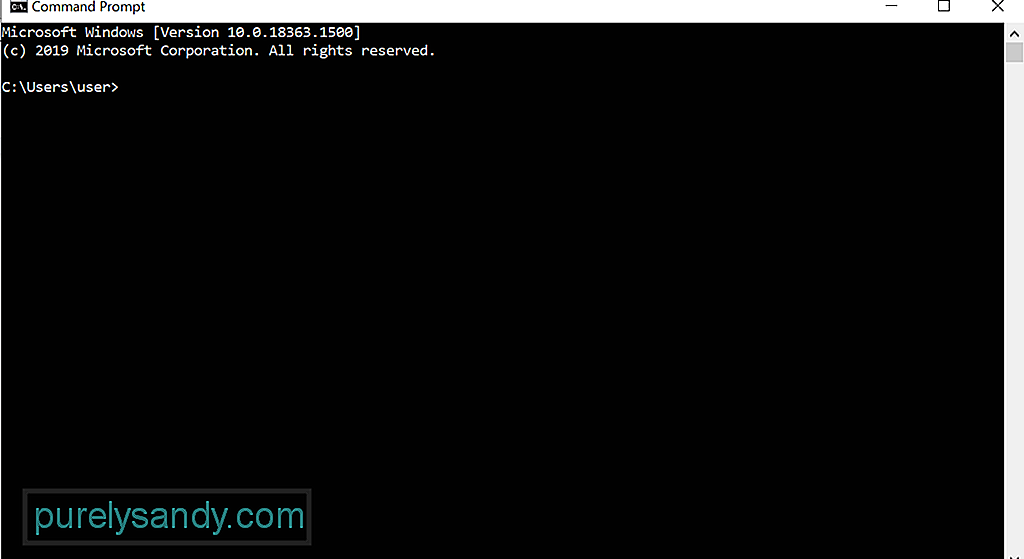
- ipconfig / flushdns
- ipconfig / registerdns
- ipconfig / release
- ipconfig / تجديد
- إعادة تعيين netsh winsock
بالنسبة لبعض المستخدمين المتأثرين ، أدى تحديث Steam إلى حل المشكلة. إذا كنت ترغب في تجربة هذا الإصلاح ، فإليك ما يجب عليك فعله:
إذا كانت هذه هي المرة الأولى التي تستخدم فيها Steam ، فأنت بحاجة إلى قم بتسجيل مفتاح القرص المضغوط أولاً. هذا لتنشيط المنتج.
لتسجيل مفتاح أو تنشيط لعبة على Steam ، قم بما يلي:
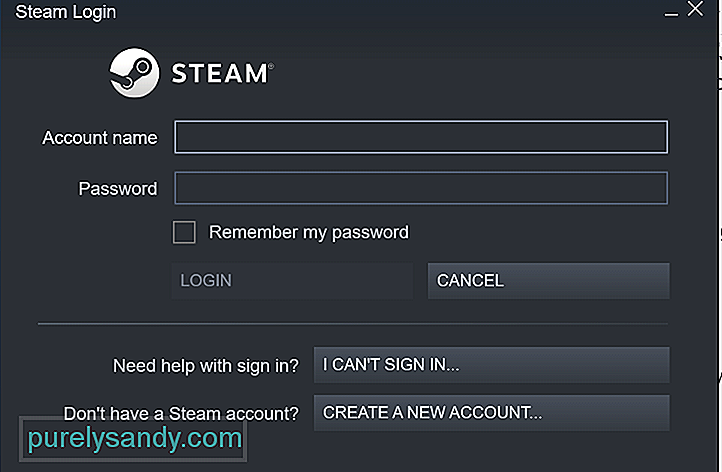 إذا قمت بالفعل بتنشيط منتج على Steam ولكن الألعاب لم تعد موجودة تظهر في قائمة الألعاب الخاصة بك ، فمن المحتمل أنك سجلت الدخول إلى حساب Steam الخاطئ.
إذا قمت بالفعل بتنشيط منتج على Steam ولكن الألعاب لم تعد موجودة تظهر في قائمة الألعاب الخاصة بك ، فمن المحتمل أنك سجلت الدخول إلى حساب Steam الخاطئ.
لمعرفة ما إذا كان لديك حسابات أخرى موجودة ، انتقل إلى هذا الموقع. بعد ذلك ، اتبع الخطوات المتوفرة للعثور على حساباتك واستعادتها.
الإصلاح رقم 10: أعد تثبيت اللعبة المفقودة بدون تنزيل.إذا لم يعرض Steam الألعاب على مكتبتك ، فحاول إعادة تثبيت اللعبة مرة أخرى . اتبع الخطوات أدناه للقيام بذلك:
إذا كان محرك الأقراص الرئيسي المثبت عليه Steam لا يحتوي على مساحة كافية لتثبيت الألعاب ، فقد تظهر المشكلة. إذا كنت تشك في أن هذه هي مشكلتك ، فحاول نقل بيانات اللعبة إلى محرك أقراص ثابت آخر. بعد ذلك ، أضف مجلد مكتبة اللعبة يدويًا في عميل Steam.
فيما يلي دليل حول كيفية القيام بذلك:
حاول التحقق من سلامة ذاكرة التخزين المؤقت للعبة باتباع الخطوات التالية:
يمكنك أيضًا استخدام وظيفة النسخ الاحتياطي والاستعادة في Steam لنسخ اللعبة بين أجهزة الكمبيوتر. ومع ذلك ، ستحتاج إلى مساحة خالية تبلغ 65 جيجابايت على الأقل على جهاز الكمبيوتر الخاص بك أو على محرك أقراص USB لمتابعة هذا الإصلاح. إذا لم يكن لديك مساحة كبيرة ، فحاول استخدام تطبيق إصلاح جهاز الكمبيوتر للتخلص من جميع الملفات غير الضرورية.
بمجرد تخصيص مساحة كافية على النظام ، اتبع الخطوات التالية:
تعتبر بعض الملفات في مجلدات تثبيت اللعبة مسؤولة عن إدارة الألعاب المثبتة حاليًا. بنقل هذه الملفات ، يمكن حل المشكلة.
فيما يلي كيفية إدارة ملفات .acf في Steam:
قد تؤثر بعض التطبيقات النشطة على Window بشكل سلبي على أداء ألعاب Steam أو على العميل نفسه. يمكن أن تؤدي هذه التطبيقات إلى حدوث مشكلات أكثر خطورة مثل تعطل التطبيق وفقدان الاتصال. لذلك ، من المفيد حقًا تسليح نفسك بالمعرفة حول البرامج الممكنة التي يمكن أن تؤثر على Steam.
فيما يلي بعض المذنبين المحتملين الذين يجب الانتباه إليهم:
إذا قمت بتثبيت أي برامج أو تطبيقات أعلاه ، وكنت تواجه مشاكل مع Steam ، فقم بإنهاءها أو تعطيلها. بعد ذلك ، اخرج من Seam وأعد تشغيله. بالنسبة لبعض التطبيقات ، قد تحتاج إلى إعادة تشغيل النظام بالكامل.
الإصلاح رقم 16: إجراء فحص للبرامج الضارة. على الرغم من ندرتها ، قد تتداخل كيانات البرامج الضارة والفيروسات مع عمليات Steam ، مما يؤدي إلى عدم ظهور ألعابك في المكتبة. من الجيد أن Windows 10 يحتوي على برنامج أمان مدمج مزود بأحدث حماية من الفيروسات. إنه يسمى Windows Defender. 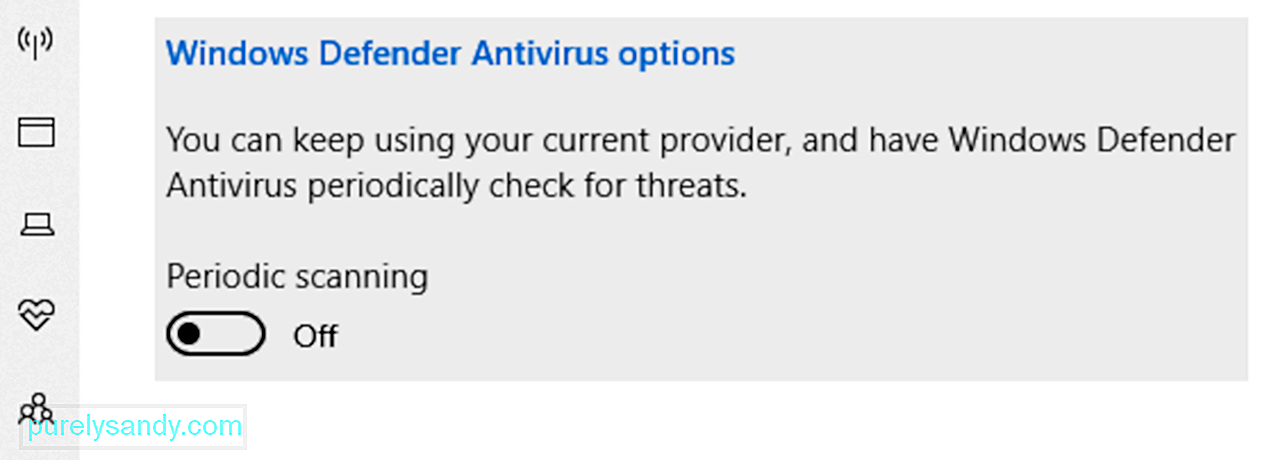
إذا حافظت على تشغيله بنشاط في الخلفية ، فيمكنك منح جهازك الحماية في الوقت الفعلي. سيقوم باستمرار بفحص جهاز الكمبيوتر الخاص بك بحثًا عن أي برامج ضارة وتهديدات أمنية وفيروسات. بصرف النظر عن الحماية في الوقت الفعلي ، يقوم أيضًا بتنزيل التحديثات التلقائية للحفاظ على جهازك محميًا وآمنًا في جميع الأوقات.
لإجراء فحص سريع ، قم بما يلي:
الآن ، إذا لم يجد الفحص أي مشكلة أو مشكلة ، ولكن إذا كنت لا تزال في شك ، فقد ترغب في إجراء فحص أكثر شمولاً. لإجراء فحص متقدم ، اتبع الخطوات التالية:
لتحسين أمان الكمبيوتر لديك ، يمكنك أيضًا تنزيل برنامج مكافحة فيروسات تابع لجهة خارجية وتثبيته. يمكنك بعد ذلك إجراء فحص آخر للتأكد من عدم دخول أي كيان للبرامج الضارة إلى نظامك.
الإصلاح رقم 17: إزالة التطبيقات والملفات غير المرغوب فيها.أخيرًا ، قد ترغب في إزالة التطبيقات والملفات غير الضرورية على نظامك والتي قد تستهلك نظام reimgs وتحظر Steam من العمل بشكل صحيح. للقيام بذلك ، استخدم أداة برنامج إصلاح الكمبيوتر المصممة للتخلص من الأشياء غير المرغوب فيها ببضع نقرات. يمكنك أيضًا اتباع المسار اليدوي ولكن قد يكون الأمر مستهلكًا للوقت ومحفوفًا بالمخاطر.
Wrapping Upكما ترى ، هناك الكثير من الحلول السهلة التي يمكنك تجربتها عندما لا تظهر ألعاب Steam في مكتبتك . يجب أن يعمل واحد منهم على الأقل من أجلك.
أولاً ، حاول تشغيل Steam باستخدام حقوق المسؤول. إذا لم ينجح الأمر ، فجرّب إصلاحات أخرى مثل التحقق من إعدادات التصفية في مكتبتك ، وتأكد من حصولك على ترخيص اللعبة المناسب ، وتصحيح مسار تثبيت اللعبة ، وإعادة تعيين اتصال الإنترنت ، وفرض تحديث التطبيق ، وتسجيل مفتاح القرص المضغوط أعد تثبيت الألعاب المفقودة ، أو تحقق من تكامل الألعاب. إذا لم ينجح أي من الإصلاحات المذكورة ، فيمكنك طلب المساعدة من فريق دعم Steam.
أي من الإصلاحات المذكورة أعلاه يعمل من أجلك؟ ما هي المشكلات الأخرى المتعلقة بـ Steam التي واجهتها؟ تحدث إلينا عبر قسم التعليقات.
فيديو يوتيوب: ألعاب Steam لا تظهر في المكتبة ما يجب عليك فعله
08, 2025

