ماذا تفعل إذا لم يعد QuickTime يشغل مقاطع الفيديو في macOS Big Sur (09.16.25)
عند تشغيل مقطع فيديو أو صوت على Mac ، يتم تشغيله من خلال QuickTime في معظم الأوقات ، إلا إذا قمت بتغيير مشغل الوسائط الافتراضي لجهاز الكمبيوتر الخاص بك. تعد QuickTime من Apple إحدى خدمات عرض الفيديو الرئيسية وهي الخدمة الافتراضية لنظام التشغيل macOS. إنه سهل الاستخدام ولا يتطلب الكثير من الإعداد.
ومع ذلك ، هناك أوقات يتعذر فيها على مشغل QuickTime فتح مقاطع الفيديو أو تشغيلها لسبب أو لآخر. يمكن أن تكون هذه الحالات مزعجة للغاية ، خاصة إذا كنت تعتمد في الغالب على QuickTime لتشغيل الوسائط.
إذا واجهت هذه المشكلة ، فلا تقلق لأن هناك عدة طرق للتغلب على هذه المشكلة. اقرأ أدناه لمعرفة الحلول المختلفة إذا لم يعد QuickTime يشغل مقاطع الفيديو في macOS Big Sur.
ما هو QuickTime؟قبل المتابعة ، دعنا نتعرف أولاً على QuickTime Player ، مشغل الفيديو الرقمي والوسائط المتعددة الرائد من Apple لنظام التشغيل Mac. تم إصداره في عام 1991 كجزء من معيار الفيديو MPEG-4. يتم استخدام QuickTime الآن على العديد من الأجهزة لتشغيل الفيديو الرقمي ، من أجهزة Mac إلى الهواتف الذكية إلى أجهزة التلفزيون المتدفقة 4K.
بصرف النظر عن تشغيل مقاطع الفيديو ، يمكنك أيضًا تسجيل أفلامك وصوتك باستخدام QuickTime التعديلات. تتضمن عمليات التحرير البسيطة إجراءات أساسية ، مثل قلب الفيديو أو تقسيم المقاطع. يتيح التطبيق أيضًا للمستخدمين تسجيل شاشة للشاشة لأغراض تعليمية أو لتحرّي الخلل وإصلاحه أو لأغراض البث.
على الرغم من أن QuickTime Player يأتي مثبتًا مسبقًا في macOS ومتاحًا لأنظمة أساسية متعددة ، فقد أوقفت Apple دعم إصدار Windows. يمكن أن يعمل QuickTime أيضًا مع أنواع مختلفة من الوسائط ، مثل إنشاء مواقع ويب متدفقة للفيديو أو أقراص DVD أو أقراص مضغوطة أو مقاطع فيديو احترافية. وهو يدعم تشغيل مجموعة كبيرة من تنسيقات الوسائط ، بما في ذلك AVI و AVR و DV و OpenDML وغيرها. على الرغم من أن AVI والملفات الأخرى تحتوي فقط على صوت وفيديو ، إلا أن QuickTime يمكنه تحسين هذه الملفات عن طريق إضافة نصوص ومسارات موسيقية إضافية وأنواع وسائط أخرى مدعومة.
QuickTime لا يشغل مقاطع فيديو في Big Surفي الآونة الأخيرة ، كان لدى العديد من مستخدمي Mac اشتكى من أن QuickTime لم يعد يشغل مقاطع الفيديو في macOS Big Sur. يعمل التطبيق بشكل جيد مع إصدارات macOS السابقة ، ولكن يبدو أنه معطل بعد الترقية إلى Big Sur. يبدو أن الكمبيوتر يعمل بشكل جيد بشكل عام ، باستثناء تطبيق QuickTime.
لا تؤثر المشكلة على مقاطع الفيديو التي تم إنشاؤها حديثًا فحسب ، بل تؤثر أيضًا على مقاطع الفيديو الحالية التي يتم تشغيلها في QuickTime دون مشاكل. لن يقوم التطبيق في الأساس بتشغيل أي مقاطع فيديو على الإطلاق. حاول المستخدمون التحقق من تنسيقات الملفات لمعرفة ما إذا كانت أنواع مقاطع الفيديو المحددة هي التي تتأثر. وقد اكتشف المستخدمون أن معظم ملفات الفيديو التي لن يتم تشغيلها هي ملفات .mp4.
الشيء هو أن الملفات تفتح عند النقر عليها. لكن عندما تضغط على زر التشغيل ، لا يستجيب الفيديو. يمكنك سحب شريط التمرير للتقديم السريع أو الرجوع السريع أو تحريك شريط تمرير الوقت في أي مكان دون مشكلة. لكن زر التشغيل لا يعمل.
يمكنك عادةً معاينة مقاطع الفيديو في Finder عن طريق النقر على الزر "تشغيل" في الصورة المصغرة لملف الفيديو. لكنها لا تعمل أيضًا. قام معظم المستخدمين الذين واجهوا مشكلة تشغيل QuickTime بالترقية مؤخرًا إلى macOS Big Sur ، لذلك يجب أن يكون هناك خطأ تحتاج Apple إلى تصحيحه عند إصدار تحديثات جديدة. ومع ذلك ، لا يبدو أن Apple على علم بالمشكلة ، لذا فإن انتظار حلها قد يستغرق بعض الوقت.
إذا كنت أحد المستخدمين المتأثرين بخطأ QuickTime ، فراجع دليلنا أدناه لاكتشاف بعض الحلول التي يمكنك تجربتها.
ما الذي يسبب عدم تشغيل QuickTime لمقاطع الفيديو في Mac؟يفضل الكثير من مستخدمي Mac تشغيل QuickTime لتشغيل ملفات الفيديو بتنسيقات مختلفة. ولكن هناك أوقات يفشل فيها QuickTime في العمل بسبب تنسيق ملف غير متوافق أو تلف في الملفات أو مشاكل في نظام التشغيل. قبل التعمق في الحلول للتعامل مع خطأ تشغيل QuickTime هذا ، دعنا نناقش أولاً الأسباب المختلفة وراء ذلك.
QuickTime Player القديمإذا فشل QuickTime في تشغيل ملف الفيديو ، فمن المحتمل أن يكون المشغل غير متوافق أو قديم. ربما تقوم بتشغيل الإصدار القديم من التطبيق ، لذا لا يمكنه قراءة البيانات التي تحاول تشغيلها. إذا كان الأمر كذلك ، فأنت بحاجة إلى تحديث مشغل QuickTime أولاً لتتمكن من تشغيل جميع أنواع مقاطع الفيديو دون أي مشاكل.
ملف فيديو تالفيمكن أن تتلف ملفات الفيديو لأسباب عديدة ، مما يمنع QuickTime لاعب من قراءة أو فتح ملفاتك. تتضمن بعض الأسباب ما يلي:
- تنسيق ملف QuickTime غير مدعوم
- برنامج ترميز مفقود
- امتداد ملف خاطئ
- إصابة البرامج الضارة
لذا قبل تشغيل أي ملف ، تحقق جيدًا من تثبيت برنامج الترميز الصحيح لتنسيق الملف هذا وأن اسم ملف الفيديو لا يحتوي على أحرف خاصة. يدعم QuickTime مجموعة كبيرة من تنسيقات الفيديو ، بما في ذلك ملفات MPEG-4 (MP4 و M4V و M4A و MP3) وملفات أفلام QuickTime (MOV) و DV Stream و MPEG-2 و Mjpeg وبعض الملفات الصوتية مثل AIFF و WAV و و AAC. بصرف النظر عن تنسيقات الوسائط هذه ، يمكنك توسيع قدرة QuickTime على التعرف على المزيد من تنسيقات الوسائط عن طريق تثبيت برامج ترميز إضافية على جهاز Mac الخاص بك.
Codec Issueجميع مقاطع الفيديو الرقمية هي نتيجة الضغط. عندما يتم ضغط الملفات ، يتم دمج تدفقات الوسائط المتعددة ، مثل الصوت والفيديو ، باستخدام خوارزمية تسمى برنامج الترميز. يقوم برنامج الترميز هذا بفك شفرة المعلومات الرقمية إلى تنسيق قابل للقراءة.
بمجرد معالجة الملف باستخدام برامج الترميز ، يتم دمجها في ملف واحد عبر حاوية وسائط متعددة. إذا فشل تشغيل الوسائط في QuickTime ، فمن المحتمل أن جهاز Mac الخاص بك غير جاهز لقراءة برنامج ترميز الملف.
يمكنك التعرف على برنامج الترميز المستخدم لملف مفتوح في علامة التبويب Window في قائمة QuickTime Player. ما عليك سوى النقر على Show Movie Inspector وسيتم إدراج جميع برامج ترميز الملف ضمن قسم Format.
تحتاج إلى تنشيط دعم برنامج الترميز المطلوب لـ QuickTime لتتمكن من تشغيل الملف غير المدعوم. تتضمن بعض برامج الجهات الخارجية التي يمكنك تجربتها MPEG-2 Playback Component و DivX و Xvid و Autodesk وغيرها.
هذه هي ترميز QuickTime المدعوم:
- برنامج ترميز الفيديو : MPEG-2 (OS X Lion أو أحدث) ، MPEG-4 (الجزء 2) ، H.264 ، H.263 ، H.261
- برنامج ترميز الصوت: AAC (MPEG-4 Audio) ، HE -AAC ، Apple Lossless ، MP3
قد تتسبب أي مشكلة في نظام التشغيل لديك في توقف QuickTime عن العمل. على سبيل المثال ، إذا كان macOS الخاص بك قديمًا ، فقد لا يكون لديك أحدث البرامج اللازمة لتشغيل ملفات الفيديو من خلال QuickTime. تحتاج إلى حل جميع المشكلات الداخلية مع جهاز Mac الخاص بك لمنع مشاكل الأداء مع تطبيقاتك ، مثل QuickTime. كما أنه يساعد في تحديث برنامج مكافحة الفيروسات الخاص بك لمنع البرامج الضارة من التدخل في عملياتك.
كيفية إصلاح QuickTime لا يشغل مقاطع الفيديو في Macكما أنه يساعد في التخلص من الملفات غير المرغوب فيها باستخدام تطبيق إصلاح Mac قبل استكشاف الأخطاء وإصلاحها المشكلة من أجل فرص أفضل لإصلاحها.
هناك عدة طرق للتغلب على هذه المشكلة إذا واجهتها. كل ما عليك فعله هو تجربة كل واحد منهم لمعرفة ما يناسبك.
الحل رقم 1. أعد تشغيل QuickTime Player على نظام Mac. عندما تواجه مشكلات مع QuickTime لأنه يتعذر عليه تشغيل مقاطع الفيديو ، فإن أول شيء تحتاج إلى تجربته هو إعادة تشغيل التطبيق أولاً لمعرفة ما إذا كان الخطأ قد تم حله من تلقاء نفسه. يمكن أن يحدث هذا بسبب تلف ملف الفيديو أو نظام التشغيل ، مما يمنعك من تشغيل مقاطع الفيديو باستخدام مشغل QuickTime. 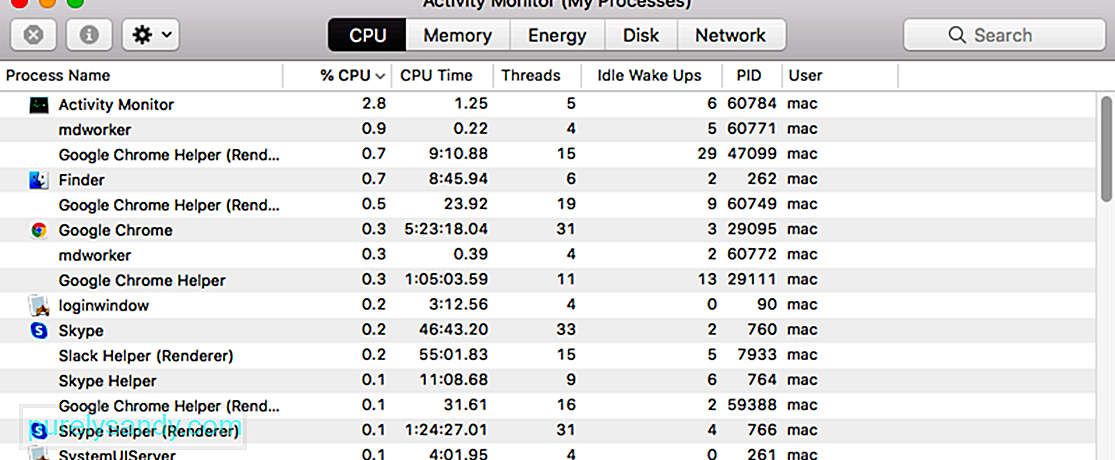
لإصلاح هذه المشكلة والسماح لمشغل QuickTime بالعمل مرة أخرى ، اتبع الخطوات التالية:
إذا لم يساعد ذلك ، فعليك محاولة تشغيل جهاز Mac الخاص بك الوضع الآمن قبل إعادة تشغيل تطبيق QuickTime. يمكنك القيام بذلك عن طريق الضغط على مفتاح Shift عند إعادة تشغيل جهاز Mac. بمجرد الوصول إلى الوضع الآمن ، حاول تشغيل مقطع فيديو لمعرفة ما إذا كان QuickTime يعمل الآن. إذا حدث ذلك ، فقد تواجه مشكلة في تطبيقات الجهات الخارجية. إذا لم ينجح الأمر ، فأنت بحاجة إلى مزيد من التحقيق لمعرفة السبب.
الحل رقم 2: تحديث QuickTime Player على Mac. إذا لم تتمكن من تشغيل ملف الفيديو باستخدام QuickTime Player ، فهذا يعني أن تطبيقك إما غير متوافقة أو قديمة. قد لا يكون لديك أحدث إصدار من تطبيق QuickTime مثبتًا على جهاز Mac الخاص بك ، ولهذا السبب لا يمكنه تشغيل الفيديو الخاص بك. يجب أن يؤدي تحديث التطبيق إلى حل المشكلة بسهولة. 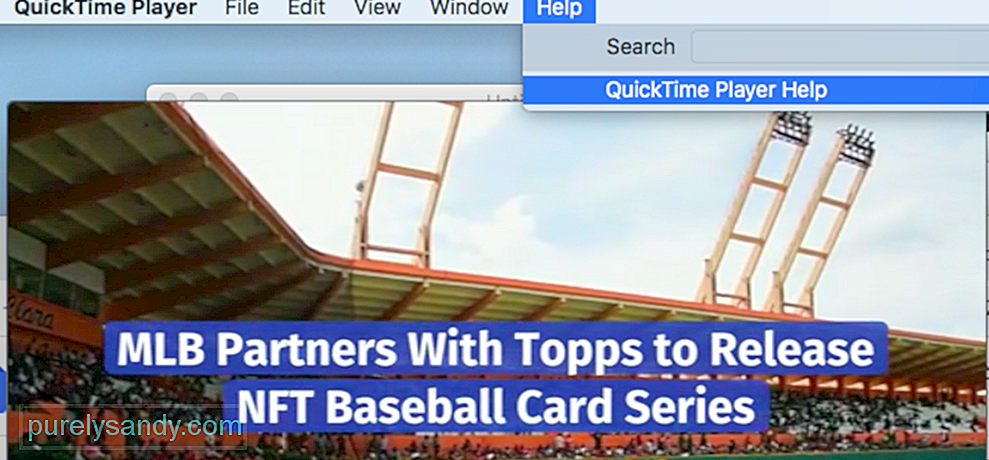
عندما يتعلق الأمر بتحديث QuickTime Player ، فلن تحتاج إلى إزالة التطبيق ثم إعادة تثبيته. كل ما عليك فعله هو الانتقال إلى علامة التبويب تعليمات الموجودة أعلى نافذة مشغل QuickTime. انقر فوق تحديث البرنامج الحالي واتبع الإرشادات التي تظهر على الشاشة لإكمال عملية التحديث.
الحل رقم 3. قم بتغيير ملحق ملف الفيديو.في بعض الأحيان قد لا تتمكن من تشغيل الفيديو الخاص بك باستخدام QuickTime Player لأنه تالف أو بعض برامج الترميز مفقودة. على عكس مشغلات الوسائط الأخرى ، مثل Windows Media Player أو VLC ، لا يمتلك QuickTime القدرة على إصلاح ملفات الفيديو التالفة. يمكن أن يساعدك فقط في تحرير مقاطع الفيديو وتشغيلها وحفظها وتصديرها.
عندما تحاول فتح ملف فيديو على QuickTime ولا يعمل ، يمكنك بسهولة حل هذه المشكلة باتباع بعض الحلول البديلة. إحدى الطرق التي يمكنك من خلالها محاولة إصلاح ملف فيديو تالف هي تغيير امتداد الملف. هذا مفيد لإصلاح الملفات التالفة ، بما في ذلك ملفات m4v أو mp4 أو mov التي لا تتوافق مع QuickTime. 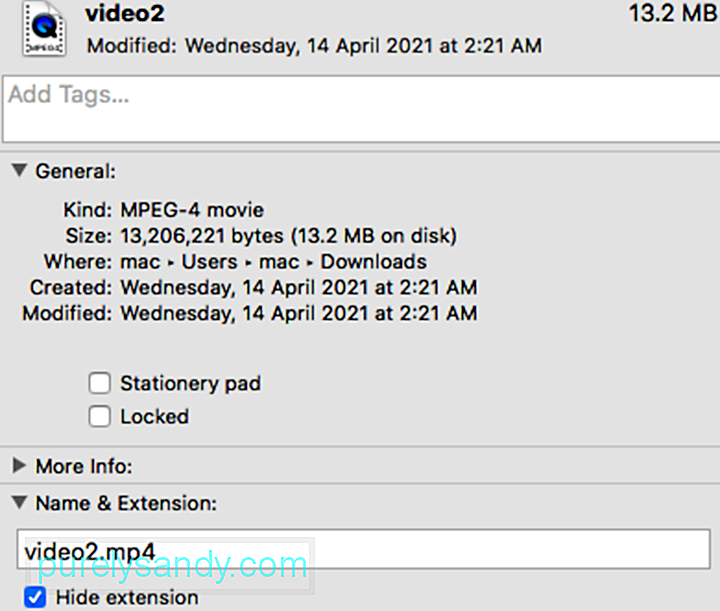
لتغيير امتداد الملف ، تحتاج إلى استخدام تطبيق تابع لجهة خارجية مثل VLC. اتبع الخطوات أدناه للقيام بذلك:
بعد اكتمال الإصلاح ، من المفترض أن تتمكن الآن من تشغيل الفيديو. إذا لم يفلح ذلك ، يمكنك محاولة استخدام برنامج جهة خارجية لإصلاح الفيديو.
الحل رقم 4: تحويل الفيديو إلى تنسيق يدعمه QuickTime.إذا لم تنجح إعادة تسمية الملف ، يجب أن تحاول تحويل الملف إلى تنسيق يدعمه QuickTime. في بعض الأحيان يمكن أن يتلف ملف الفيديو ومن خلال تحويله ، يتم إصلاح التلف ويمكنك تشغيله على QuickTime.
يمكنك استخدام نفس التطبيق أعلاه ، VLC ، لتحويل تنسيق الملف أو برنامج ترميز الفيديو التالف. فيما يلي الخطوات اللازمة لإنجاز ذلك:
بمجرد الانتهاء من الإصلاح ، يمكنك محاولة تشغيله باستخدام QuickTime لمعرفة ما إذا كان قد تم إصلاح المشكلة أم لا. إذا لم تنجح ، جرب تنسيقات أخرى. 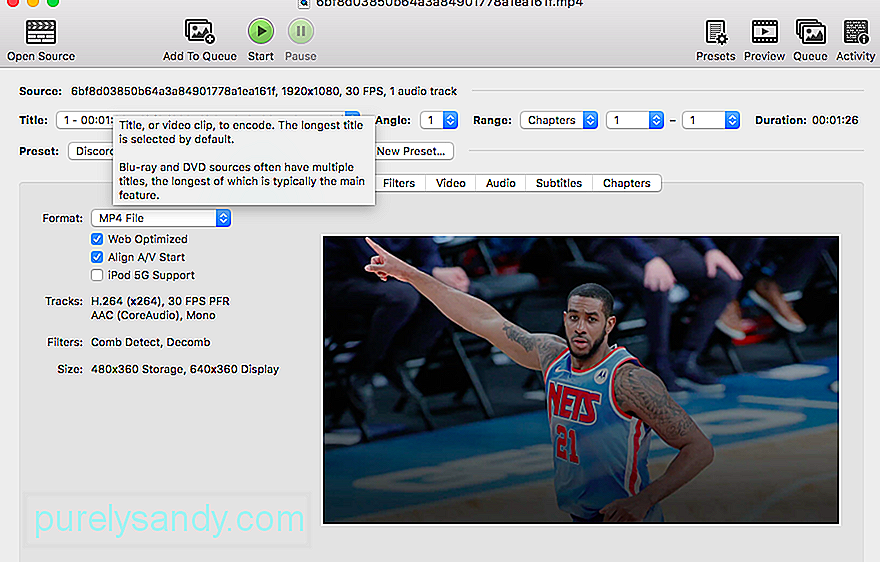
يمكنك أيضًا تجربة تطبيقات أخرى لتحويل مقاطع الفيديو ، مثل Handbrake.
الحل رقم 5: استخدام برنامج ترميز مختلف. إذا تعذر على مشغل QuickTime تشغيل مقاطع الفيديو ، فمن الممكن أن جهاز Mac الخاص بك غير قادر على قراءة برنامج ترميز ملفك. للتحقق من ترميز ملفك ، انتقل إلى علامة التبويب Window في مشغل QuickTime ، ثم حدد Show Movie Inspector . سترى الآن قائمة ببرامج الترميز المختلفة ضمن قسم التنسيق. 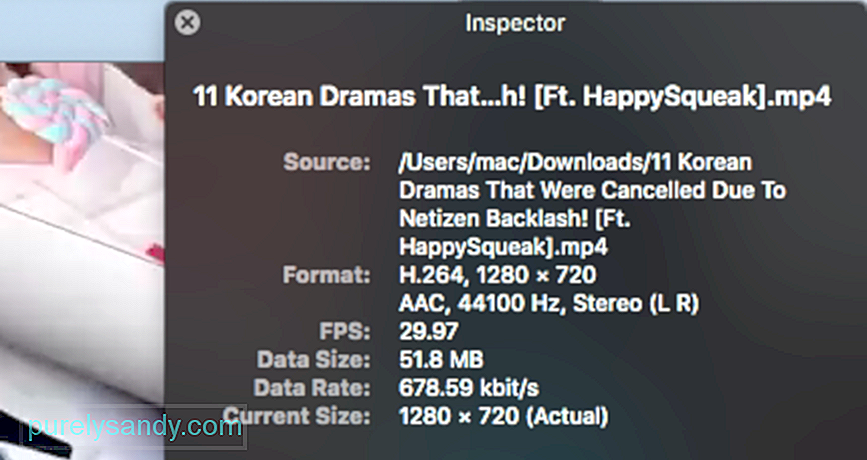
تحتاج إلى تنشيط برنامج ترميز QuickTime الصحيح لتتمكن من تشغيل ملف الوسائط الذي لا يمكنك فتحه. يمكنك استخدام برامج الجهات الخارجية مثل Autodesk و DivX و MPEG-2 Playback Component و Xvid للقيام بذلك. فيما يلي قائمة ببرامج ترميز الفيديو التي يدعمها مشغل QuickTime:
- H.263
- H.264
- H.261 < لي> MPEG-4 (الجزء 2)
- MPEG-2 (OS X Lion أو أحدث)
إذا كان مشغل QuickTime لا يعمل حقًا ، فإن خيارك الوحيد هو تجربة مشغل آخر مشغل وسائط. يعمل QuickTime Player بشكل جيد مع أنواع مختلفة من تنسيقات الصوت والفيديو. ولكن قد لا تعمل تنسيقات الملفات القديمة أو المتخصصة مع QuickTime لأنها تحتاج إلى برامج مصممة لدعمها. في هذه الحالة ، لن يقوم QuickTime بإعادة تشغيله ، لذا تحتاج إلى العثور على تطبيق يدعمه.
على الرغم من أن QuickTime هو تطبيق قوي لتشغيل الفيديو يسمح لك أيضًا بتعديل مقاطع الفيديو ، فهناك بدائل تتيح القيام بنفس الوظائف ، وأكثر من ذلك. يدعم هؤلاء المشغلون عادةً معظم التنسيقات ويسمحون لك بتشغيل أي ملف بسهولة.
ولكن قبل تثبيت أي تطبيقات تابعة لجهات خارجية ، يلزمك التحقق أولاً مما إذا كان لديك تطبيق مثبت حاليًا قادر على العبها. إذا لم تكن متأكدًا من التطبيقات المثبتة التي تريد تجربتها ، فدع جهاز Mac الخاص بك يقترح أحدها باتباع الإرشادات أدناه:
إذا لم يكن أي من تطبيقاتك قادرًا على فتح الملف. ، يمكنك البحث في الإنترنت أو Mac App Store عن البرامج التي يمكنها تشغيل الملف أو تحويله. تأكد من تضمين تنسيق الوسائط في بحثك. للتحقق من تنسيق الملف ، انقر فوق الملف واضغط على Command-I لفتح نافذة المعلومات. سترى التنسيق بعد التسمية Kind. على سبيل المثال: النوع: ملف فيديو ماتروسكا. امتداد الملف هو الأحرف التي تظهر في نهاية اسم الملف ، مثل .avi أو .mp4 أو .wmv أو .mkv. ملف فيديو Matroska له امتداد اسم ملف .mkv.
بدائل كويك تايملتسهيل البحث عن مشغل وسائط يعمل ، إليك البرامج التي يمكنك استخدامها بدلاً من QuickTime. ضع في اعتبارك أن استخدام مشغل وسائط بديل لا يحل المشكلة حقًا. هذا مجرد حل بديل يمكنك الاعتماد عليه عندما تحتاج إلى الوصول إلى ملف الفيديو على الفور.
VLC Media Player
يعد VLC أو VLC Media Player ، المعروف سابقًا باسم VideoLAN Client ، أحد أفضل بدائل QuickTime لنظام التشغيل Windows . إنه مشغل وسائط رقمية مفتوح ومجاني يمكن استخدامه على جميع المنصات تقريبًا. وهو أيضًا برنامج خادم وسائط متدفقة. مع عدم وجود إعلانات أو برامج ضارة أو تتبع المستخدم ، يوفر VLC تجربة تشغيل سلسة لجميع ملفات الفيديو والصوت تقريبًا. يمكنه أيضًا تشغيل محتوى آخر مثل أقراص DVD والملفات النصية والتعليقات التوضيحية المغلقة وعلامات ID3 وغيرها.
PotPlayerيعد PotPlayer أيضًا بديلاً جيدًا لـ QuickTime. يتوافق مشغل الوسائط هذا مع جميع تنسيقات الفيديو تقريبًا ويوفر برامج الترميز الداخلية. كما أنه يعمل مع العديد من الأجهزة ، مثل أجهزة التلفزيون الذكية وأقراص DVD وأجهزة التلفزيون عالية الدقة والأجهزة المحمولة. يمكنه أيضًا تشغيل مجموعة كبيرة من الملفات الصوتية.
يتيح PotPlayer تشغيل الفيديو بسلاسة وسلاسة بسبب الميزات المختلفة للتطبيق. يمكنك تغيير سرعة التشغيل ، ومعاينة المشهد باللقطات ، وإنشاء إشارة مرجعية للمقطع أو الفصل المفضل لديك ، وتجربة مجموعة كبيرة من ترجمات النص وترجمات Blu-ray. يمكّنك هذا التطبيق أيضًا من التقاط الصوت والفيديو ولقطات الشاشة.
الأهم من ذلك ، يمكن لمشغل الوسائط المتعددة هذا تشغيل ملفات الفيديو المعطلة ويدعم تنسيقات الإخراج المختلفة.
KODIKODI هو تطبيق ترفيهي مجاني ونهائي يقدم تجربة مشاهدة رائعة لمستخدمي Mac. يحتوي على ميزات لا حصر لها ، وواجهة جميلة وميزات سهلة الاستخدام. تمامًا مثل QuickTime ، ينظم KODI أيضًا ملفات الوسائط الخاصة بك ، بما في ذلك الموسيقى والصور والأفلام والبرامج التلفزيونية بطريقة بسيطة. بالإضافة إلى ذلك ، يمكنك الحصول على سمة جديدة لتغيير مظهر التطبيق. KODI هو برنامج img مفتوح بنسبة 100٪ ومتوفر لأنظمة Windows و Mac و Linux و Android.
Elmedia Playerيجمع بديل QuickTime هذا بين مجموعة واسعة من الميزات والدعم العالمي وواجهة ملائمة. يمكنك التأكد من أنه سيفتح أي شيء ، بدءًا من ملفات MP4 و AVI الأساسية ، وصولاً إلى ملفات SWF النادرة. يمكنك أيضًا ضبط العديد من الإعدادات الإضافية ، مثل عوامل التصفية المرئية والبحث عن الترجمة وإدارة المسار الصوتي.
GOM Playerمشغل وسائط GOM هو مشغل وسائط مجاني يدعم معظم تنسيقات الملفات الشائعة ، بما في ذلك MP4 و MKV و WMV و FLV و AVI و MOV و DVD و Audio CD. إنه بديل QuickTime مثير للإعجاب لأن مشغل GOM يمكنه البحث تلقائيًا ومزامنة ترجمات الفيديو قيد التشغيل. يمكنك الاستمتاع بأفلام 4K UHD عالية الدقة بدون تخزين مؤقت. بالإضافة إلى ذلك ، ستستمتع ببيئة تشغيل خالية من المتاعب نظرًا لعدم عرض إعلانات. GOM Player متاح لنظامي التشغيل Windows و Mac.
OmniPlayerيجمع OmniPlayer بين العديد من الميزات العامة التي تراها بشكل عام في المشغلات الأخرى ، بما في ذلك تشغيل 4K HD ووظائف الترجمة المتقدمة وتخصيص قائمة التشغيل. إنه يجعل نقطة أن تكون شاملة قدر الإمكان. نفس الشيء ينطبق على مكتبة الترميز الخاصة بها. إذا لم تتمكن من الاختيار بين مشغلات الوسائط الأخرى أو كنت تواجه مشكلات مع الآخرين ، فيمكن أن يساعدك هذا في تجربة جميع مزاياها.
5K Playerيمزج مشغل الفيديو الجديد هذا بشكل مثالي بين AirPlay Media Streamer و Music Player و HD video player. إنه أيضًا برنامج تنزيل فيديو عبر الإنترنت عالي التصنيف. أفضل شيء في هذا هو أنه يمكنه تشغيل مقاطع فيديو بمستوى دقة 4K و 5 K و 1080 بكسل. يمكنه توصيل أقراص DVD والراديو التفاعلي بتصميمه المتطور للغاية. تتضمن تنسيقات الوسائط المدعومة مقاطع فيديو بتنسيق MP4 و AVI و WMV و FLV و MKV و MTS / M2TS و H.265 / 264 و VP8 / 9 و WebM.
Cisdem VideoPlayerيعد مشغل الفيديو المجاني هذا تمامًا هو الأفضل مناسب لمنصات Mac نظرًا لدعمه الموسع لمحتوى 5K ، بالإضافة إلى مقاطع فيديو Full HD 1080P. إنه يوفر تجربة مشاهدة مثالية عالية الدقة بواجهة بسيطة وميزات رائعة. أفضل شيء في مشغل الوسائط هذا هو أنك لست بحاجة إلى تثبيت مكونات إضافية أو برامج ترميز للعمل مع هذا النظام الأساسي لأنه يمكن أن يعمل بطريقة مستقلة. يدعم Cisdem VideoPlayer MP4 و MP4 HEVC و M4V و MKV و MOV و MP3 و M4A و AVI.
MPlayerXتم تطوير مشغل الوسائط هذا في الأصل عام 2000. وهو يوفر رؤية واضحة وضوح الشمس وواجهة مستخدم سهلة التنقل. كل ما عليك فعله هو استخدام التمرير السريع والنقر والقرص على شاشتك للتحكم بسهولة في جميع الوظائف. لا داعي للقلق بشأن الترجمة لأن MPlayer X يمكنه اكتشافها تلقائيًا وتحويلها دون أي متاعب. يدعم MPlayer X MPEG و AVI و ASF و WMV و QuickTime و OGG / OGM و SDP و PVA و GIF.
MediaMonkeyيعد MediaMonkey مشغل وسائط يساعد المستخدمين أيضًا على تنظيم مقاطع الفيديو الخاصة بهم. تعمل هذه الأداة على تحسين دعم الفيديو وإمكانية التشغيل. يمكنك أيضًا توسيع وظائفه باستخدام المكونات الإضافية. يمكنك تسجيل وتنزيل الأفلام والبودكاست. يبحث التطبيق تلقائيًا عن اسم الألبوم والبيانات الوصفية الأخرى حتى تتمكن من إدارة مقاطع الفيديو والأفلام والملفات الأخرى بسهولة. مزامنة WiFi مع MediaMonkey لنظام Android بسلاسة. يمكنه أيضًا مزامنة مقاطع فيديو Mac على Android و iPod و iPhone و iPad.
كيف تمنع تلف الفيديو الخاص بك؟في معظم الأوقات ، لا يتم تشغيل الفيديو الخاص بك على QuickTime لأنه تعرض للتلف أو التلف. لمنع حدوث هذه المشكلة مرة أخرى ، تحتاج إلى تجنب تلف الفيديو على جهاز Mac. إليك بعض النصائح التي يمكنك تجربتها لمنع تلف مقاطع الفيديو الخاصة بك وتصبح غير قابلة للقراءة:
- إجراء فحص منتظم على جهاز Mac لحماية ملفات الفيديو من هجمات البرامج الضارة.
- تأكد من وجود مصدر طاقة ثابت لجهاز Mac الخاص بك ، خاصة عند نسخ الملفات أو نقلها.
- قم بعمل نسخة من ملف الفيديو الخاص بك للنسخ الاحتياطي.
ما ورد أعلاه يجب أن تساعدك الحلول إذا فشل QuickTime في تشغيل ملف الفيديو الخاص بك أو فتحه. سيعطيك اتباع هذه الأساليب فرصة كبيرة لحل هذه المشكلة وغيرها من مشكلات QuickTime ذات الصلة التي قد تواجهها. إذا لم ينجح شيء ، يمكنك تجربة تطبيقات الجهات الخارجية التي تساعد في استعادة ملفات الفيديو التالفة.
فيديو يوتيوب: ماذا تفعل إذا لم يعد QuickTime يشغل مقاطع الفيديو في macOS Big Sur
09, 2025

