ماذا تفعل عندما لا تعمل علب البريد الذكية على جهاز Mac الخاص بك (09.16.25)
يقدم macOS العديد من الميزات لتنظيم حياتنا بشكل أكبر. تسمى إحدى هذه الميزات المجموعة الذكية ، وهي طريقة رائعة لإدارة المعلومات في دفتر عناوين Mac. يمكنك إنشاء مجموعة ذكية لجهات الاتصال الخاصة بك الذين ينتمون إلى نفس الفئة. على سبيل المثال ، أصدقاء الكلية الذين تلتقي بهم وتشرب القهوة مع كل أول جمعة من الشهر أو فريق كرة السلة الذي يجب أن يجتمع للتدريب كل يوم.
يمكنك بسهولة البقاء على اتصال مع هذه المجموعات من الأشخاص باستخدام مجموعة ذكية واحدة. يمكنك إنشاء بريد إلكتروني واحد على تطبيق Mail وإرساله إلى المجموعة الذكية التي أنشأتها بدلاً من كتابة عناوين بريدهم الإلكتروني واحدة تلو الأخرى. يوفر لك الكثير من الوقت والمتاعب ، خاصةً عندما تحتاج إلى إرسال رسائل بريد إلكتروني متعددة إلى المجموعة.
للأسف ، اشتكى بعض مستخدمي Mac مؤخرًا من وجود مشكلات عند استخدام Smart Group on Mail ، خاصة بعد الترقية إلى macOS Catalina. وفقًا للتقارير ، لا تعمل ميزة Smart Group بعد تثبيت أحدث إصدار من macOS. عندما يحاول المستخدمون إدخال Smart Group في حقل العنوان ، لا يتعرف تطبيق Mail على المجموعة ويفشل في سحب عناوين البريد الإلكتروني المناسبة.
في بعض الحالات ، يتم التعرف على Smart Group بواسطة Mail ، ولكن لا تظهر جهات اتصال في حقل العنوان. تمكن آخرون من استخدام Smart Group لكن عناوين البريد الإلكتروني التي تم سحبها كانت غير صحيحة ، وتم حذف معظمها من جهات الاتصال. لاحظ المستخدمون المتأثرون أن Smart Group كانت تعمل بشكل جيد مع Mail في إصدار macOS السابق ولم تظهر المشكلة إلا بعد الترقية إلى Catalina. يبدو أن كتابة عناوين البريد الإلكتروني واحدًا تلو الآخر هي الحل الوحيد ، ولكن يبدو أن هذه الطريقة ليست عملية إذا كنت بحاجة إلى إدخال عشرات عناوين البريد الإلكتروني.
لماذا لا تعمل Smart Mail Group في Catalina؟نظرًا لأن معظم المستخدمين الذين أبلغوا عن المشكلة واجهوا مشاكل مع Smart Group بعد تثبيت macOS Catalina ، فمن المحتمل جدًا أن macOS الجديد كسر شيئًا ما في مكان ما أثر على طريقة عمل الميزة . قد يكون الخطأ بسبب برنامج قديم أو غير متوافق.
قد يكون أحد تطبيقات البريد القديمة هو السبب وراء هذه المشكلة. تعني الترقية إلى macOS الجديد ترقية تطبيقاتك أيضًا للتأكد من أنها تعمل بسلاسة مع نظام التشغيل الجديد. هذا ينطبق بشكل خاص على التحديثات الرئيسية مثل كاتالينا.
هناك سبب آخر محتمل لعدم عمل صناديق البريد الذكية على نظام التشغيل Mac وهو ملف .plist معطوب أو تالف. يخزن ملف .plist جميع الإعدادات والتفضيلات الخاصة بتطبيقاتك ، وأي مشكلة في الملف ستؤدي إلى عدم عمل التطبيق بشكل صحيح أو عدم عمله على الإطلاق. في هذه الحالة ، قد يكون ملف .plist المرتبط بتطبيق البريد أو تطبيق جهات الاتصال تالفًا ، مما يؤدي إلى عدم عمل مجموعة البريد الذكي في نظام Catalina.
بصرف النظر عن هذه العوامل ، يمكن أيضًا أن تؤدي البرامج الضارة والملفات غير المهمة تسبب هذا الخطأ على جهاز Mac الخاص بك. مهما كان السبب ، فإن الوصول إلى جذر المشكلة يساعد كثيرًا في إيجاد الحل الأفضل.
كيفية إصلاح مجموعة البريد الذكية التي لا تعمل في Catalinaمن المفترض أن تجعل ميزة Smart Group حياتنا كثيرًا أسهل ، لا يسبب المزيد من الصداع. إذا فشل تطبيق Mail في التعرف على المجموعة الذكية التي أنشأتها أو لم يتم سحب عناوين البريد الإلكتروني بشكل صحيح ، فإليك بعض الحلول السريعة التي يمكنك تجربتها قبل سحب الأسلحة الكبيرة:
إذا لم تنجح الخطوات المذكورة أعلاه ، فيمكنك متابعة الحلول الموضحة أدناه:
الإصلاح رقم 1: قم بإعادة تشغيل تطبيق البريد.إذا كان الأمر بسيطًا إعادة تشغيل تطبيق البريد لا تعمل ، جرب طريقة إعادة التشغيل الأخرى أدناه لمعرفة ما إذا كانت تساعد:
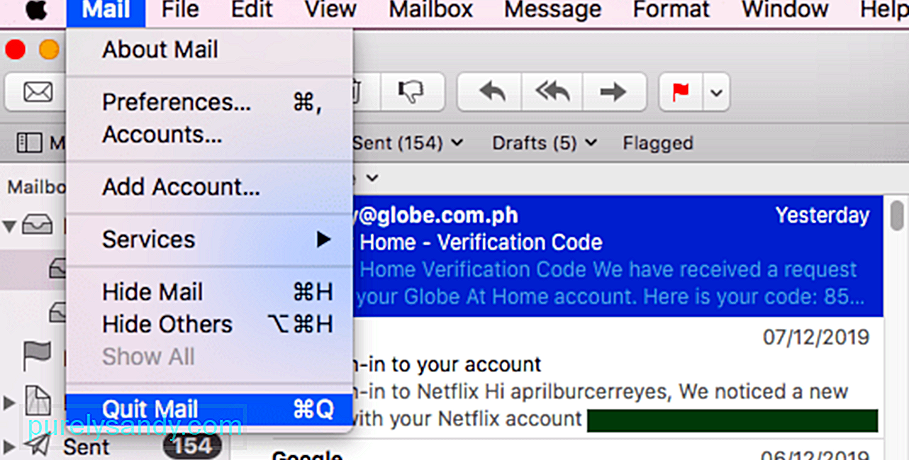
يعد ملف .plist التالف أحد الأسباب التي تجعلك تواجه مشكلات في استخدام Smart Group على تطبيق Mail. لإصلاح هذه المشكلة ، يمكنك محاولة حذف ملف .plist المرتبط بتطبيق البريد لإعادة تعيين تفضيلات التطبيق. لا داعي للقلق بشأن حذف ملف .plist لأنه سيتم إنشاء ملف جديد بمجرد فتح تطبيق البريد مرة أخرى.
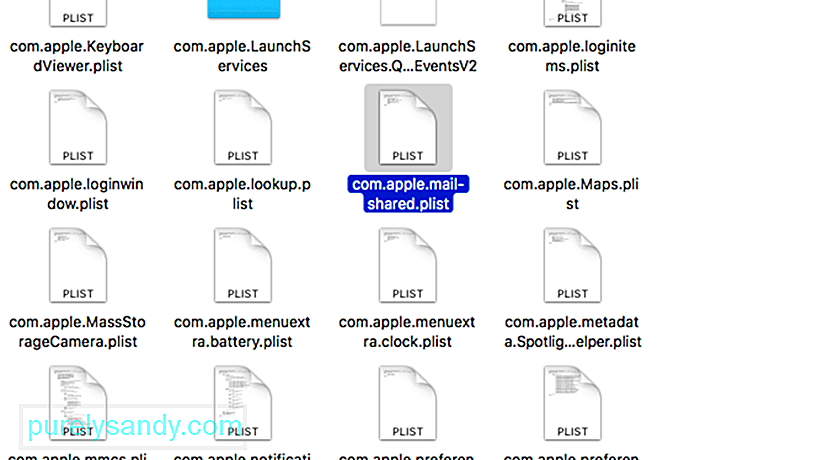 هذه هي خطوات حذف ملف .plist:
هذه هي خطوات حذف ملف .plist:
- فهرس المغلفات
- Envelope Index-shm
- Envelope Index-wal
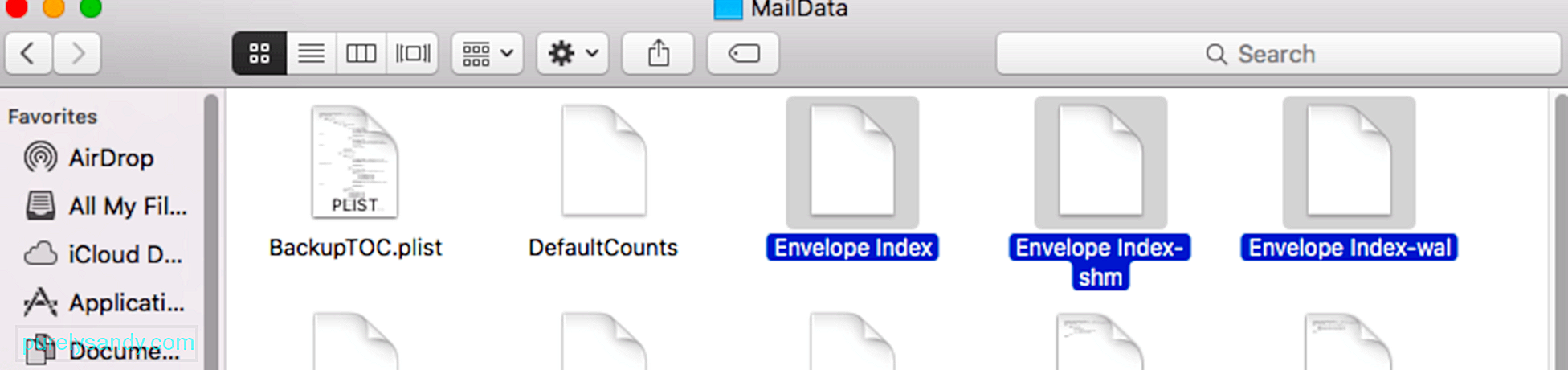
في بعض الأحيان ، تكمن المشكلة في إعدادات الفهرسة لموفر البريد الإلكتروني الذي تستخدمه. إذا كان موفر البريد الإلكتروني الخاص بك لا يعمل بشكل جيد مع ميزة البحث في البريد Spotlight الجديدة في كاتالينا ، فمن المحتمل أن تواجه مشكلات في استخدام Smart Group. لإصلاح هذه المشكلة ، يمكنك محاولة إيقاف تشغيل موفر البريد الإلكتروني الخاص بك ضمن حسابات الإنترنت ، ثم إعادة تشغيله بعد فترة.
للقيام بذلك:
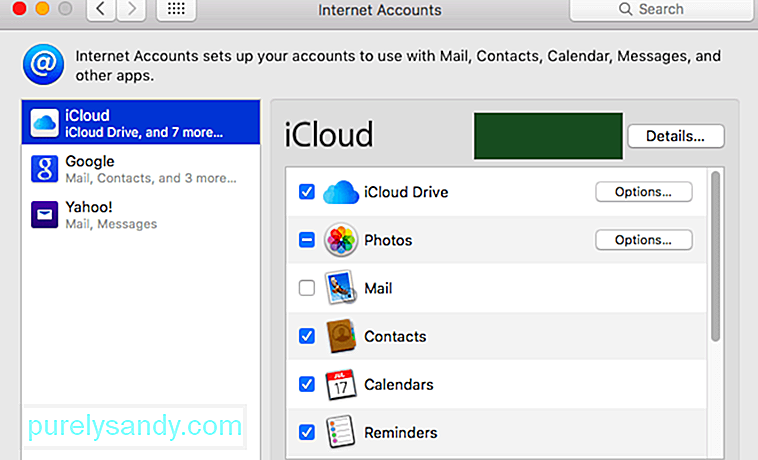
بعد تشغيله ، حاول إرسال بريد إلكتروني إلى Smart Group الخاص بك لمعرفة ما إذا كان قد تم حل مشكلة الفهرسة.
الإصلاح رقم 4: إعادة تشغيل Spotlight.لقد دمج macOS Catalina البحث عن البريد في Spotlight ، ولكن قد تكون هذه الميزة الجديدة أيضًا معطلة مع الميزات الأخرى الموجودة على جهاز Mac الخاص بك ، مثل Smart Group. إذا كانت هذه هي الحالة ، فمن المفترض أن تساعد إعادة تشغيل Spotlight في حل المشكلة. للقيام بذلك:
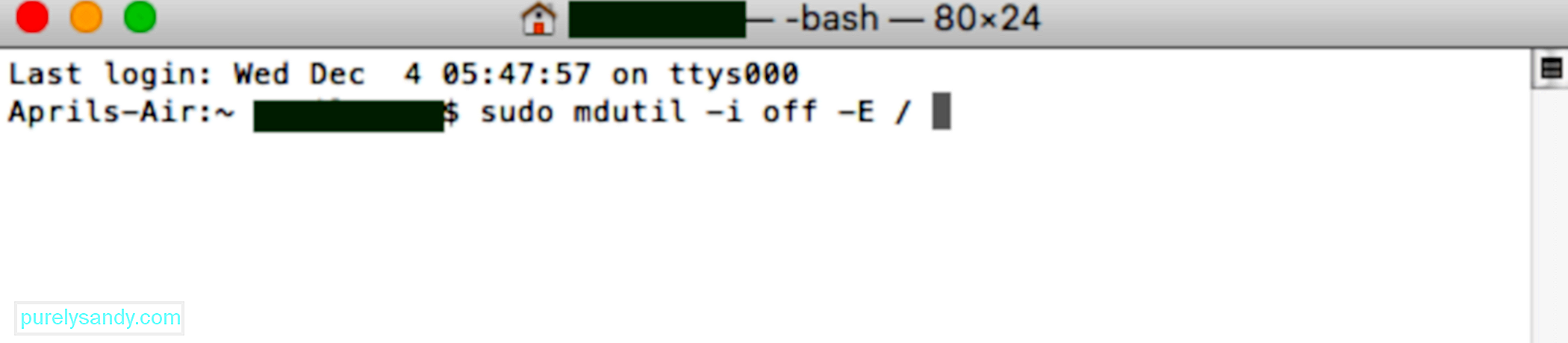
إذا فشل كل شيء آخر ، فإن خيارك الأخير هو حذف المجموعة الذكية التي تواجه مشكلة فيها وإعادة إضافتها إلى جهات الاتصال. لحذف مجموعة ذكية ، انقر فوق جهات الاتصال & gt؛ المجموعات الذكية ، ثم حدد المجموعة التي تريد حذفها. اضغط على المفتاح Delete ثم انقر فوق الزر Delete في رسالة التأكيد.
لإعادة إضافة Smart Group الخاصة بك ، اتبع الخطوات التالية: 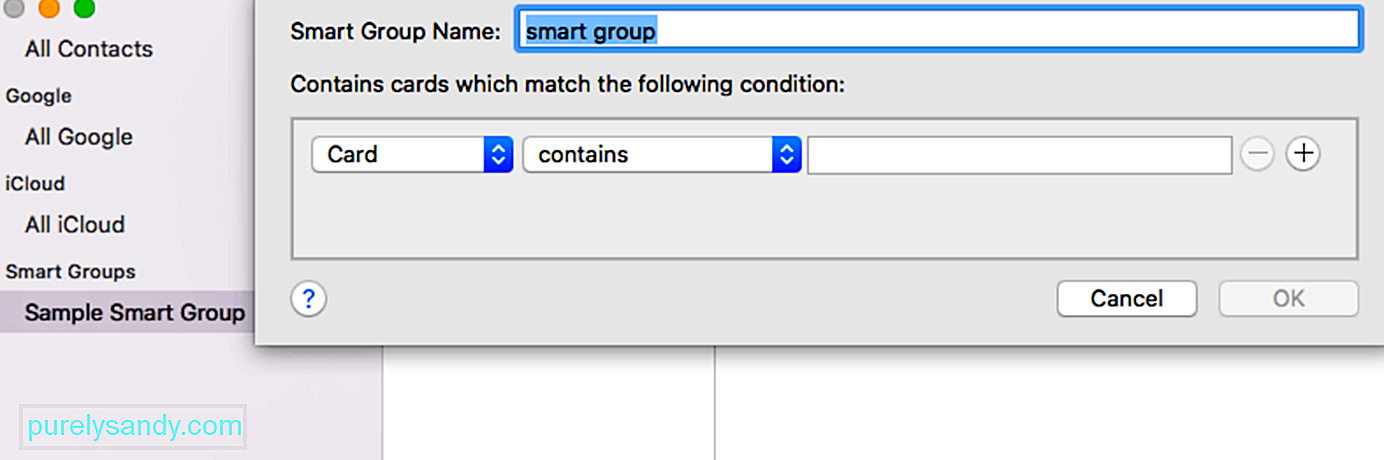
- في نافذة جهات الاتصال ، حرك المؤشر بجوار المجموعات الذكية حتى يظهر الزر (+) .
- انقر فوق الزر "إضافة" واكتب اسم المجموعة.
- حدد معايير المجموعة باستخدام القائمة. عند إضافة المعايير الخاصة بك ، ستتم إضافة جهات الاتصال المقابلة لهذه الفئة تلقائيًا إلى المجموعة.
بعد إنشاء المجموعة الذكية الجديدة ، حاول إرسال بريد إلكتروني باستخدام تطبيق البريد لمعرفة ما إذا كان يعمل الآن.
ملخصتعد ميزة المجموعة الذكية طريقة ممتازة لتنظيم جهات الاتصال الخاصة بك والوصول إلى مجموعة معينة من الأشخاص. لست مضطرًا إلى كتابة عناوين البريد الإلكتروني الخاصة بهم واحدًا تلو الآخر إذا كنت تريد إرسال بريد إلكتروني إليهم. كل ما عليك القيام به هو إدخال اسم المجموعة الذكية في حقل العنوان ، وسوف يتم ملؤه تلقائيًا بعناوين البريد الإلكتروني لجهات الاتصال التي تنتمي إلى المجموعة.
إذا ، لسبب ما ، البريد الذكي المجموعة لا تعمل في نظام Catalina ، ما عليك سوى اتباع دليل تحري الخلل وإصلاحه أعلاه لمعرفة أيهما يعمل.
فيديو يوتيوب: ماذا تفعل عندما لا تعمل علب البريد الذكية على جهاز Mac الخاص بك
09, 2025

