أتساءل عن كيفية إصلاح رمز خطأ برنامج التشغيل 45 في نظام التشغيل Windows ، إليك 10 حلول للتجربة (09.16.25)
هل تتلقى رسالة الخطأ هذه عند توصيل جهاز جديد بجهاز الكمبيوتر الخاص بك؟
في الوقت الحالي ، هذا الجهاز غير متصل بالكمبيوتر. لإصلاح هذه المشكلة ، أعد توصيل هذا الجهاز بالكمبيوتر. (الرمز 45)
يحدث هذا عادةً عندما لا يكون الجهاز الذي تم توصيله سابقًا بجهاز الكمبيوتر متصلاً. وفقًا لشركة Microsoft ، كل ما عليك فعله هو إعادة توصيل الجهاز بالكمبيوتر وليس هناك حاجة إلى مزيد من القرار. يجب أن يحل رمز الخطأ الذي يظهر تلقائيًا من تلقاء نفسه عند إعادة توصيل الجهاز بجهاز الكمبيوتر.
بالنسبة لبعض المستخدمين ، تعمل إعادة توصيل الجهاز. لكن غالبية من يواجهون هذه المشكلة يزعمون أن هذا لا يصلح لهم. في معظم الأحيان ، يحتاجون إلى القيام ببعض استكشاف الأخطاء وإصلاحها لإصلاح هذا الخطأ.
نصيحة احترافية: افحص الكمبيوتر بحثًا عن مشكلات الأداء والملفات غير المهمة والتطبيقات الضارة وتهديدات الأمان
التي يمكن أن تسبب مشاكل في النظام أو بطء الأداء.
عرض خاص. حول Outbyte ، وإرشادات الإلغاء ، واتفاقية ترخيص المستخدم النهائي ، وسياسة الخصوصية.
قبل الشروع في مناقشة هذه المشكلة بالتفصيل ، دعنا نفهم أولاً ما هو خطأ "إدارة الأجهزة" هذا والعوامل التي تؤدي إليه.
ما هو Device Manager - 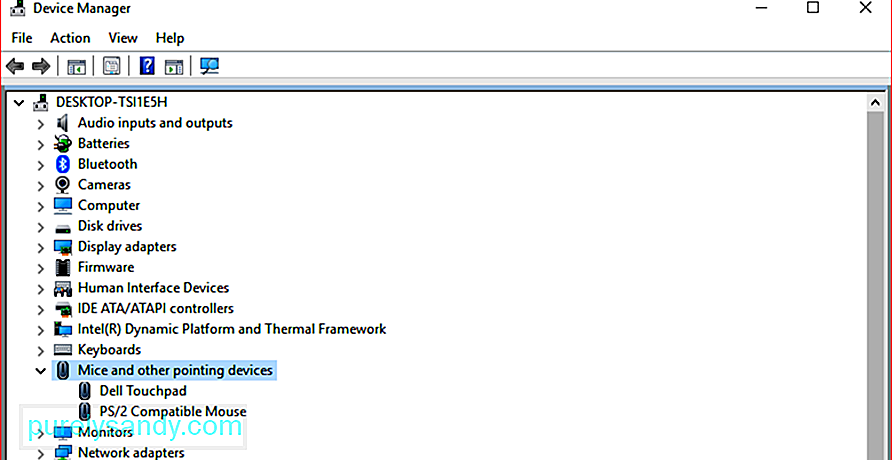 Device Manager هو أحد مكونات Microsoft Management Console الذي يوفر عرضًا مركزيًا ومنظمًا لجميع الأجهزة المعروفة المثبتة في جهاز الكمبيوتر. يتم استخدامه لإدارة جميع الأجهزة ، مثل محركات الأقراص الثابتة وبطاقات الفيديو ولوحات المفاتيح وبطاقات الصوت وأجهزة USB والماوس وغيرها.
Device Manager هو أحد مكونات Microsoft Management Console الذي يوفر عرضًا مركزيًا ومنظمًا لجميع الأجهزة المعروفة المثبتة في جهاز الكمبيوتر. يتم استخدامه لإدارة جميع الأجهزة ، مثل محركات الأقراص الثابتة وبطاقات الفيديو ولوحات المفاتيح وبطاقات الصوت وأجهزة USB والماوس وغيرها.
يمكنك استخدام إدارة الأجهزة لتعديل إعدادات تكوين الأجهزة وإدارتها برامج تشغيل الأجهزة ، وتعطيل الأجهزة وتمكينها ، وحل التعارضات بين الأجهزة ، وغير ذلك الكثير. يمكنك اعتبارها القائمة الرئيسية للأجهزة التي يتعرف عليها Windows. يمكن تكوين جميع الأجهزة الموجودة على جهاز الكمبيوتر الخاص بك باستخدام هذه الأداة المركزية.
يحتوي كل إصدار من إصدارات Microsoft Windows تقريبًا على "إدارة الأجهزة" ، بما في ذلك Windows 10 و Windows 8 و Windows 7 و Windows Vista و Windows XP وجميع إصدارات Windows الأخرى وصولاً إلى Windows 95.
المستخدمون يمكن الوصول إلى إدارة الأجهزة بعدة طرق مختلفة في جميع إصدارات Windows ، في الغالب عبر لوحة التحكم أو إدارة الكمبيوتر أو موجه الأوامر. يسرد مدير الأجهزة الأجهزة في فئات مختلفة لتسهيل العثور على ما تبحث عنه. يمكنك توسيع كل قسم للتحقق من الأجهزة المدرجة بالداخل. بمجرد العثور على الجهاز الصحيح ، انقر نقرًا مزدوجًا فوقه لمعرفة المزيد من المعلومات ، بما في ذلك الحالة الحالية أو معلومات برنامج التشغيل أو إعدادات إدارة الطاقة.
تحتوي كل قائمة أجهزة في "إدارة الأجهزة" على معلومات مفصلة عن برنامج التشغيل و reimg النظام والإعدادات الأخرى. عندما تقوم بتغيير خيار التكوين لجزء من الأجهزة ، فإنه يغير الطريقة التي يعمل بها نظام التشغيل Windows مع هذا الجهاز.
إذا كنت تواجه مشكلات مع بطاقة الشبكة ، مثل أي رموز أو ألوان غير معتادة مرتبطة بالجهاز المعني ، فيمكنك النقر نقرًا مزدوجًا فوقه للحصول على مزيد من المعلومات أو لاستكشاف الخطأ وإصلاحه.
إنه من الجيد معرفة ما الذي تبحث عنه في الأداة المساعدة Device Manager لأن هذا هو المكان الذي ستنتقل إليه لاستكشاف أخطاء جهاز لا يعمل بشكل صحيح وإصلاحها. يمكنك تحديث برنامج تشغيل أو تعطيل أحد الأجهزة أو إلغاء تثبيت برامج التشغيل من داخل "إدارة الأجهزة" ، بناءً على ما يحتاجه جهازك.
قد ترى أحيانًا علامة تعجب صفراء في "إدارة الأجهزة". سترى هذا بجانب الجهاز عندما يجد نظام التشغيل مشكلة به. قد تكون المشكلة بسيطة مثل مشكلة في برنامج تشغيل الجهاز أو يمكن أن تكون شيئًا خطيرًا. إذا تم تعطيل أحد الأجهزة ، فستلاحظ وجود سهم أسود بجانبه. في الإصدارات الأقدم من Windows (XP والإصدارات السابقة) ، سترى علامة x حمراء لنفس الخطأ.
هناك أيضًا حالات تعطي فيها إدارة الأجهزة رموز خطأ عندما يواجه أحد الأجهزة تعارضًا في إعادة إنشاء النظام أو مشكلة في برنامج التشغيل أو مشكلات أخرى. هذه تسمى رموز خطأ إدارة الأجهزة ، بما في ذلك رمز الخطأ 45 الذي سنناقشه بالتفصيل أدناه.
ما هو رمز خطأ إدارة الأجهزة 45 في Windows؟عندما لا يتعرف Windows على الجهاز الذي قمت بتوصيله بـ الكمبيوتر ، سيُظهر رسالة الخطأ التي تفيد بأن الجهاز غير متصل بالكمبيوتر. في الواقع ، هذه مشكلة شائعة بين مستخدمي Windows. هناك أيضًا مستخدمون يواجهون خطأ الرمز 45 عند استخدام أجهزة Bluetooth.
وفقًا لـ Microsoft ، لا يلزم حل أي حل وسيختفي رمز الخطأ من تلقاء نفسه. ومع ذلك ، أبلغ العديد من المستخدمين أن الخطأ لا يزال موجودًا حتى بعد فصل الجهاز وإعادة توصيله. إذا حدث رمز الخطأ 45 بسبب تلف أو خلل في سجل Windows أو برامج تشغيل الأجهزة القديمة أو الأجهزة المعيبة ، فأنت بحاجة إلى اتخاذ بعض الخطوات الإضافية لاستكشاف خطأ اتصال الجهاز وإصلاحه.
ما الذي يسبب رمز الخطأ 45 في إدارة الأجهزة ؟يظهر رمز الخطأ هذا غالبًا عند توصيل جهاز سبق توصيله بجهاز الكمبيوتر الخاص بك. على سبيل المثال ، محرك أقراص USB محمول أو مكبر صوت Bluetooth الذي كنت تستخدمه على هذا الكمبيوتر من قبل. لسبب ما ، يفشل الكمبيوتر في التعرف على الجهاز عند توصيله مرة أخرى.
قد تكون هناك عوامل مختلفة وراء خطأ مدير الجهاز هذا وبعضها كما يلي:
- خطأ بعد تثبيت تحديثات Windows
- برنامج تشغيل غير متوافق
- برنامج تشغيل قديم للجهاز
- منفذ USB معطل
- ملفات التسجيل التالفة
- ملفات النظام المفقودة
- الإصابة بالبرامج الضارة
يمكن أن يؤدي الحصول على هذا الخطأ إلى تكون مزعجًا ، خاصةً إذا لم تتمكن من الوصول إلى الجهاز الذي تحاول الاتصال به بسبب هذا الخطأ. بغض النظر عن السبب وراء رمز الخطأ هذا ، يجب أن تساعدك الخطوات التالية في حل هذا في أقرب وقت ممكن.
كيفية إصلاح رمز الخطأ 45 في إدارة الأجهزةعندما يفشل الكمبيوتر في التعرف على الجهاز المتصل و يرمي رمز الخطأ 45 ، يمكن أن يكون مشكلة في الأجهزة أو البرامج. للتأكد من أننا نغطي كل شيء ، يمكنك العمل في طريقك إلى أسفل قائمة الحلول أدناه.
الإصلاح رقم 1: إعادة توصيل الجهاز.أول شيء تحتاج إلى تجربته هو القيام بما تقترحه Microsoft ، وهو لفصل الجهاز ثم إعادة توصيله.
تحتاج أيضًا إلى التحقق من الاتصال الفعلي بين الكمبيوتر والجهاز للتأكد من أن كل شيء على ما يرام. إذا لم يكن الاتصال المادي بين الجهاز والكمبيوتر جيدًا بما يكفي ، فلن تتمكن من المتابعة.
من المحتمل أن يكون جهاز الكمبيوتر الخاص بك يكافح لاكتشاف الجهاز لأن الاتصال غير آمن كافية. إذا لم تكن متأكدًا مما إذا كان جهازك متصلًا بشكل صحيح ، فاتبع الخطوات التالية:
أولاً ، افصل الجهاز تمامًا عن الكمبيوتر.
تحقق من منافذ التوصيل والكابل. ابحث عن الأضرار المادية التي لحقت بالمنفذ أو أي عائق قد يمنع جهازك من القراءة بواسطة الكمبيوتر. يمكنك أيضًا محاولة استخدام نفس الكابلات لتوصيل الجهاز بكمبيوتر آخر لمعرفة ما إذا كانت هناك مشكلة بها.
في حالة حدوث نفس الخطأ على الكمبيوتر الثاني ، فهناك احتمال كبير بأن تكون لديك مشكلة ما في الكابلات. قد تحتاج إلى استبدال الكابلات ثم محاولة توصيل الجهاز مرة أخرى.
ولكن ، إذا تعرف الكمبيوتر الثاني على الجهاز وتمكن من قراءته ، فإن الكابلات جيدة. إذا كانت هذه هي الحالة ، فتابع الخطوات التالية:
ولكن إذا رأيت نفس رسالة الخطأ 45 ، فتابع إلى الحل التالي.
الإصلاح رقم 2: قم بتشغيل مستكشف أخطاء الأجهزة والأجهزة لـ Windows.تم تجهيز Windows 10 مع مستكشفات الأخطاء ومصلحاتها المصممة خصيصًا لتشخيص المشكلات التي تؤثر على جهاز أو أداة مساعدة أو إعدادات معينة ، بالإضافة إلى اقتراح حلول لحل المشكلات تمامًا حيثما أمكن ذلك.
نظرًا لأنك تواجه رمز الخطأ 45 المرتبط بـ الأجهزة المتصلة بجهاز الكمبيوتر الخاص بك ، يجب أن يساعدك مستكشف أخطاء الأجهزة والأجهزة. 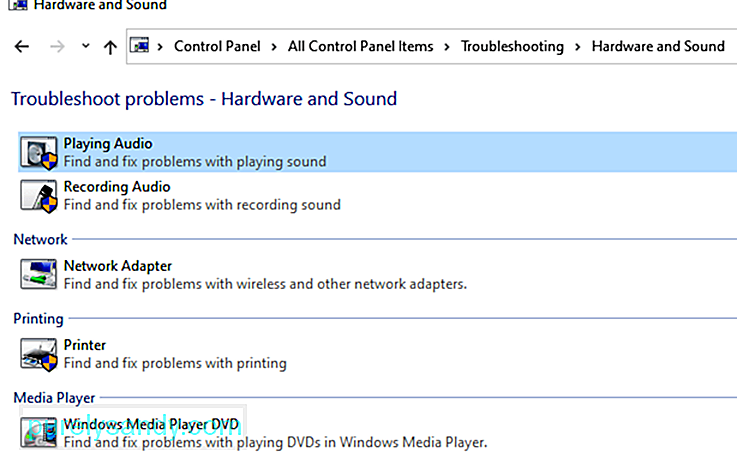
لتشغيل مستكشف الأخطاء ومصلحها ، اتبع الخطوات التالية:
إذا لم تتمكن من العثور على "مستكشف أخطاء الأجهزة والأجهزة" ضمن "لوحة التحكم" ، فمن المحتمل أن جهاز الكمبيوتر يعمل بنظام التشغيل Windows 10 1809. قامت Microsoft بإخفاء أو إزالة بعض مستكشفات الأخطاء ومصلحها من قائمة لوحة التحكم في هذا الإصدار. 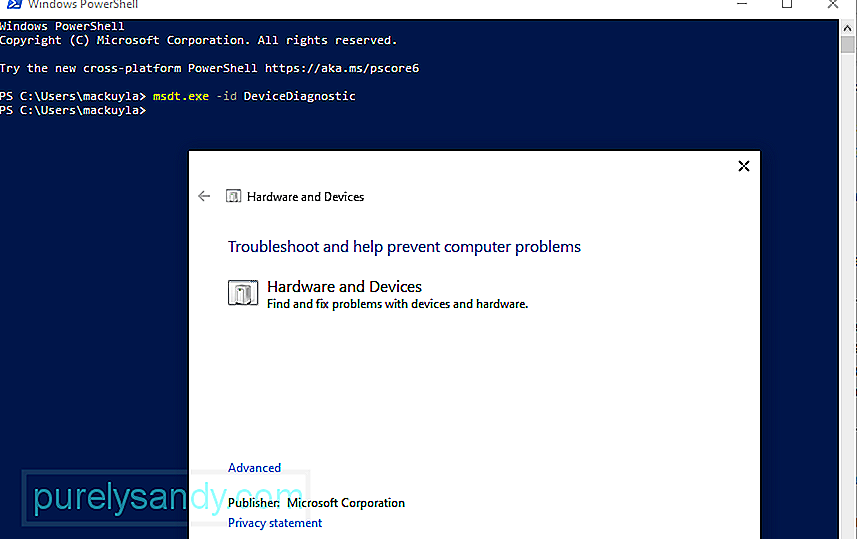
لتشغيل مستكشف أخطاء الأجهزة والأجهزة ، تحتاج إلى اتخاذ بعض الخطوات الإضافية:
إذا كنت لا تعرف مفتاح المرور ، فأنت بحاجة إلى تجاوز كتلة مفتاح المرور باستخدام الإرشادات التالية:
يعد مدقق ملفات النظام ، المعروف أيضًا باسم SFC ، أداة مفيدة للغاية مضمنة في نظام التشغيل Windows. يمكنه اكتشاف الفساد في ملفات النظام والقضايا الأخرى ذات الصلة. بعد فحص جهاز الكمبيوتر الخاص بك ، ستقوم الأداة تلقائيًا بإصلاح الملفات المكسورة أو التالفة عن طريق حل التناقضات فيها أو استبدال الملفات التالفة بإصدار ذاكرة التخزين المؤقت الصحية. 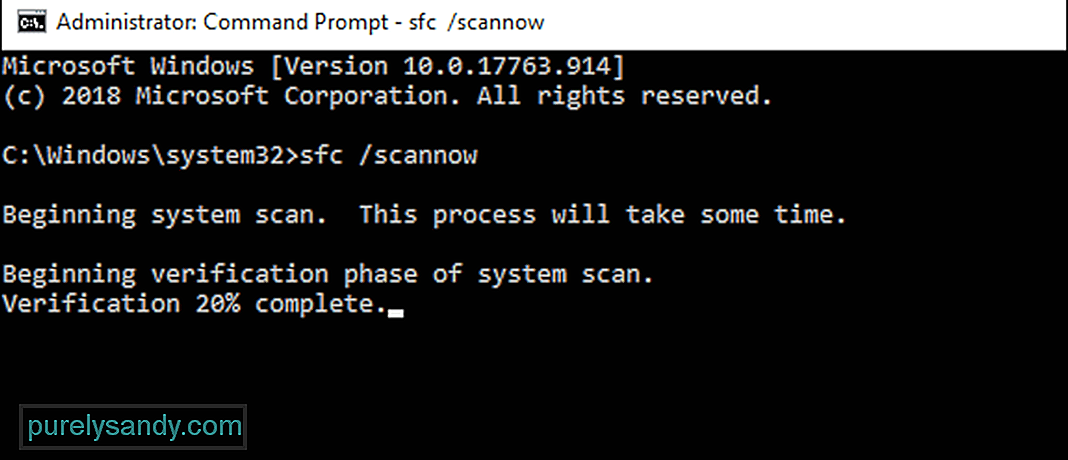
إذا تم تشغيل الخطأ 45 بواسطة ملفات تالفة أو تالفة ، فيجب أن تكون هذه الخطوات كافية لتصحيح الأمور. بعد الإصلاح ، سيتمكن الكمبيوتر الآن من التعرف على الجهاز كما كان من المفترض أن يتعرف عليه.
فيما يلي خطوات إجراء فحص باستخدام مدقق ملفات النظام:
تعد أداة CHKDSK أو أداة فحص القرص أداة مساعدة لسطر أوامر Windows مصممة لفحص أنظمة الملفات والأقراص بحثًا عن الأخطاء والقطاعات التالفة والمشكلات الأخرى التي قد تهدد سلامة محرك الأقراص أو تؤثر عليه. يمكن الوصول إلى الأداة باستخدام الأوامر التي يتم تشغيلها عبر موجه الأوامر. إذا تم تشغيل رمز الخطأ 45 بسبب مشكلات محرك الأقراص الثابتة بجهاز الكمبيوتر ، فيجب أن يؤدي إجراء CHKDSK إلى حل المشكلة. 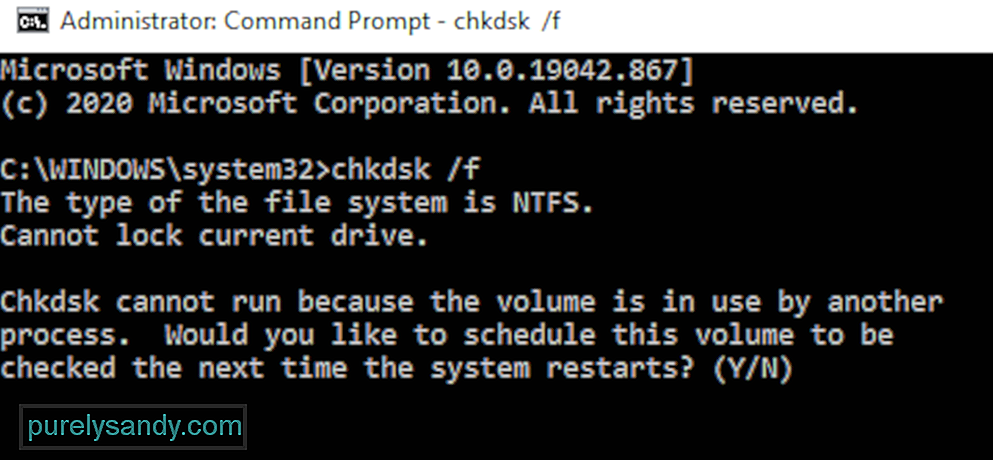
لإجراء فحص باستخدام CHKDSK ، اتبع الإرشادات أدناه:
عند تنفيذ الأمر ، قد ترى رسالة تفيد بأن Windows لا يمكنه تشغيل CHKDSK إلا عند إعادة التشغيل وسيُطلب منك إعادة تشغيل الكمبيوتر. إذا كنت مستعدًا لإعادة تشغيل جهاز الكمبيوتر ، فاكتب y في الحقل ثم اضغط على Enter للمتابعة. إذا كان لديك عمل غير محفوظ وفتح برامج ، فاترك نافذة موجه الأوامر أولاً واحفظ ما تريد حفظه. بعد ذلك ، يمكنك بدء عملية إعادة التشغيل بنفسك.
إذا سارت الأمور على ما يرام ، يبدأ Windows في فحص محرك الأقراص الثابتة تلقائيًا بعد إعادة التشغيل الموصى بها. انتظر حتى تستمر العملية من تلقاء نفسها واسمح لـ CHKDSK بعمل سحرها.
بمجرد اكتمال كل شيء ، يمكنك بعد ذلك تشغيل الكمبيوتر بشكل طبيعي للوصول إلى بيئة نظام تشغيل Windows العادية. يمكنك بعد ذلك إعادة توصيل الجهاز الذي به مشكلات والتحقق لمعرفة ما إذا كان رمز الخطأ 45 لا يزال موجودًا.
الإصلاح رقم 5: أعد تثبيت برنامج تشغيل الجهاز المتأثر.هناك احتمال آخر يجب مراعاته وهو أن برنامج تشغيل الجهاز المتأثر معطل بسبب وجود خطأ ما في إعداداته أو إعداده أو رمزه. إذا كان هذا صحيحًا ، فإن إعادة تثبيت برنامج التشغيل ببساطة يجب أن يكون قادرًا على إصلاح الأشياء وإعادة كل شيء إلى طبيعته.
تعد إعادة تثبيت برامج التشغيل إحدى أكثر الطرق فعالية لإصلاح مشكلات برنامج التشغيل. غالبًا ما يتضمن إلغاء تثبيت البرنامج وإعادة تثبيته للجهاز المعيب. 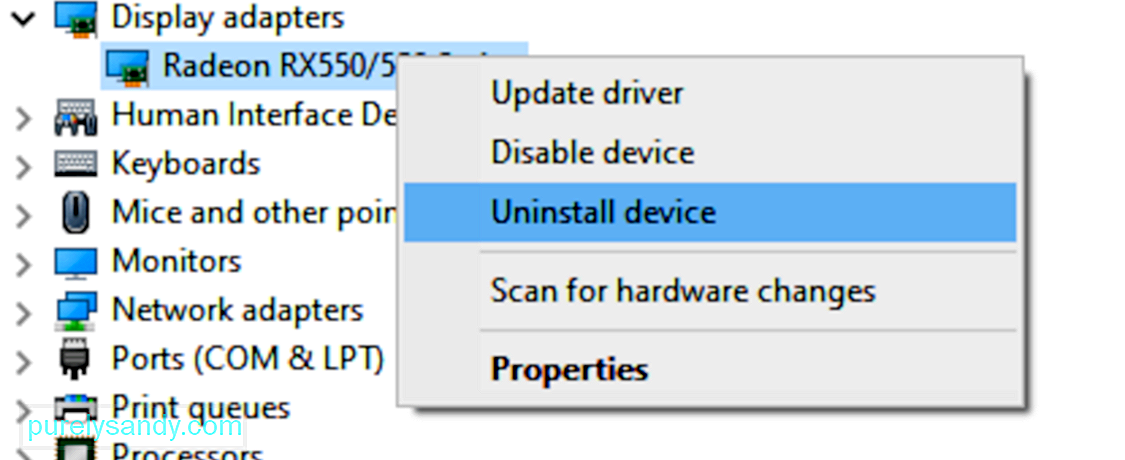
اتبع الإرشادات أدناه لإعادة تثبيت برنامج تشغيل الجهاز الذي به مشكلات:
عندما يعمل نظام Windows بالتمهيد ، سوف يدرك أن برنامج التشغيل المهم مفقود وسيتصرف تلقائيًا للعثور على برنامج التشغيل الضروري وتثبيته.
إذا استمرت المشكلة نفسها أو إذا لم تتمكن من إعادة تثبيت برنامج التشغيل للمشكلة لسبب ما ، يمكنك محاولة تحديث برنامج التشغيل.
الإصلاح رقم 6: تحديث برنامج تشغيل الجهاز.في بعض الأحيان ، لا تكفي إعادة تثبيت برنامج تشغيل الجهاز للتخلص من الأخطاء أو التناقضات التي تتسبب في تعطل برنامج التشغيل. إذا لم تتمكن من إعادة تثبيت برنامج التشغيل لسبب ما أو إذا فشلت عملية إعادة التثبيت في حل الخطأ ، هناك طريقة أخرى يمكنك تجربتها وهي تحديث برنامج التشغيل. كل ما يفعله هذا الإجراء هو التأكد من تحديث برنامج التشغيل الخاص بك إلى أحدث إصدار للتأكد من تطبيق جميع التصحيحات والتحسينات.
أول شيء تحتاج إلى تجربته هو تحديث برنامج التشغيل من خلال برنامج التشغيل التلقائي يتم الوصول إلى وظيفة برنامج التشغيل عبر تطبيق إدارة الأجهزة. هذه هي الإرشادات التي يجب اتباعها:
ستحتاج إلى اتصال إنترنت ثابت حيث يبحث جهاز الكمبيوتر الخاص بك عن برامج تشغيل جديدة تم إصدارها للجهاز المعني. إذا عثر Windows على شيء ما ، فسيتم تنزيله وتثبيته تلقائيًا على جهاز الكمبيوتر الخاص بك.
بعد أن يكمل جهاز الكمبيوتر الخاص بك تحديث برنامج تشغيل الجهاز ، تحتاج إلى إغلاق كافة البرامج النشطة وإعادة تشغيل الكمبيوتر. بعد ذلك ، تحقق مما إذا كان رمز الخطأ 45 قد تم إصلاحه عن طريق إعادة توصيل الجهاز المعيب بجهاز الكمبيوتر الخاص بك.
الإصلاح رقم 7: تعامل مع مشكلات برنامج التشغيل باستخدام محدث برنامج التشغيل.غالبًا ما تحدث أخطاء الكمبيوتر والجهاز ، مثل رمز الخطأ 45 ، بسبب برامج تشغيل قديمة أو تالفة. لمنع حدوث مثل هذه المشكلات ، يمكنك استخدام أداة تحديث برنامج التشغيل لاكتشاف مشكلات برنامج التشغيل تلقائيًا وتحديث برامج التشغيل القديمة دفعة واحدة.
إذا لم تتمكن من تحديث برنامج تشغيل جهازك لأن Windows فشل في العثور على أحدث برنامج تشغيل الإصدار ، ثم يتعين عليك إجراء تحديث برنامج التشغيل باستخدام أداة مختلفة. يعمل Driver Updater عن طريق فحص جهاز الكمبيوتر الخاص بك بحثًا عن جميع برامج التشغيل القديمة والمكسورة والمفقودة وغير المتوافقة والمشكلة ، ثم تنزيل أحدث إصدار وأكثرها استقرارًا من الإنترنت. تتم جميع هذه المهام تلقائيًا ، لذا لن تضطر إلى القيام بأي شيء آخر باستثناء مراقبة العملية بأكملها. هذا يمنع أخطاء الجهاز ، مثل الخطأ 45 ، من الظهور على جهاز الكمبيوتر الخاص بك.
بمجرد تحديث جميع برامج تشغيل الجهاز ، أعد تشغيل الكمبيوتر وتحقق مما إذا كان الخطأ قد تم إصلاحه. إذا لم يكن الأمر كذلك ، فإليك بعض الأشياء الأخرى التي يمكنك تجربتها.
الإصلاح رقم 8: قم بإجراء فحص باستخدام أداة DISM.إذا لم تكن الخطوات المذكورة أعلاه كافية لإصلاح الخطأ ، فيمكنك محاولة تشغيل الأداة المساعدة DISM أو Deployment Image Service and Management لإجراء عمليات فحص على ملفات النظام ، صورة Windows ، وحزم التثبيت الأخرى. ستعمل هذه الأداة على التخلص من الأخطاء وأي اختلافات أو حلها. إذا حدث الخطأ 45 بسبب التكوين السيئ لملفات النظام الهامة التي يستخدمها جهاز الكمبيوتر الخاص بك ، فسيكون تشغيل فحص DISM حلاً مثاليًا.
الإصلاح رقم 9: تنزيل تحديثات Windows وتثبيتها. 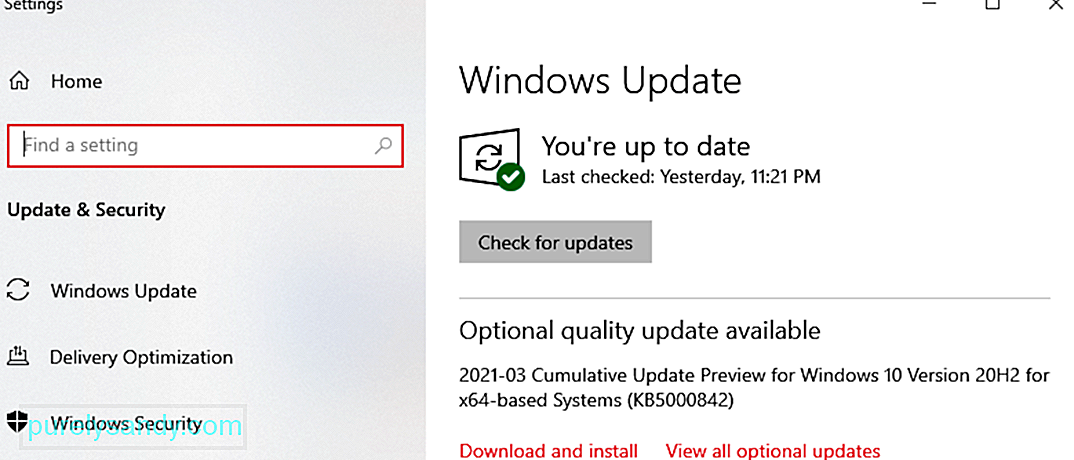 أحيانًا يكون السبب وراء الخطأ بسيطًا مثل نظام تشغيل قديم. إذا كانت لديك تحديثات معلقة للنظام تحتاج إلى التثبيت ، فتأكد من تثبيتها لمعرفة ما إذا كانت تساعد في حل هذا الخطأ. للقيام بذلك ، افتح تطبيق الإعدادات ، ثم اذهب إلى قائمة تحديث من هناك. انقر فوق الزر التحقق من وجود تحديثات . سيقوم Windows بالبحث عن التحديثات المتاحة والتأكد من تثبيت كل منها.
أحيانًا يكون السبب وراء الخطأ بسيطًا مثل نظام تشغيل قديم. إذا كانت لديك تحديثات معلقة للنظام تحتاج إلى التثبيت ، فتأكد من تثبيتها لمعرفة ما إذا كانت تساعد في حل هذا الخطأ. للقيام بذلك ، افتح تطبيق الإعدادات ، ثم اذهب إلى قائمة تحديث من هناك. انقر فوق الزر التحقق من وجود تحديثات . سيقوم Windows بالبحث عن التحديثات المتاحة والتأكد من تثبيت كل منها.
هناك طريقة أخرى يمكنك تجربتها وهي إنشاء حساب جديد على جهاز الكمبيوتر الخاص بك ثم تسجيل الدخول باستخدام ملف التعريف الجديد. أعد توصيل الجهاز ومعرفة ما إذا كان يصلح الخطأ. إذا كنت قد فعلت كل شيء ولم يحالفك الحظ ، فقد تحتاج إلى استبدال الجهاز المعيب.
الملخصعندما تحصل على رمز الخطأ 45 عند توصيل جهاز أو جهاز طرفي بجهاز الكمبيوتر ، فقد تكون مشكلة في جهاز أو برنامج. بمجرد تحديد طبيعة الخطأ ، سيكون من الأسهل عليك إصلاحه. يجب أن تساعد الحلول المذكورة أعلاه كثيرًا في تضييق سبب الخطأ وحلها بالكامل.
فيديو يوتيوب: أتساءل عن كيفية إصلاح رمز خطأ برنامج التشغيل 45 في نظام التشغيل Windows ، إليك 10 حلول للتجربة
09, 2025

